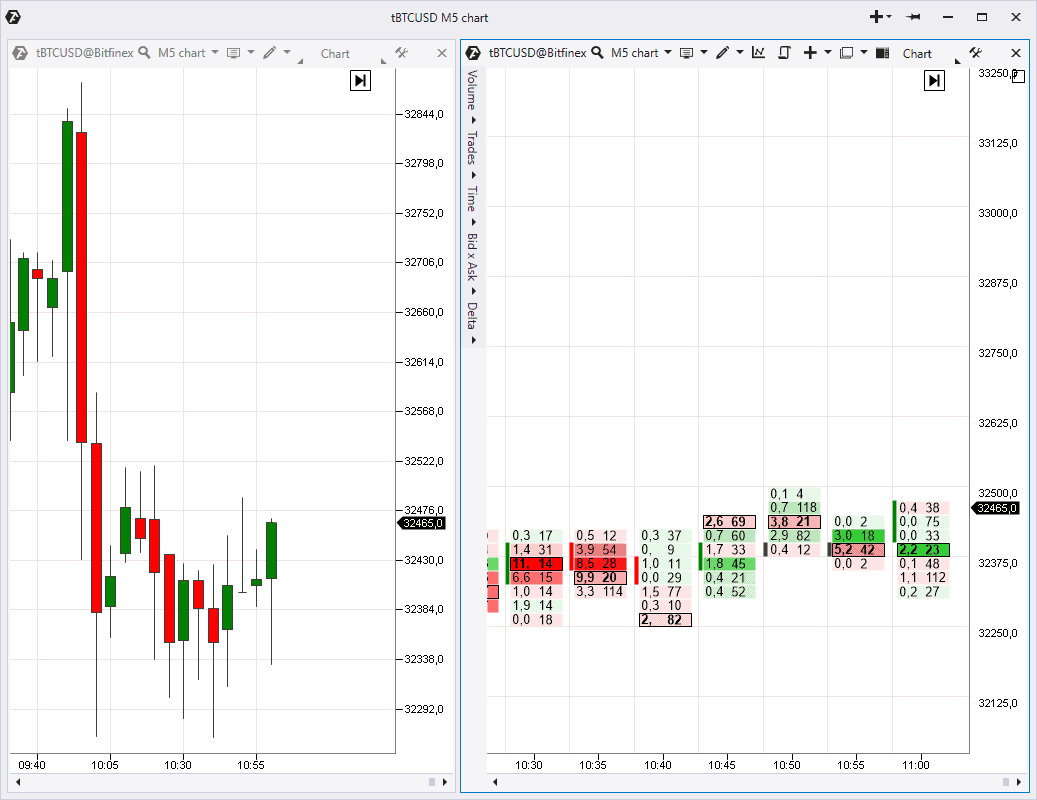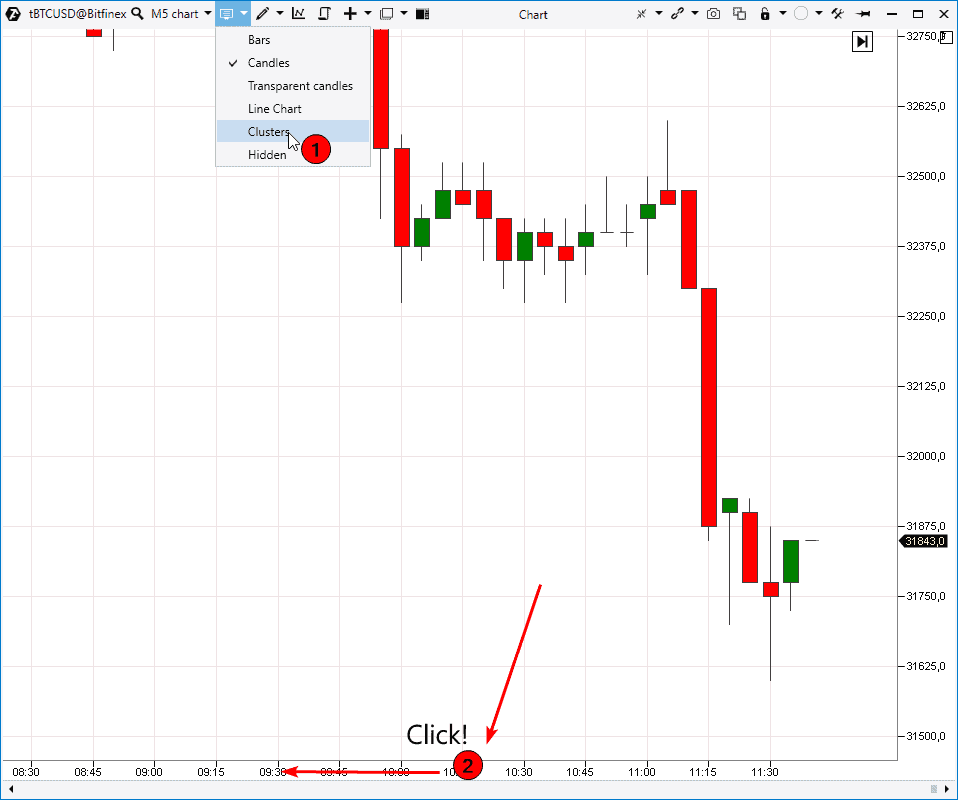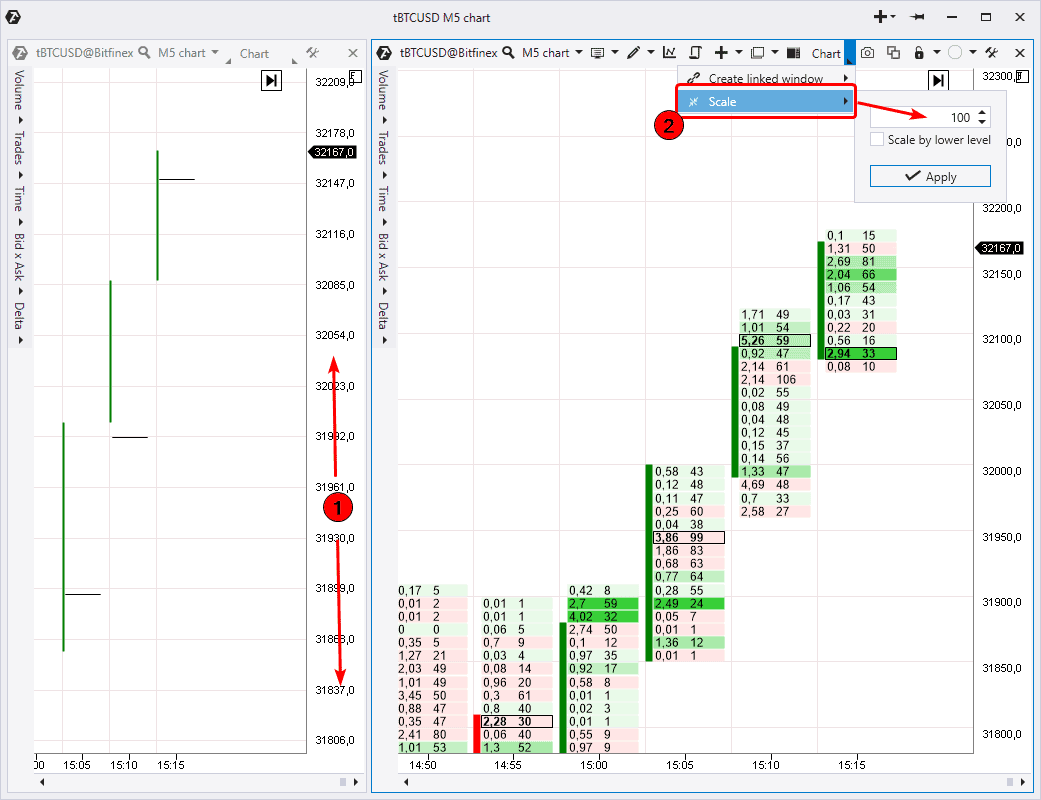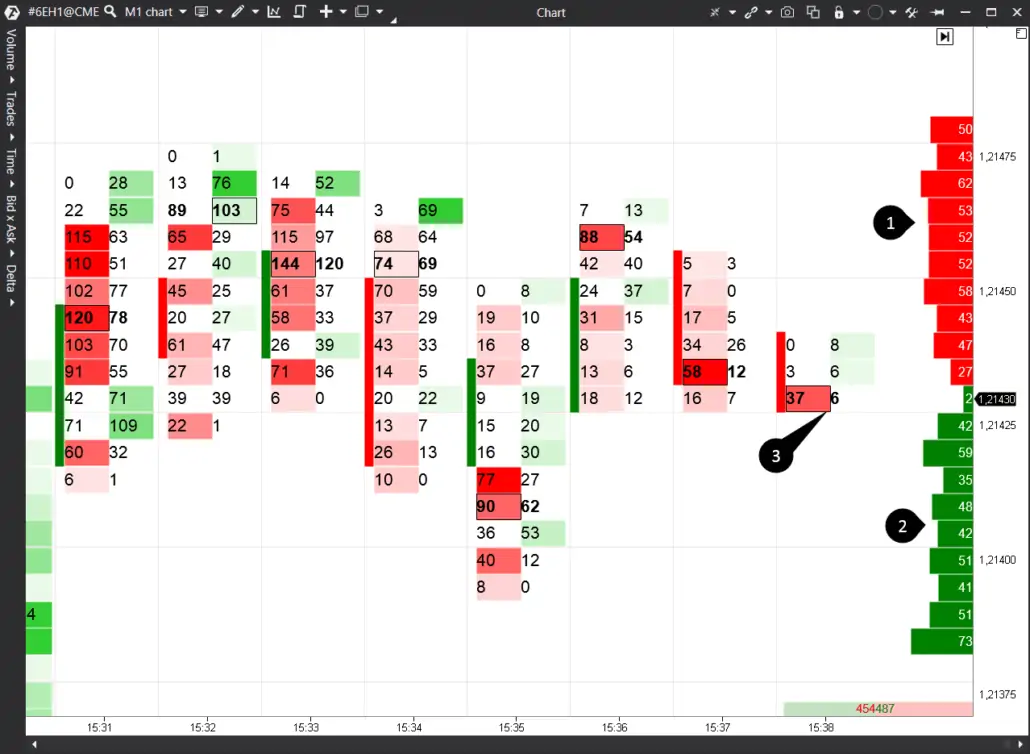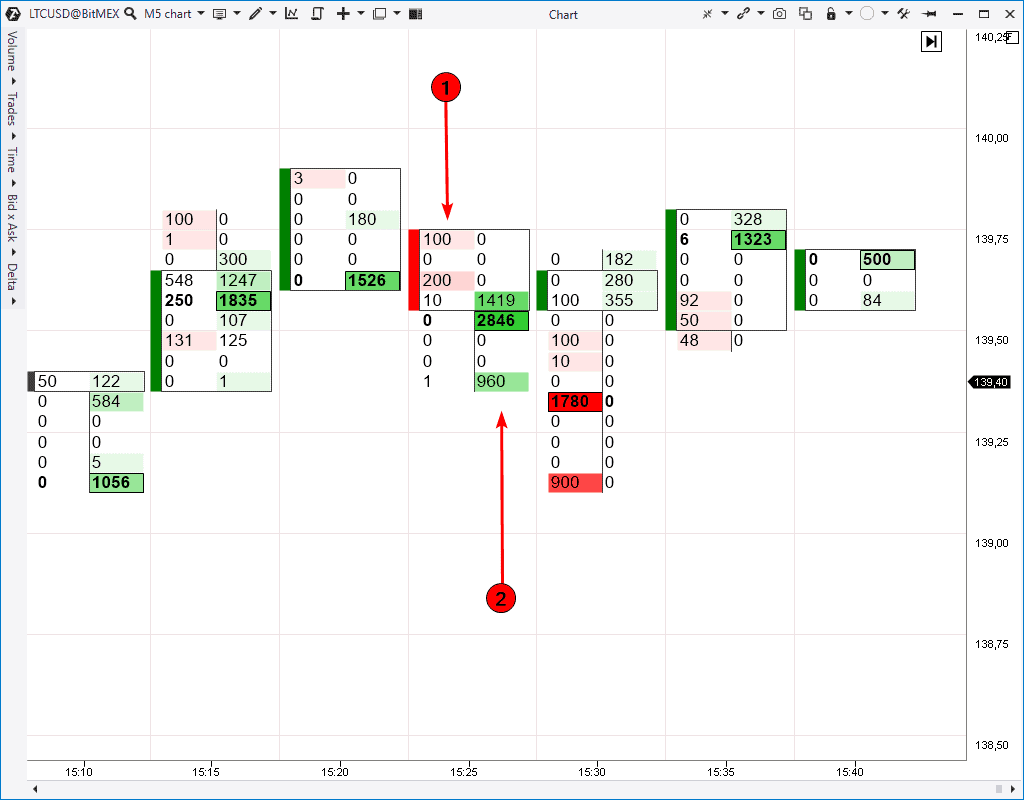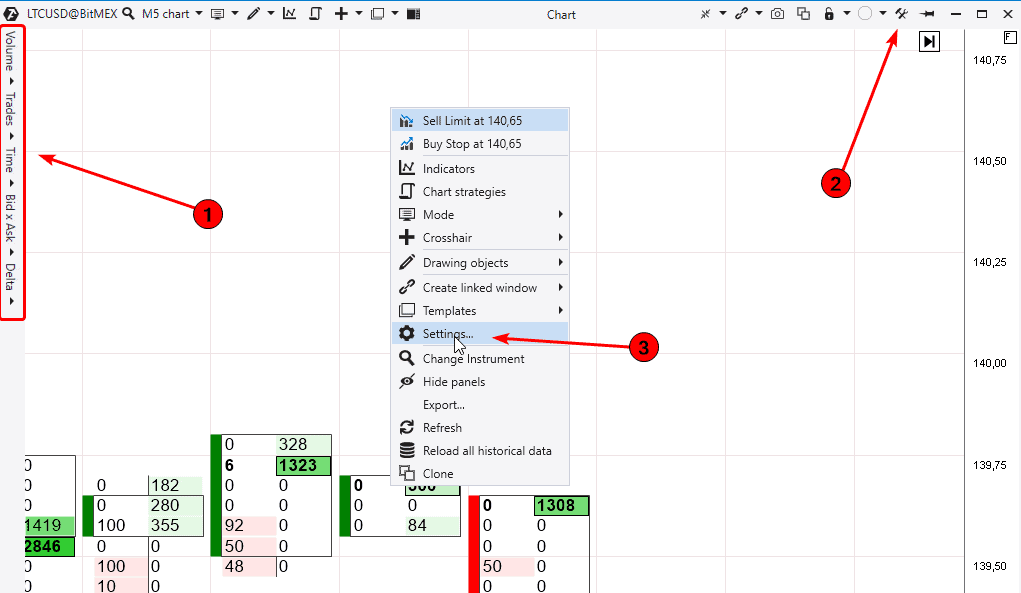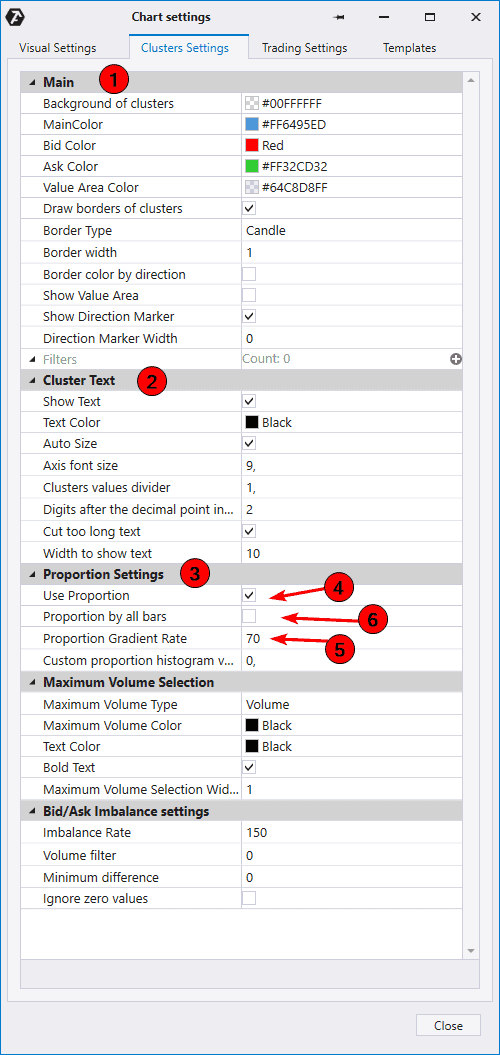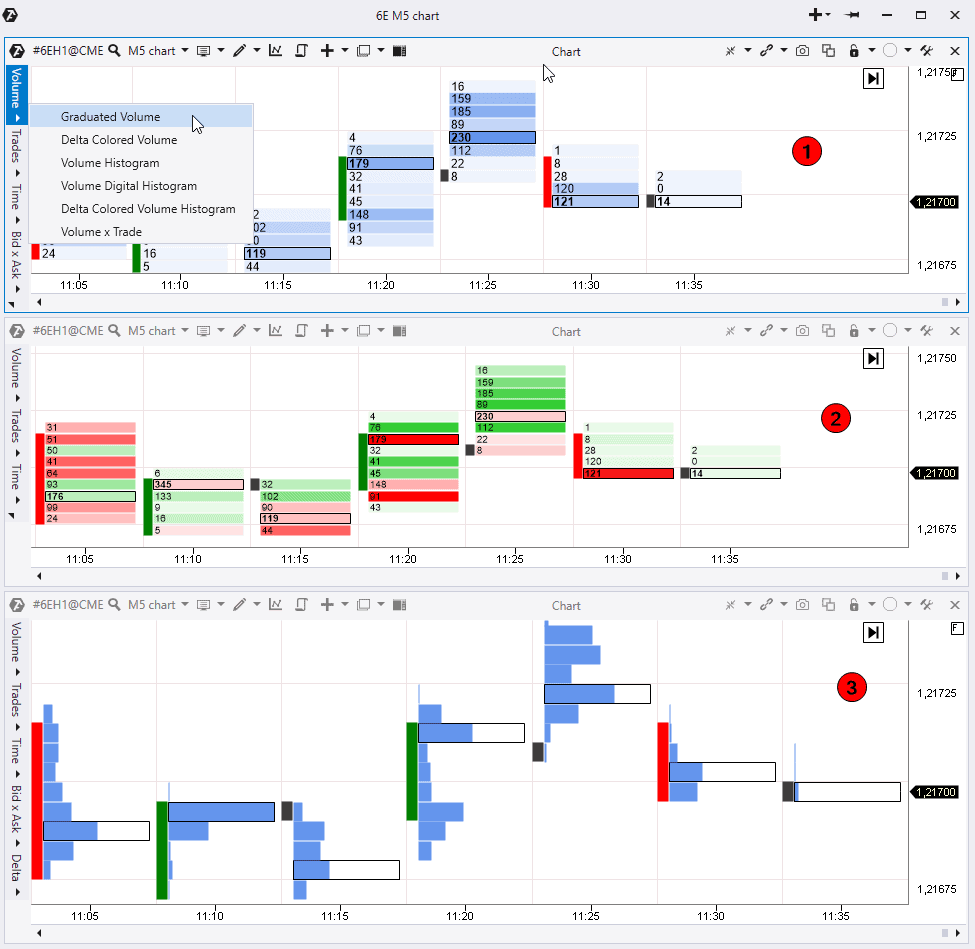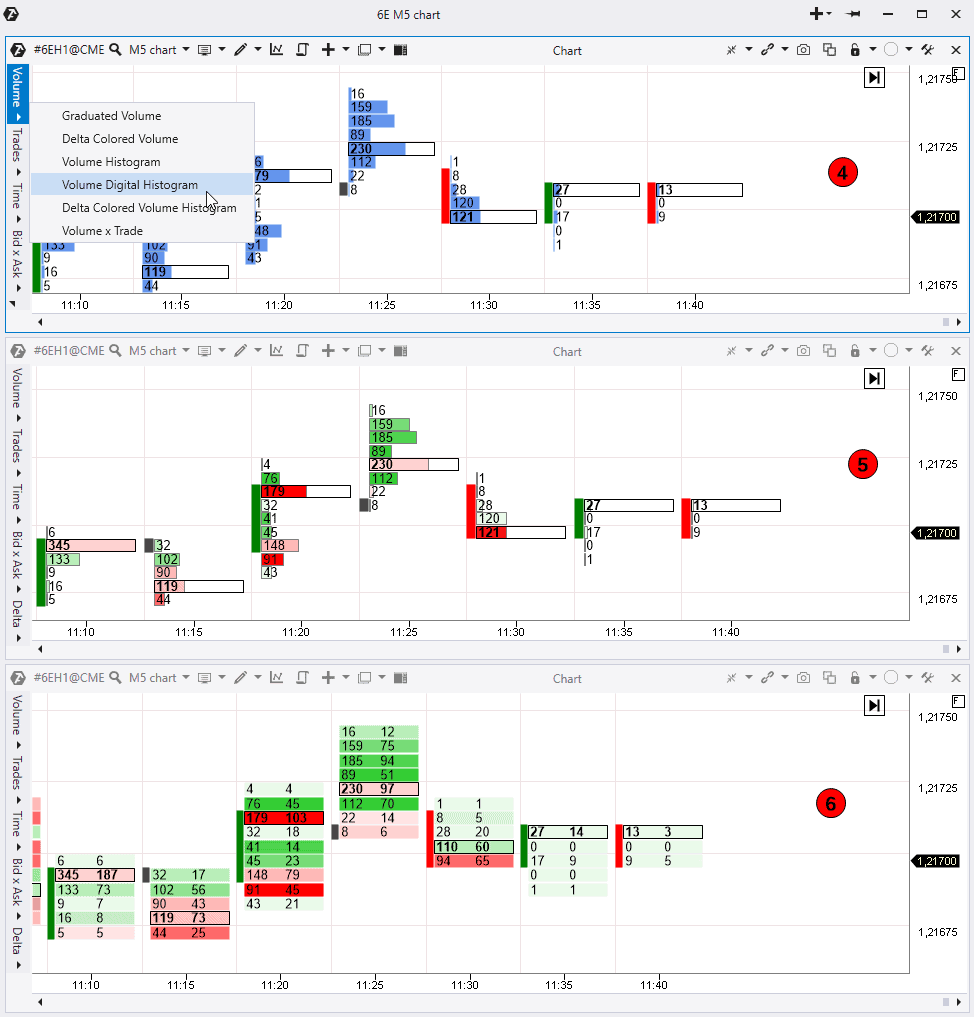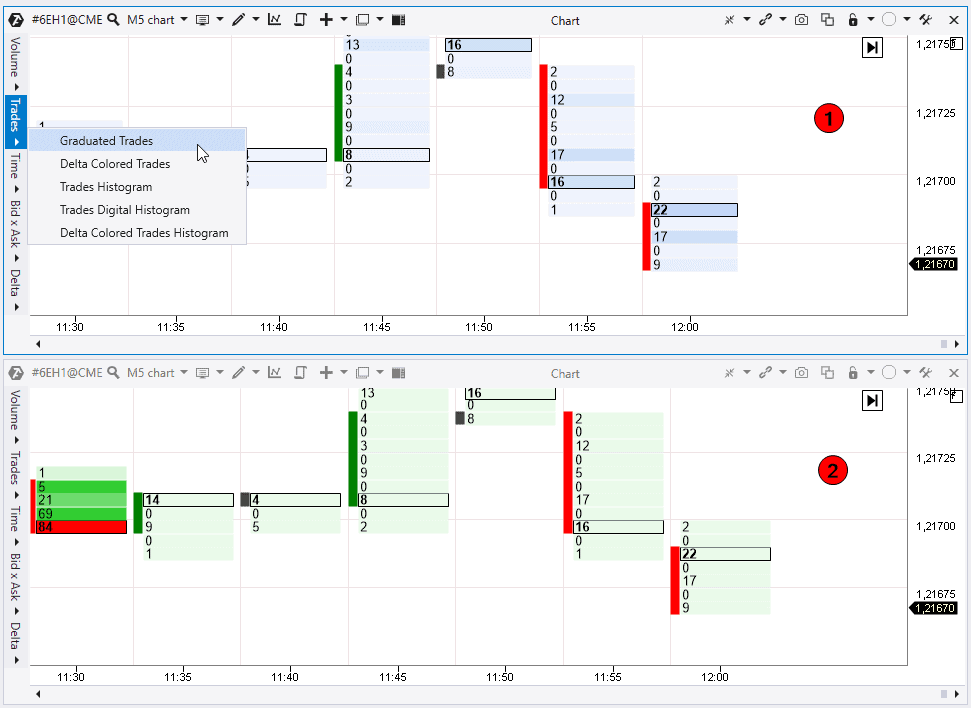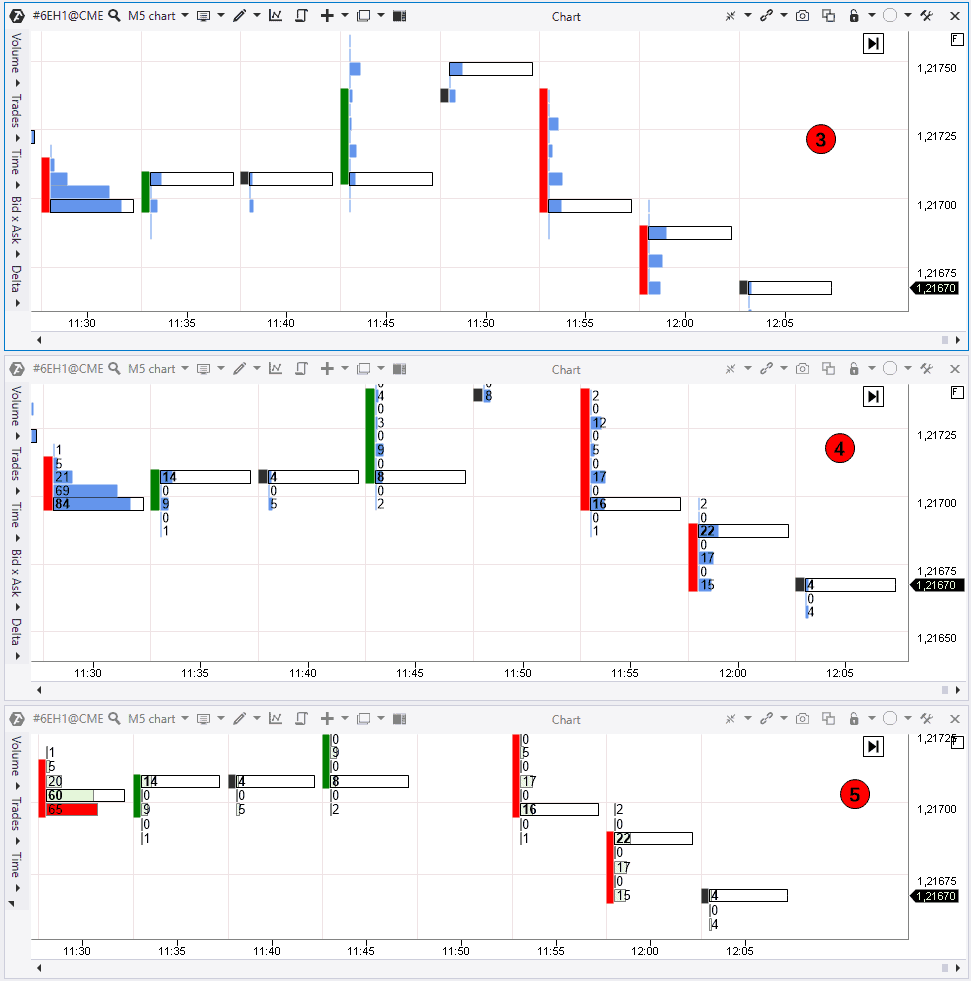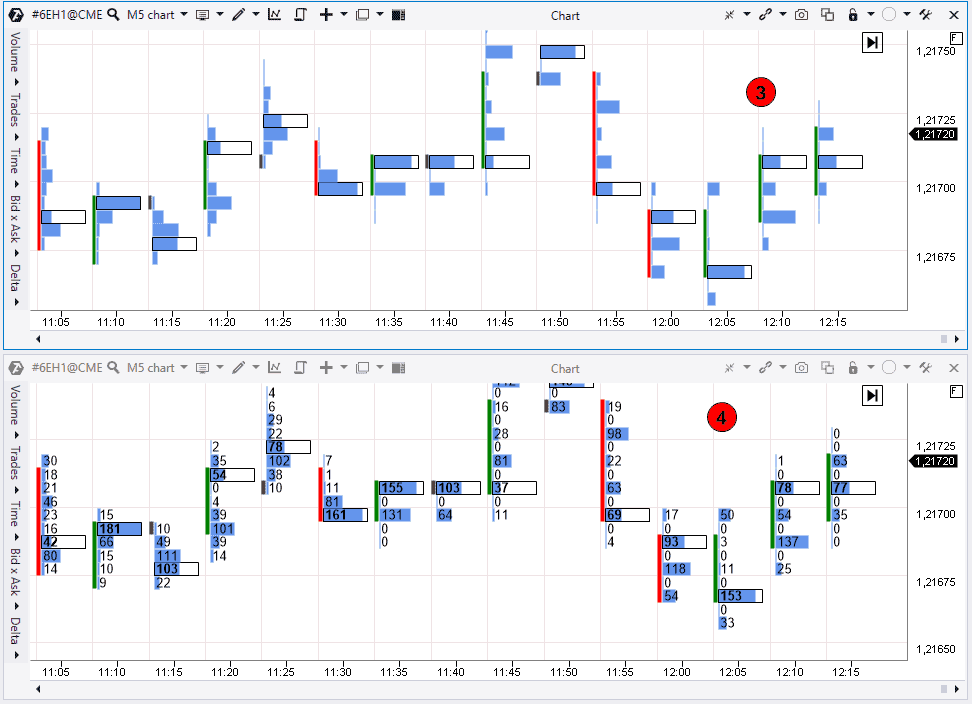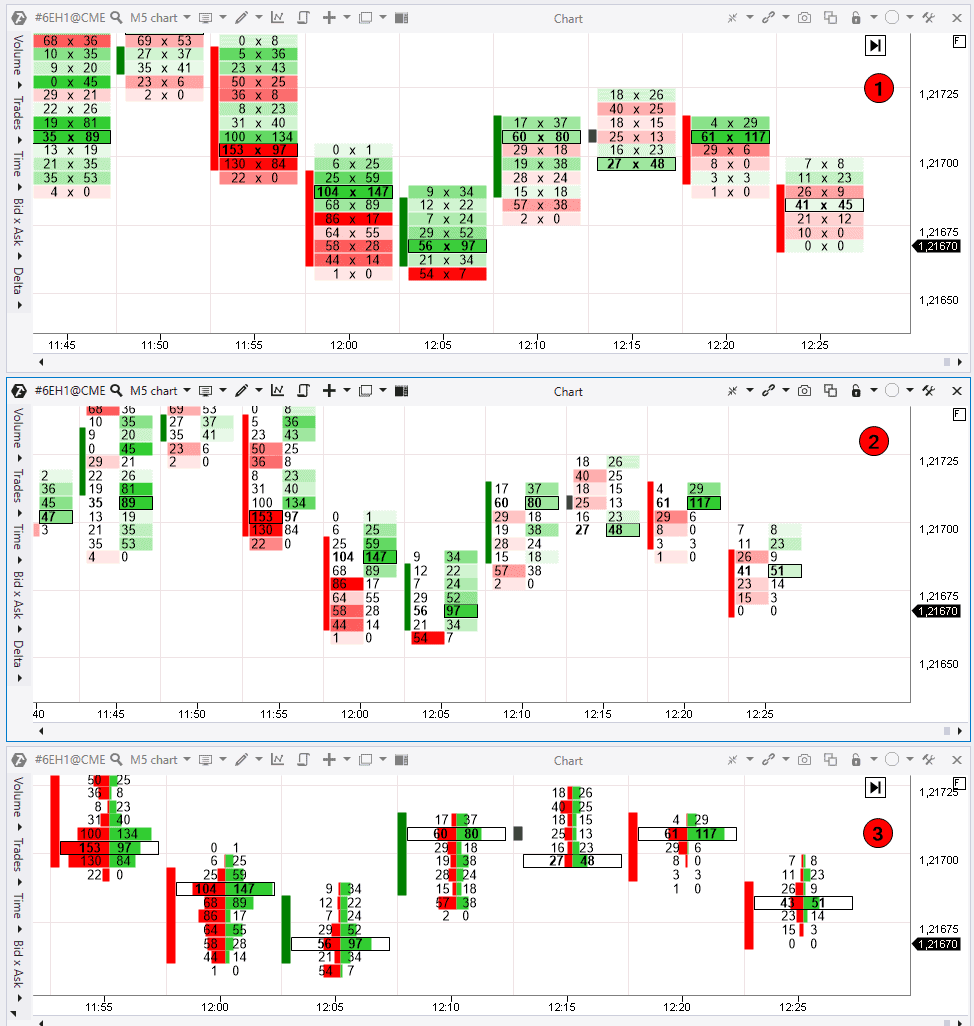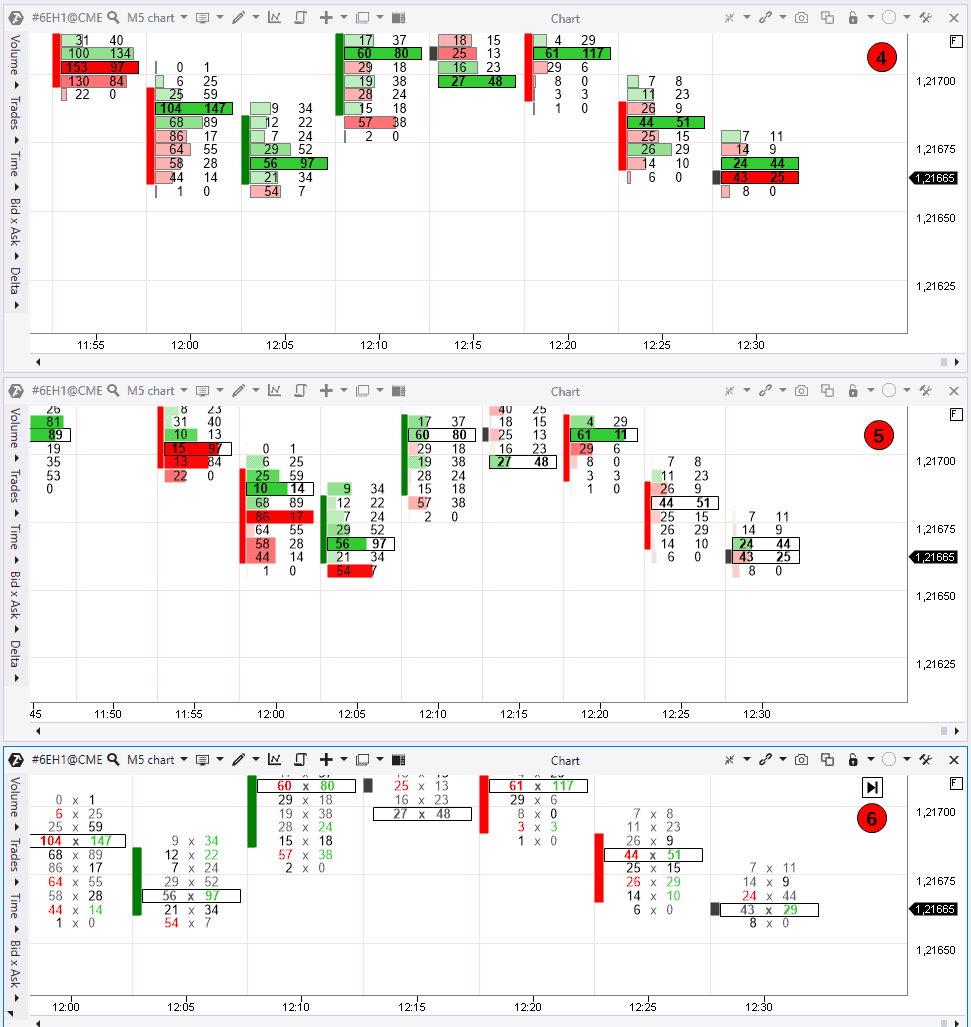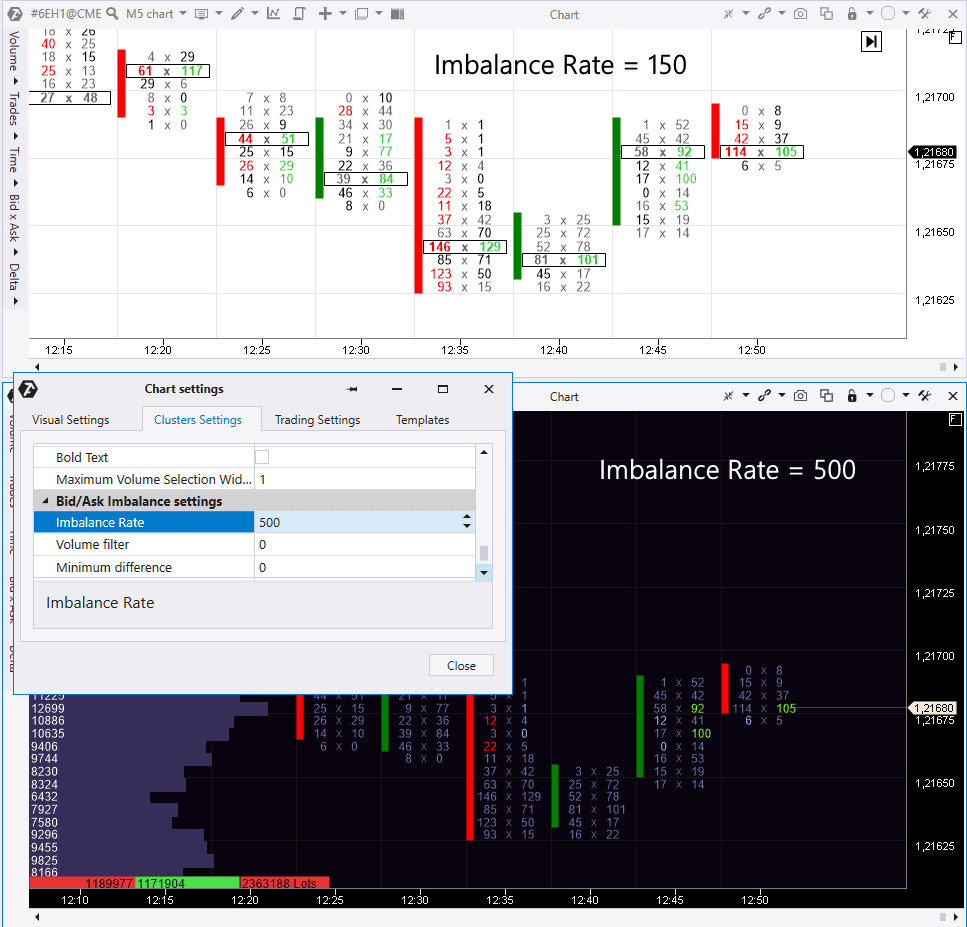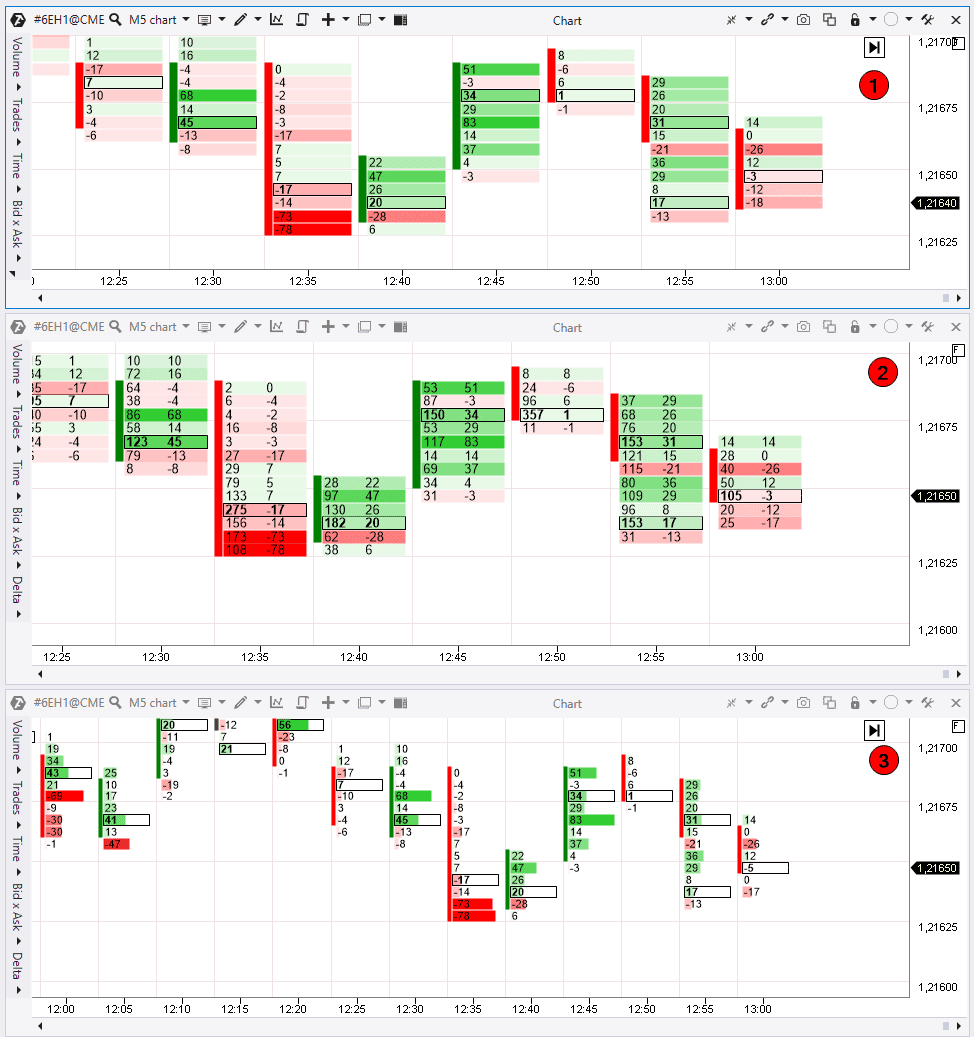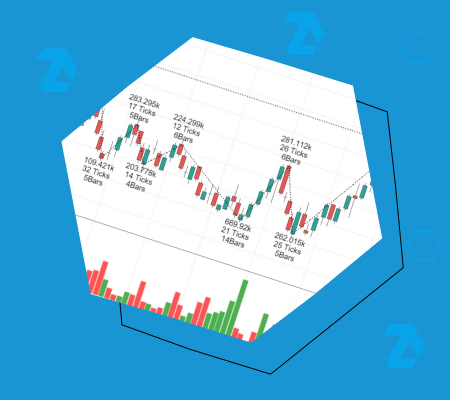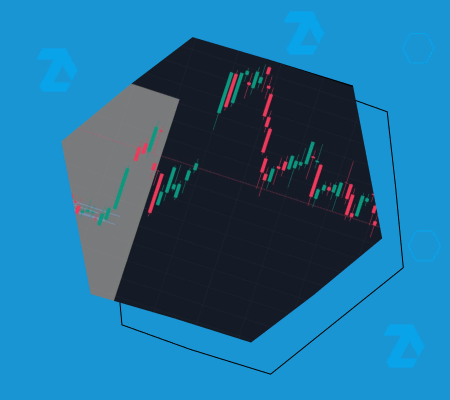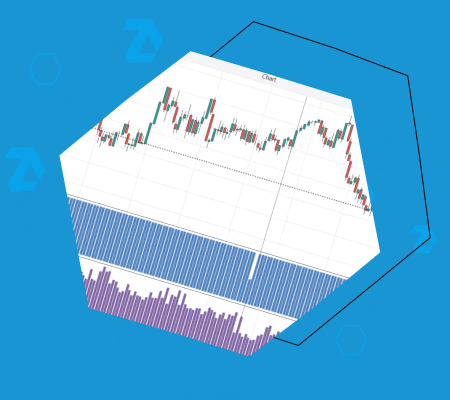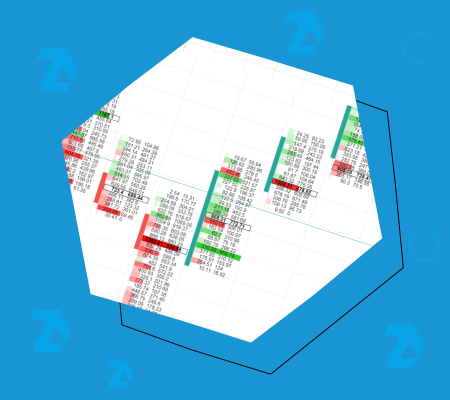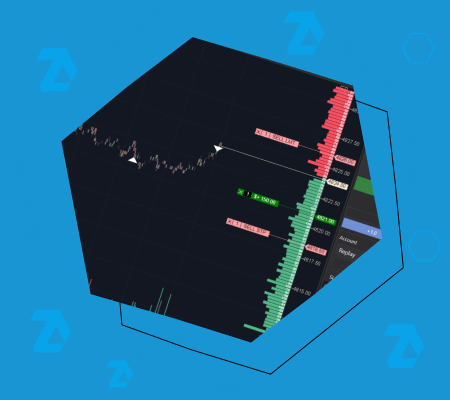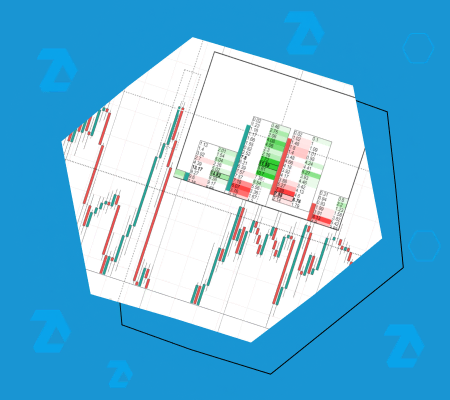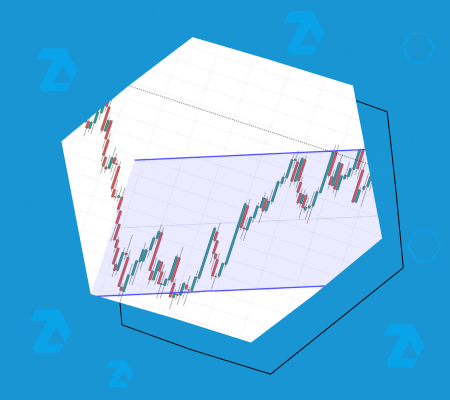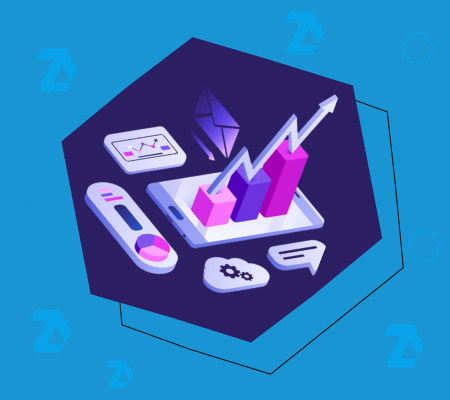Знакомство с ATAS. Обзор возможностей кластерных графиков
В предыдущих двух статьях из цикла “Знакомство с ATAS” мы сделали провели общий обзор возможностей платформы, а также возможностей и преимуществ при работе с графиками. Данная статья – продолжение цикла. В ней мы расскажем, на что способны кластерные графики.
Какие преимущества дают кластера? Реальная информация, полученная раньше других, позволила Ротшильдам вести беспроигрышную игру на бирже. Именно поэтому Натан Ротшильд произнес свой легендарный афоризм: «Кто владеет информацией — тот владеет миром».
В наши дни получить больше информации, чем другие участники рынка, помогают кластерные графики.
Обычно большинство трейдеров видят только свечи (слева). В отличие от них трейдеры, работающие с кластерными графиками (или график footprint) могут “заглядывать внутрь свечей”, чтобы узнать, что там происходило по факту.
Эта ценная информация может в итоге дать трейдеру понимание, что делают сейчас покупатели и продавцы. В то время как остальные будут ориентироваться на свечные формации, скользящие средние и классические осцилляторы теханализа, эффективность которых находится под большим сомнением.
Платформа ATAS дает возможность построения 25 различных видов кластерных графиков для акций, фьючерсов, криптовалют.
Тема третьей статьи – Работа с кластерами
Данная статья из цикла “Знакомство с ATAS” будет интересна начинающим пользователям платформы, а также тем, кто недавно познакомился с биржевыми объемами и футпринтом.
Как и в каждой статье цикла, информация разбита на 2 части:
- Видеообзор.
- Текстовое описание со скриншотами и ссылками на практически ценные материалы по работе с графиками.
Часть 1. Видеообзор
В этом ролике трейдер Владислав Шевченко демонстрирует мощный арсенал возможностей ATAS при работе с кластерными графиками
Часть 2. Текстовое описание
Содержание:
- Как открыть кластерный график.
- Как масштабировать по вертикали.
- Что показывают кластера.
- Режим Volume.
- Режим Trades.
- Режим Time.
- Режим Bid x Ask.
- Режим Delta.
В самом низу статьи находится форма для комментариев. Если у вас возникнут вопросы – пишите, будем рады помочь.
Как открыть кластерный график
Чтобы трансформировать его в кластерный, используйте любой из 2 способов:
- в верхней панели войдите в меню РЕЖИМЫ и там кликните на Clusters;
- кликните на оси времени, и не отпуская кнопку мышки, растяните свечи по горизонтали до того момента, пока не появятся кластера.
Масштабирование по вертикали
Если рынки слишком волатильные, кластера могут отображаться некорректно (пример на картинке ниже в левой части). Например, такое часто случается при загрузке дневного графика или графика биткоина на криптовалютных биржах.
Когда вы видите такие “пустые” кластера (на самом деле они слишком тонкие, чтобы отображаться на мониторе), вам необходимо тянуть за шкалу цены по вертикали до момента, пока кластера не отобразятся (1). Либо есть второй вариант — изменить масштаб в верхней панели, в меню Scale (2).
Например, если мы установим значение Scale=100, платформа ATAS соединит ближайшие 100 уровней, превратив эти 100 цен в 1 кластер. После этого график примет вид как на картинке справа. Так мы существенно сократим количество отображаемых кластеров, объемы будут выглядеть более компактно.
Кроме более визуально понятной картинки, вы также ускорите загрузку графика.
Что показывают кластера
Перед обзором режимов кластерных графиков остановимся на сведении ордеров, ведь чтение кластеров напрямую связано с этим механизмом.
Для этого обратимся к индикатору Depth of Market (по умолчанию он добавлен на график и показывается на правом краю в виде горизонтальной гистограммы из красных и зеленых баров).
Вверху индикатор отображает красным цветом лимитные ордера на продажу (1).
Зеленым цветом ниже цены отображены лимитные ордера на покупку (2). Чем длиннее полоска (бар), тем больше ордеров выставлено на этом уровне.
В реальном времени эти бары постоянно изменяются, так как участники торгов снимают, добавляют, изменяют свои заявки.
Допустим, вы хотите срочно продать актив. Вы отправляете приказ брокеру немедленно продать по той цене, которая сейчас доступна. Брокер отправляет заявку на биржу.
Сделка совершится, когда ваш агрессивный ордер на продажу встретит лимитный ордер на покупку. Тогда на графике кластеров такая операция отобразится красным цветом (3). Это означает сделку, в которой ордер продавца “по рынку” был сведен с лимитным ордером покупателя.
Кстати, если вы отправите очень крупную агрессивную заявку на продажу, то ваша операция может исполниться серией сделок по нескольким ценам, так как большой объем будет сведен с несколькими небольшими лимитными ордерами на покупку.
- В левой части футпринта вы видите красным цветом (1) агрессивные ордера на продажу, сведенные с лимитными ордерами на покупку.
- В правой колонке – агрессивные покупки (2), сведенные с лимитными ордерами на продажу.
Когда агрессивных ордеров больше, чем лимитных – цена идет в поиске новой ликвидности. И этот процесс постоянно приводит рынок в движение.
Подведем краткий итог. Каждая сделка имеет и продавца и покупателя. Если вы видите в футпринте 2 контракта на покупку в зеленой колонке, то значит там “с обратной стороны” есть 2 контракта продавца, которые он отправил на продажу лимитным ордером. Эта информация важна для того, чтобы вы понимали, в какой колонке какие процессы происходят.
Кстати, рыночный ордер не гарантирует цену исполнения. Во время покупки цена с лимитным продавцом может измениться, и вы купите по худшей цене.
Полезные ссылки:
Теперь давайте пройдемся по режимам.
Режимы кластерных графиков, настройка отображения
Когда вы открыли кластера, слева появляется меню (1).
В этом меню находятся 5 режимов кластеров. Это:
- Volume,
- Trades,
- Time,
- Bid х Ask,
- Delta.
Для удобного и более эффективного анализа кластеров очень важны визуальные настройки. Давайте сразу посмотрим, как меняется контрастность, цвета и другие параметры отображения. Чтобы открыть визуальные настройки кластерного графика, воспользуйтесь одним из способов:
- кликните значок настроек в правом верхнем углу (2);
- кликните правой кнопкой мыши по графику, и выберите Settings (3).
Нам нужна вкладка Cluster Settings. Рассмотрим ее подробно на следующем скриншоте.
- В верхней части окна настроек можно изменить фон кластеров и цвет кластеров (1), параметры обрамления.
- В разделе Text (2) настраиваются параметры для отображения текста (цифр) внутри кластеров;
- В разделе Параметры пропорциональности (3) есть галочка “использовать пропорциональность” (4). Если мы ее активировали, то можем изменить процент пропорции градиента (5). Попробуйте увеличить процент, и вы увидите, что контрастных кластеров станет меньше. Если установить галочку “Пропорция по всем барам” (6), то ATAS проанализирует все свечки, загруженные на график. И вы увидите контрастные кластера относительно всей истории. Бледные кластера имеют объем намного меньше. Попробуйте разные значения процента и определите, что лучше всего подходит вам.
Полезные ссылки:
Режим Volume
В режиме Volume в кластерах отображается суммарный объем исполненных покупок и продаж по каждой цене. В этом режиме есть 6 вариаций.
Graduated Volume (1) отображает цветовую градацию или контраст цвета в зависимости от того, где сделок было больше, а где меньше.
Delta colored Volume (2) подсвечивает объем красным и зеленым цветом. Так отображается, какая была дельта в каждой цене. Дельта вычисляется по формуле Аск — Бид. Когда асков больше чем бидов, то дельта положительная, отображается зеленым цветом. Когда бидов больше чем асков, то дельта отрицательная и отображается красным цветом.
На среднем графике вы видите объемы по каждой цене в виде цифр, но дополнительно еще вы видите, кто победил на каждом уровне – покупатель или продавец. Также по контрасту можно определить, насколько этот перевес по дельте был крупный или незначительный.
Следующий вариант Volume Histogram (3). Это профиль объема в каждой свече, при этом максимальный объем выделятся в каждом профиле черной рамкой. Тут можно видеть (на нижнем графике), где были “наторговки” в свечах. Также видно, где были дисбалансы, когда цена ускорялась. Обращайте внимание в профиле на такие уровни дисбаланса, так как они часто оказывают влияние на цену в краткосрочной перспективе.
Следующий вариант Volume Digital Histogram добавляет к профилю числовые значения объема на каждом уровне (4)
Следующий вариант Delta Colored Volume Histogram (5) показывает профиль, но подсвечиваемый по дельте. Визуально удобно смотреть на такие уровни и их цвет по контрасту.
Последний вариант в этом режиме называется Volume Trade (6). Информация о сделках в этом варианте подается в 2 колонках. Слева отображен суммарный объем, а справа количество сделок, в которых проторговался этот объем. Разделив его на сделки, мы получим среднее значение объема в 1 сделке в этой ячейке.
Итак, с режимом Volume мы закончили, теперь перейдем к режиму Trades.
Режим Trades
В этом режиме, сравнительно с Volume, представлены похожие кластерные графики по набору вариантов. Только вместо объемов сделок вы видите количество сделок, совершенных на каждой цене. Неважно, какой объем этих сделок.
В первом варианте Graduated Trades мы видим, как градиентом отмечены те места, где было совершено больше сделок. Чем ярче контраст, тем больше сделок.
Далее идет вариация Delta Trades (2) с раскраской по дельте. Чем контрастнее цвет кластера, тем больше перевес покупателей или продавцов.
Вариант Trades Histogram (3) отображает проторгованные сделки в виде профиля. Здесь интересны уровни дисбаланса и баланса, так как цена часто реагирует на эти уровни.
Обратите внимание на то, что гистограмма в свечах строится пропорционально другим свечам. Если вам нужно отключить пропорциональность, зайдите в настройки графика, настройки кластеров, и снимите галочку в строке “Использовать пропорциональность”. Теперь вы увидите соотношение уровней в каждой свече независимо от значений соседних свечей.
Следующий вариант Trades Digital Histogram (4) показывает сколько сделок было совершено на каждом уровне.
Последний вариант – Delta Colored Trades Histogram (5) с окрасом по дельте. Можно отслеживать перевес покупателей или продавцов, сочетая эту информацию с количеством совершенных сделок.
Режим Time
Далее у нас идет режим кластерных графиков по времени. В данном режиме цифры отображают количество секунд. Если стоит цифра 1, то цена была на данном уровне 1 секунду во время формирования свечи.
Вариант (1) Graduated Time контрастом показывает места, где цена долго не задерживалась, а где останавливалась на длительный срок.
Далее идет вариант Delta Colored Time (2) с подсветкой по дельте. Так же как и ранее, чем ярче цвет – тем больше перевес между покупателем и продавцом.
Также в кластерных графиках c режимом Time по времени есть варианты гистограммы без цифр (3, Time Histogram) и с отображением цифр (4, Time Digital Histogram), которые показывают количество секунд.
Режим Bid x Ask
Переходим к наиболее информативному режиму Bid x Ask. Это популярный режим среди трейдеров, которые анализируют футпринт и сделки покупателей и продавцов в динамике.
В режиме Bid x Ask есть 7 вариаций.
Первый вариант – Bid x Ask (1). Платформа предоставляет информацию в 2 колонках. В левой колонке отображаются агрессивные сделки на продажу, справа – агрессивные сделки на покупку. Если продавцов больше чем покупателей, то ячейка подсветится красным цветом. Если покупателей больше, то ячейка будет зеленая.
Вариант отображения Bid x Ask Ladder (2) делит каждую колонку и подсвечивает только колонку с перевесом дельты.
В варианте Bid х Ask Histogram тоже есть разделение на биды и аски. Вероятно, некоторым трейдерам придется по душе именно такой вид отображения. На нем также видны балансы и дисбалансы. Этот режим есть с цифрами (3) и без цифр (Bid Ask Digital Histogram. Нет скриншота, но его легко представить).
Вариант Bid х Ask Volume profile (4) отображает более классический профиль с окрасом по дельте и отображением цифровых значений.
А вот вариант Bid х Ask Delta profile (5) отображает горизонтальную гистограмму перевеса дельты. Чем больше уровень в гистограмме, тем больше перевес дельты. Удобный вид для того, чтобы отслеживать уровни с большим перевесом покупателей или продавцов.
Интересный режим Bid х Ask Imbalance (6). В основе этого отображения лежит сравнение Аск и Бид цен в соседних ячейках. Другими словами, сравниваются маркет ордера на продажу с маркет ордерами на покупку по диагонали.
Если перевес одной из сторон больше на заданное количество процентов, то победители подсвечиваются в футпринте. Если больше продаж, то они подсвечены красным цветом. Если больше покупок, то зеленым.
По умолчанию процент дисбаланса в ATAS равен 150%. То есть одна из сторон должна превосходить другую на 150%. Для изменения процентного соотношения зайдите в настройки кластеров и найдите Настройки режима Bid x Ask Imbalance. Если увеличить процент Rate, на графике сразу становится меньше подсвеченных цифр.
Давайте посмотрим на уровни, которые мы получаем на графике Imbalance. Поставим перевес 500%. Выделяем скопления подсвеченных кластеров и видим, что цена часто реагирует на эти уровни. Этот метод построения уровней как минимум подойдет для анализа рынка. В настройках имбалансов мы также можем отключить нулевые значения в связках. В таком случае кластера будут игнорироваться.
Совет. На темном фоне подсветка имбалансов выглядит более ярче и заметней.
Полезные статьи:
Режим Delta
В режиме Delta есть 3 варианта отображения.
Первый так и называется – Delta (1). Он отображает перевес агрессивных покупателей или продавцов по формуле Аск минус Бид. Если продаж было больше, то в числовом значении будет стоять знак минус, и ячейка будет подсвечена красным цветом. Если вы видите -100 в ячейке, это значит, что продаж было на 100 контрактов больше чем покупок.
При выбранном варианте Volume Delta (2) в левой колонке будет отображен суммарный объем всех контрактов, а справа – deltа. Это поможет понять, насколько был крупный объем, в котором произошел перевес по дельте.
И последний вариант – Delta Profile (3). Он визуализирует всплески дельты в удобном виде. Если вы видите крупный перевес покупателя, но цена идет вниз, то вы можете предположить, что покупатель пытался перехватить инициативу, но попытка оказалась неудачной. Это может подсказать направление текущего тренда.
Полезные ссылки:
Итоги третьей статьи “Знакомство с ATAS”
Вы только что ознакомились с основами кластерных графиков, и вариантами их отображения в платформе ATAS.
Рекомендуем вам скачать демоверсию ATAS, чтобы закрепить пройденный материал и самостоятельно прочувствовать мощь и гибкость платформы.
Идеи для торговых стратегий можете почерпнуть из плейлиста на нашем канале Youtube, посвященному кластерному анализу.
Информация в этой статье не может быть воспринята как призыв к инвестированию или покупке/продаже какого-либо актива на бирже. Все рассмотренные в статье ситуации описаны с целью ознакомления с функционалом и преимуществами платформы ATAS.