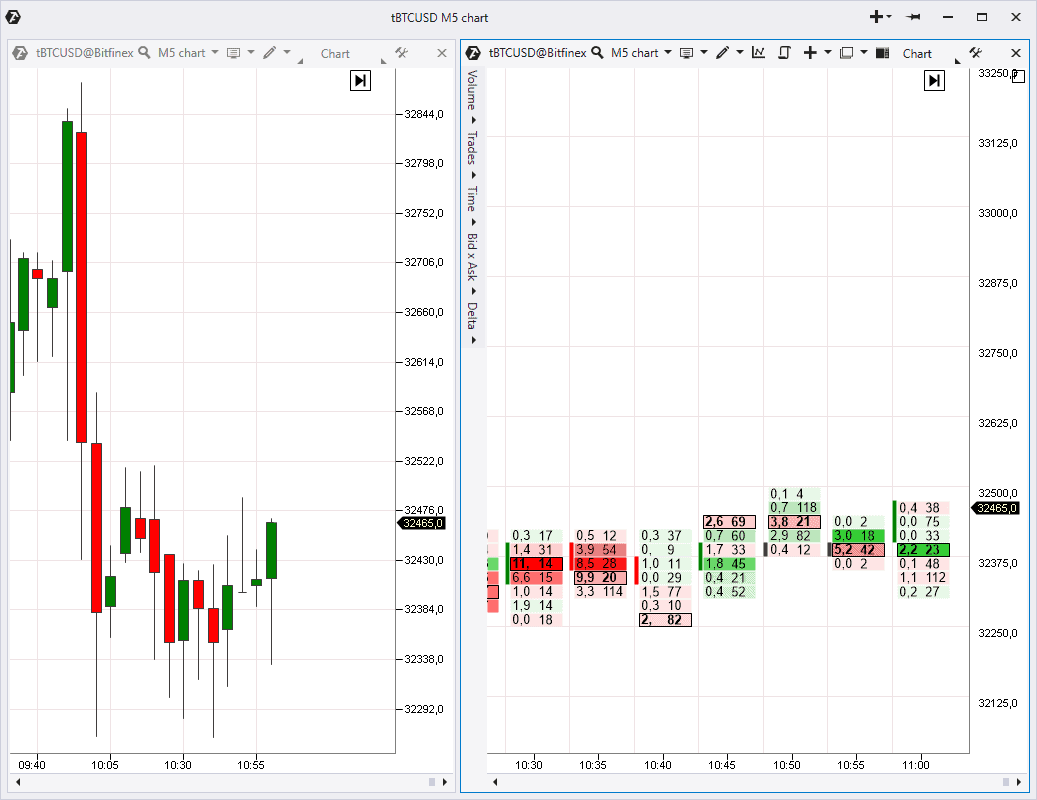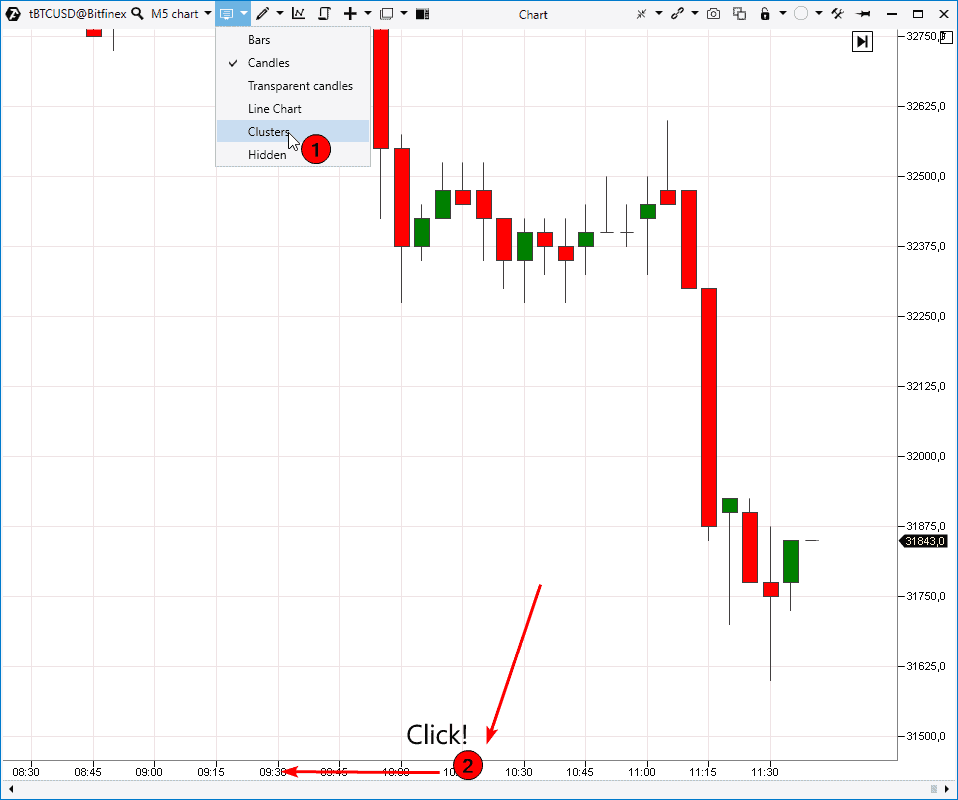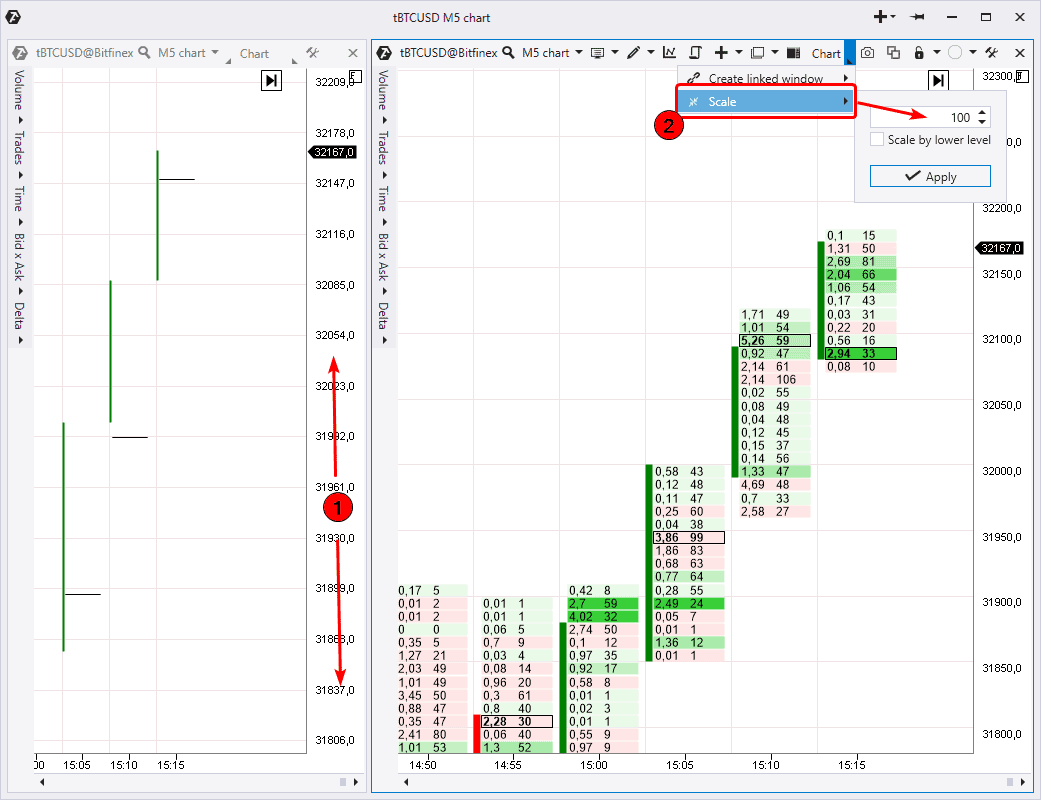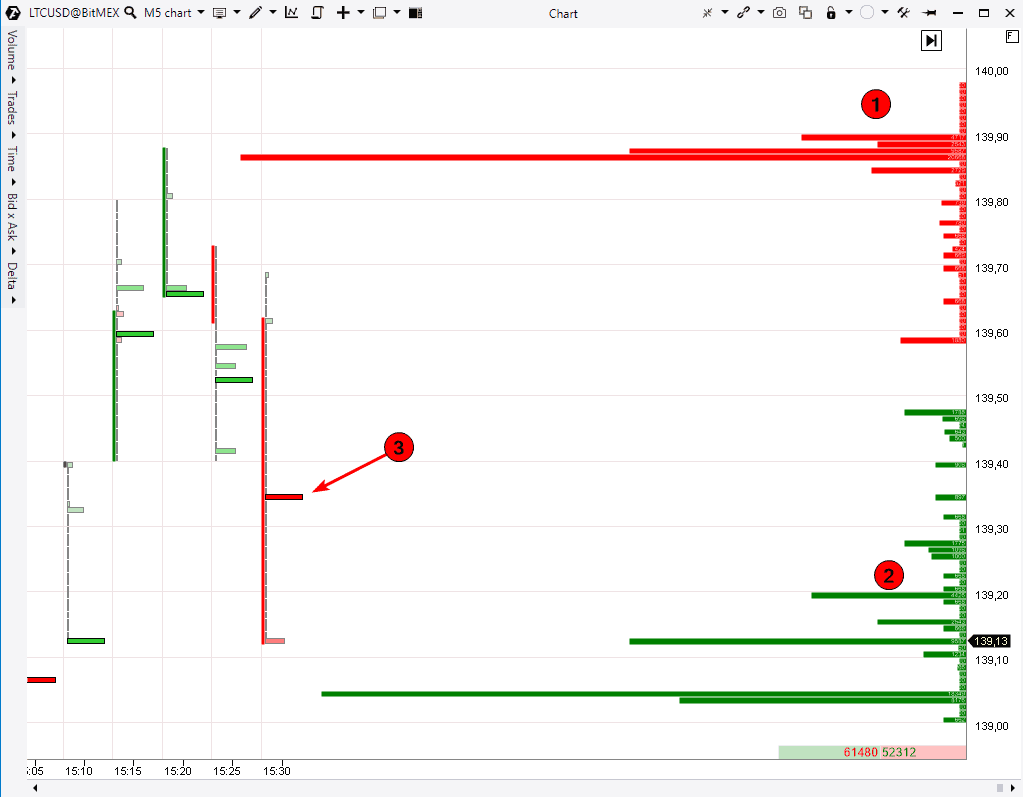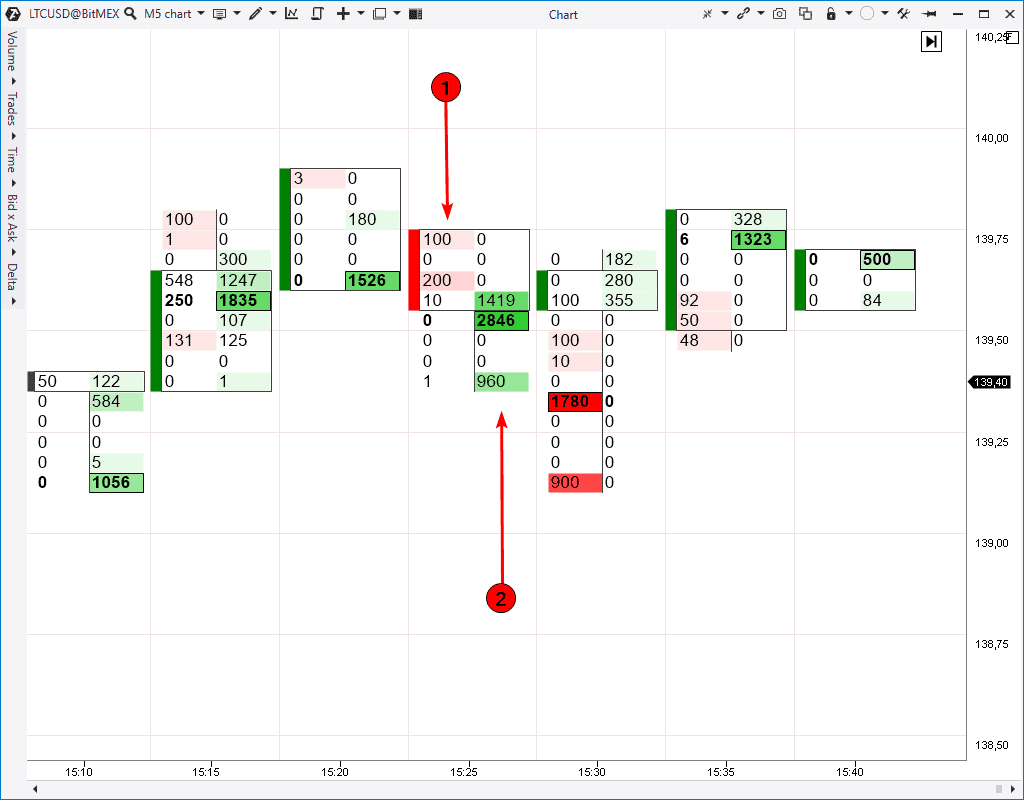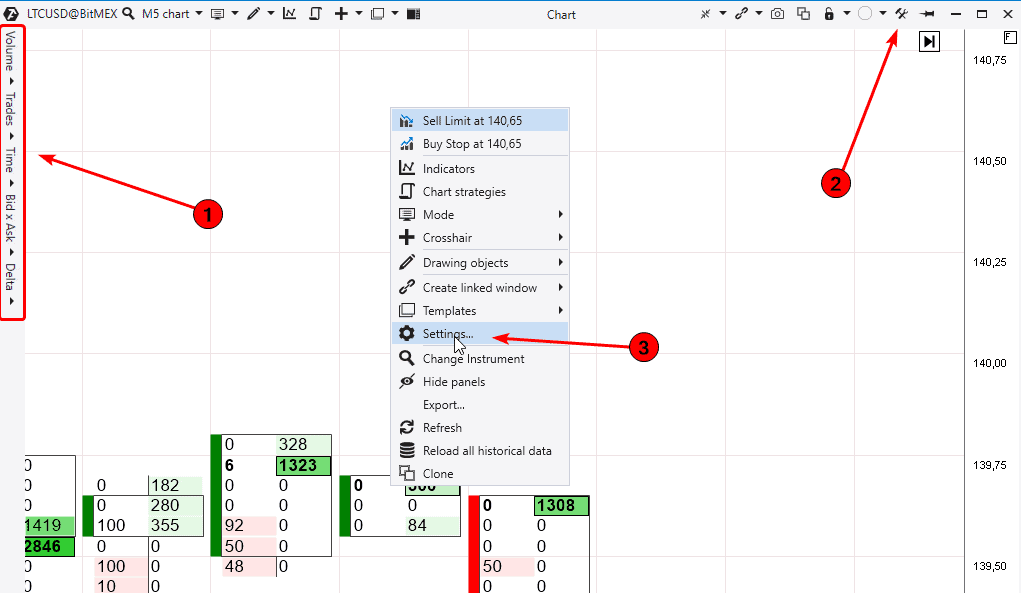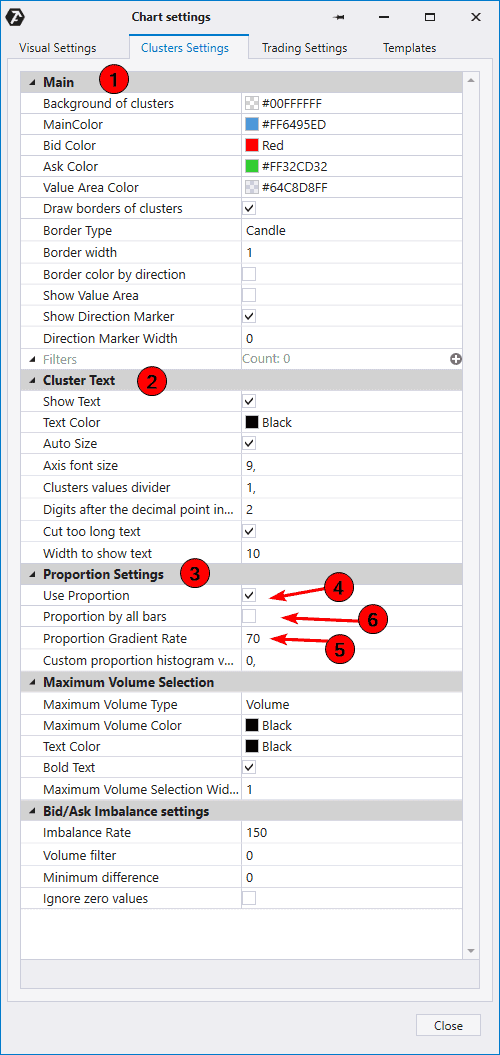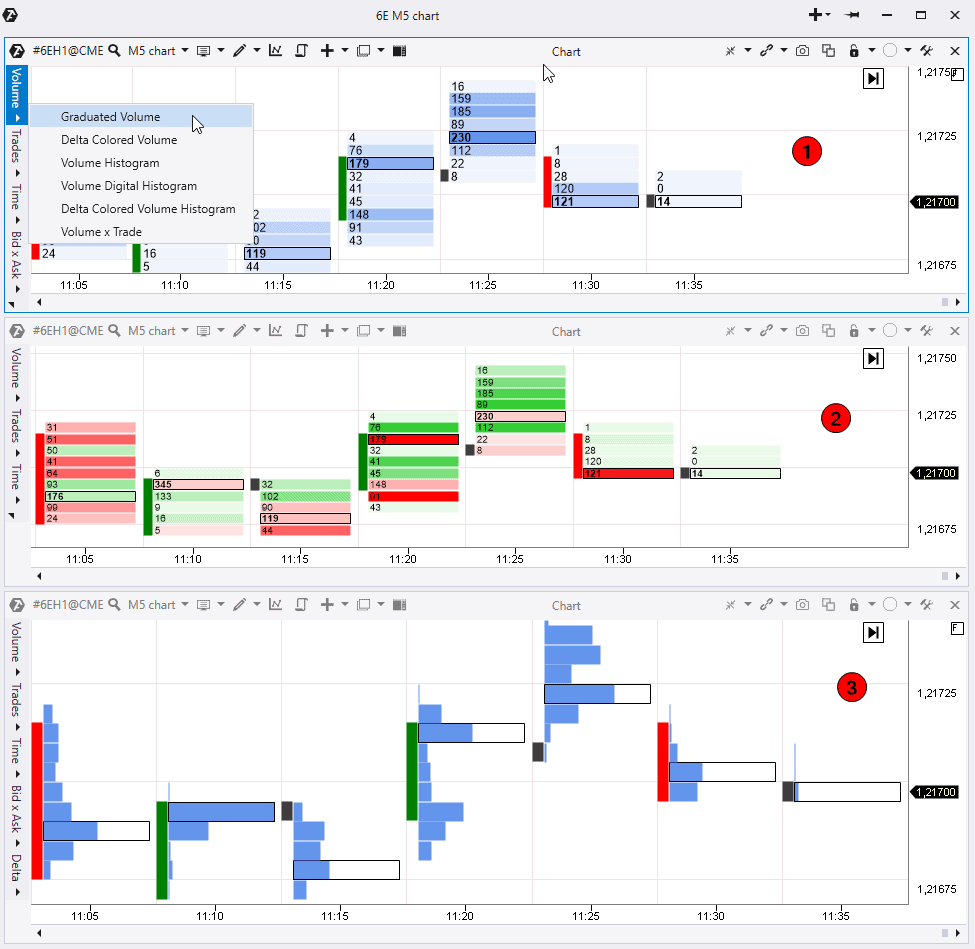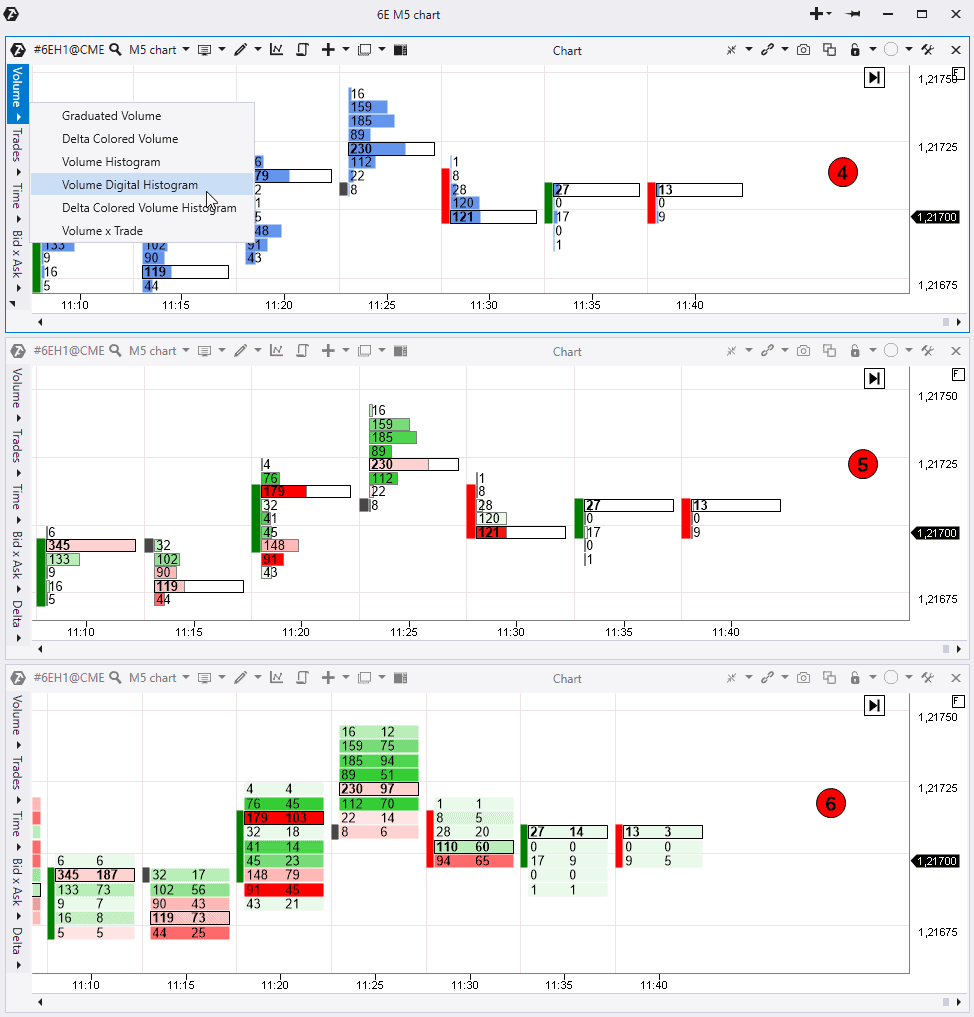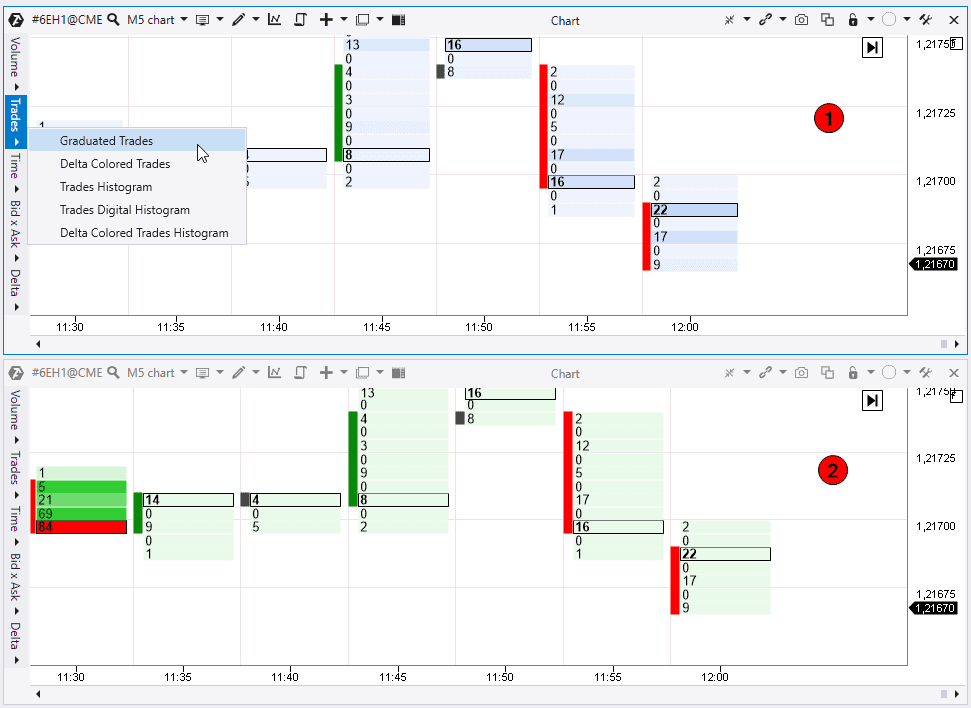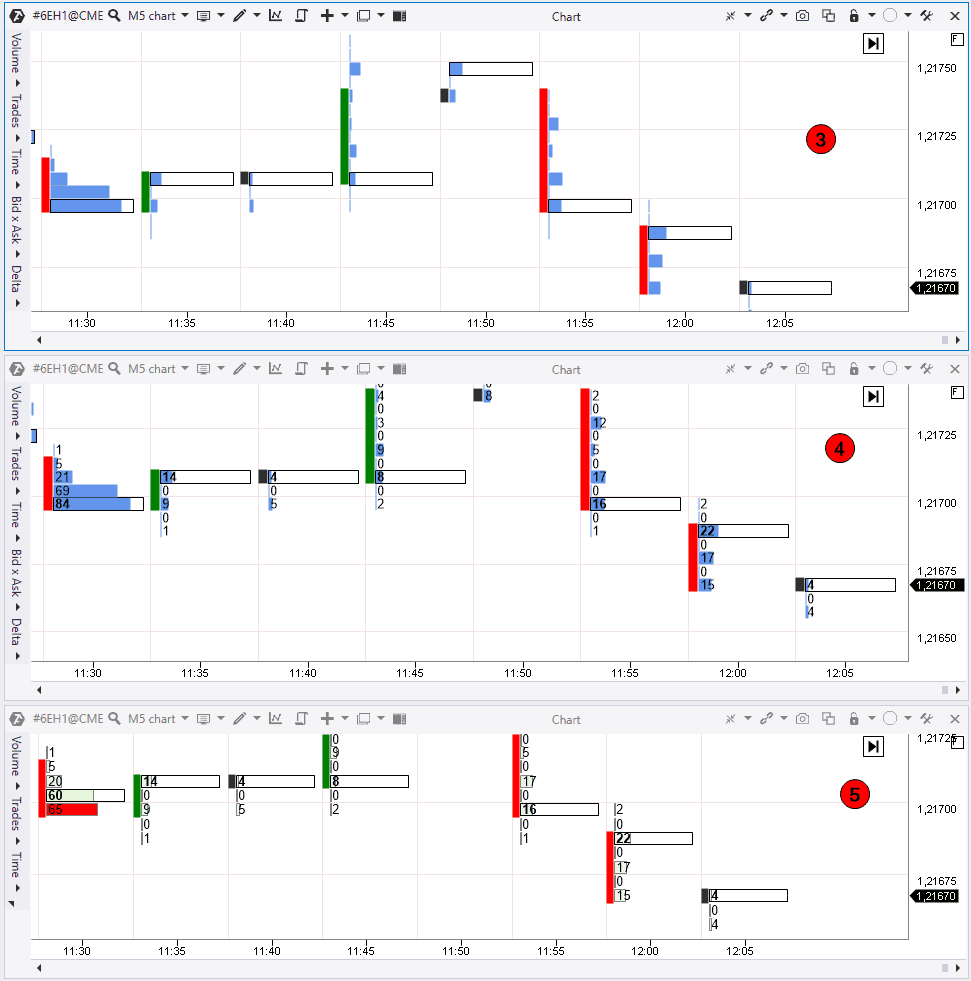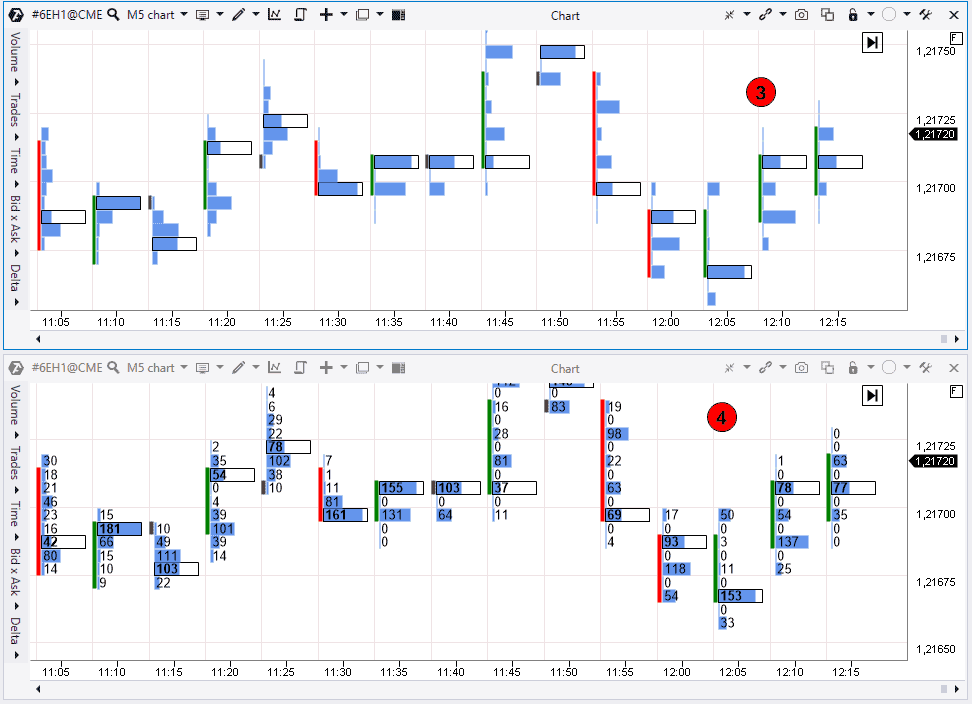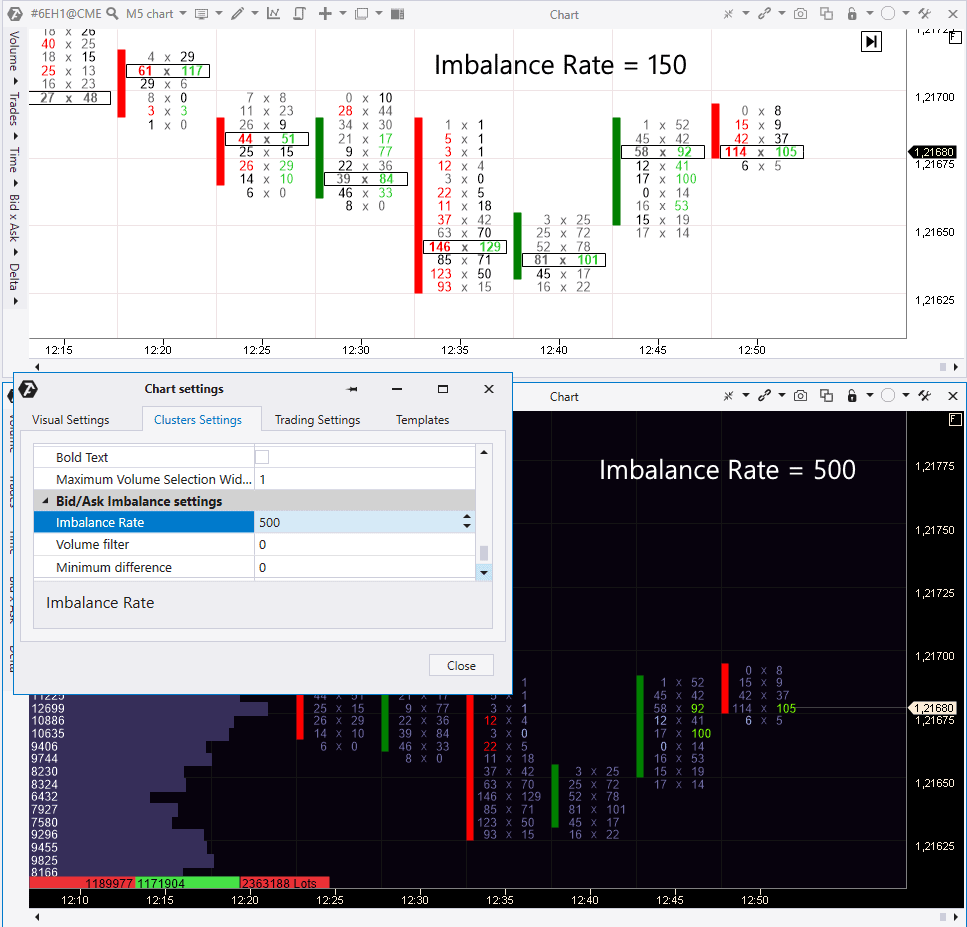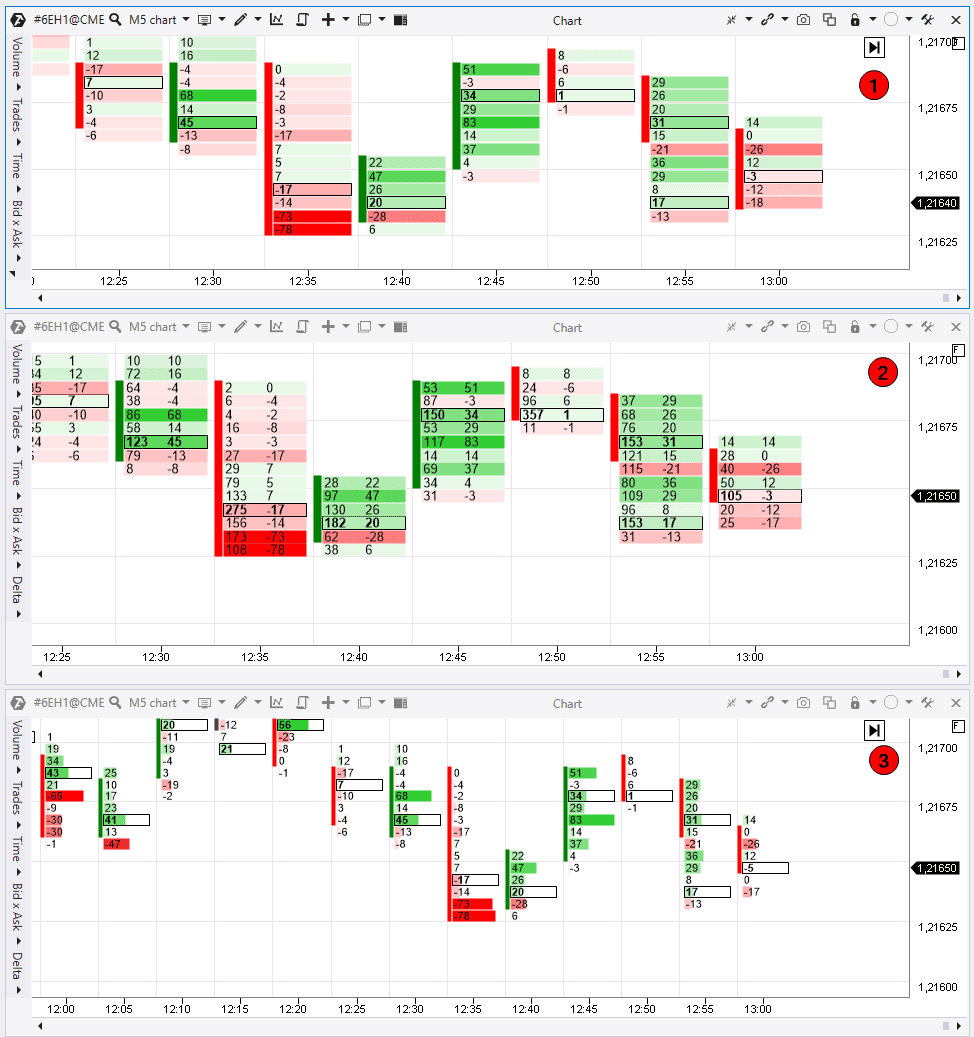Revisión de las capacidades de los gráficos de clúster
La información real, recibida antes de que los demás la recibieran, permitió a los Rothchilds jugar en la bolsa un juego en el que no se pierde. Esa es la razón por la que Nathan Rothchild pronunció su aforismo legendario: «El que posee la información es el dueño del mundo».
Hoy en día, los gráficos de clúster le ayudan a obtener más información en comparación con otros participantes del mercado.
Por lo general, la mayoría de los traders solo ven velas (izquierda). A diferencia de ellos, los traders que trabajan con gráficos de clúster (o Footprints) pueden «echar un vistazo dentro de las velas» para saber qué realmente sucedió allí.
Al final, esta valiosa información podría brindarle al trader una comprensión de los procesos reales que tienen lugar en el mercado. Mientras que otros se centrarán en formaciones de velas, osciladores clásicos y media móviles de análisis técnico, cuya eficacia es muy dudosa.
La plataforma ATAS ofrece una sorprendente posibilidad de crear 25 tipos de distintos gráficos de clúster para acciones, futuros y criptomonedas.
Tema del tercer artículo: Trabajo con clústeres
Este artículo de la serie «Familiarizarse con ATAS» será interesante para los usuarios principiantes de la plataforma y para aquellos que recientemente se familiarizaron con los volúmenes bursátiles y Footprint.
La información en la parte textual del artículo tiene cierta semejanza con el contenido del video. Usted decide:
- usar la parte textual para aprender mejor las capacidades de la plataforma;
- o ir al siguiente artículo donde se encuentra el video «Familiarizarse con ATAS. Trabajo con gráficos de clúster”.
Contenido de la parte textual:
- Cómo abrir un gráfico de clúster.
- Cómo realizar ajuste de escala vertical.
- Que muestran los clústeres.
- Modo Volume.
- Modo Trades.
- Modo Time.
- Modo Bid x Ask.
- Modo Delta.
En la parte inferior del artículo se encuentra el formulario para envío de comentarios. Si le surgen algunas preguntas, escríbanos y estaremos encantados de ayudarle.
Cómo abrir un gráfico de clúster
Ya sabe como abrir gráficos después de leer los dos primeros artículos de la serie «Familiarizarse con ATAS». Por defecto, la plataforma abre un gráfico de vela estándar.
Para transformarlo en un gráfico de clúster, use cualquiera de las 2 vías:
- en la barra superior, vaya al menú MODOS y haga clic en Clusters;
- haga clic en el eje cronológico y, sin soltar el botón del ratón, expanda las velas horizontalmente hasta que aparezcan los clústeres.
Ajuste de escala vertical
Si los mercados son demasiado volátiles, los clústeres pueden visualizarse incorrectamente (consulte el ejemplo a continuación en la parte izquierda). Por ejemplo, esto sucede a menudo cuando se carga un gráfico diario o un gráfico de Bitcoins en las bolsas de criptomonedas.
Cuando vea estos clústeres «vacíos» (en realidad son demasiado delgados para mostrarse en la pantalla), debe arrastrar la escala de precios verticalmente hasta que se muestren los clústeres (1). Sin embargo, hay una variante más (recomendamos usarla): cambiar la escala en el panel superior usando el menú Scale (2).
Por ejemplo, si establecemos Scale=100, la plataforma ATAS conectará los 100 niveles más cercanos, convirtiendo estos 10 precios en 1 clúster. Después de eso, el gráfico se verá como en la imagen derecha. Actuando de esta manera, reduciremos significativamente la cantidad de clústeres mostrados y los volúmenes se verán más compactos.
Además de una imagen visualmente más clara, también reduciría la carga de su computadora ya que se mostrarán menos niveles de precios.
Que muestran los clústeres
Antes de revisar los modos de gráficos de clústeres, hablaremos sobre el emparejamiento de órdenes, ya que la lectura de clústeres está directamente relacionada con este mecanismo.
Para ello, usaremos el indicador Depth of Market (se agrega al gráfico por defecto y se muestra en el borde derecho como un histograma horizontal que consta de barras rojas y verdes).
Arriba el indicador muestra en rojo las órdenes límite de venta (1).
Las órdenes límite de compra se muestran en color verde debajo del precio (2). Cuanto más larga sea la barra, más pedidos se emitirá en este nivel.
Estas barras cambian constantemente en el mercado real ya que los participantes de la negociación cancelan, agregan y cambian sus órdenes.
Supongamos que desea vender inmediatamente un activo. Usted envía una orden al corredor para vender inmediatamente al precio que ahora está disponible. El corredor envía una solicitud a la bolsa.
La transacción se ejecutará cuando su orden de venta agresiva se cruce con una orden de compra límite. Esta transacción se mostrará en rojo en el gráfico de clústeres (3). Esto significa una transacción, en la que la orden de mercado del vendedor se emparejó con la orden límite del comprador.
Por cierto, si envía una orden de venta agresiva muy grande, su transacción podría ejecutarse a través de una serie de transacciones a varios precios, ya que su gran volumen se emparejará con varias órdenes límite de compra pequeñas.
- En el lado izquierdo del Footprint, verá en rojo (1) órdenes de venta agresivas emparejadas con órdenes límite de compra.
- En la columna derecha: compras agresivas (2), emparejadas con órdenes límite de venta.
- You can see aggressive sell orders, matched with limit buy orders, in the left part of the Footprint in red colour (1).
- You can see aggressive buys, matched with limit sell orders, in the right column (2).
Cuando hay más órdenes agresivas que órdenes límite, el precio se mueve en búsqueda de nueva liquidez. Y este proceso impulsa constantemente el mercado.
Hagamos un breve resumen. Cada transacción tiene un vendedor y un comprador. Si ve 2 transacciones de compra en la columna verde del Footprint, esto significa que «en el lado opuesto» hay 2 transacciones del vendedor, que emitió para vender mediante una orden límite. Esta información es importante para que comprenda en qué columna qué procesos se producen.
Por cierto, una orden de mercado no garantiza un precio de ejecución. En el momento de la compra, el precio con un vendedor límite puede cambiar y usted comprará al peor precio.
Enlaces útiles:
Ahora repasemos los modos.
Modos de gráficos de clúster, configuración de visualización
Cuando haya abierto el clúster, el menú (1) aparece a la izquierda.
Este menú contiene 5 modos de clúster. Son:
- Volume,
- Trades,
- Time,
- Bid х Ask,
- Delta.
Para un análisis de clústeres conveniente y más eficiente, la configuración visual es muy importante. Veamos ahora cómo cambia el contraste, los colores y otras opciones de visualización.
Para abrir la configuración visual del gráfico de clúster, utilice uno de los siguientes métodos:
- haga clic en el icono de configuración en la esquina superior derecha (2);
- haga clic con el botón derecho del ratón en el gráfico y seleccione Settings (3).
Necesitamos conocer la pestaña Cluster Settings. Consideremos esta pestaña con más detalle en la siguiente captura de pantalla.
- En la parte superior de la ventana de configuración, puede cambiar el fondo de los clústeres, el color de los clústeres (1), las opciones de recuadro.
- Los parámetros de visualización del texto (números) dentro de los clústeres se configuran en la sección Text (2).
La sección Configuración de Proporcionalidad (3) tiene la casilla de verificación «Usar Proporcionalidad» (4). Si la marcamos, podemos cambiar el porcentaje de proporción del gradiente (5). Intente aumentar el porcentaje y verá que hay menos clústeres de contraste. Si marca el elemento «Proporción por todas las barras» (6), ATAS analizará todas las velas cargadas en el gráfico. Y verá clústeres contrastantes con respecto a toda la historia. Los clústeres pálidos tienen un volumen mucho más bajo. Pruebe diferentes valores de porcentaje y determine qué se adapta mejor a sus necesidades.
Modo Volume
El modo Volume muestra clústeres con el volumen total de compras y ventas ejecutadas a cada precio. Hay 6 variaciones en este modo.
Graduated Volume (1) muestra el gradiente de color o el contraste en función de dónde hubo más operaciones y dónde menos.
Delta Coloured Volume (2) resalta el volumen en colores rojo y verde. Así se muestra cuál era el valor del Delta en cada precio. Delta se calcula mediante la fórmula Ask – Bid. Cuando hay más Asks que Bids, el Delta es positivo y se muestra en verde. Cuando hay más Bids que Asks, el Delta es negativo y se muestra en rojo.
El gráfico del medio muestra los volúmenes de cada precio en forma de números, además muestra quién ganó en cada nivel: el comprador o el vendedor. El contraste también ayuda a determinar cuán grande o insignificante era este margen de Delta.
La siguiente opción es Volume Histogram (3). Este es el perfil de volumen en cada vela, además el volumen máximo está marcado con un marco negro en cada perfil. Aquí (en el gráfico inferior) puede ver dónde hubo acumulaciones de volumen en las elas. También puede ver dónde hubo desequilibrios cuando el precio se aceleró. Preste atención a estos niveles de desequilibrio en el perfil, ya que a menudo influyen en el precio a corto plazo.
La siguiente opción Volume Digital Histogram agrega al perfil valores numéricos de volumen en cada nivel (4)
La siguiente opción Delta Colored Volume Histogram (5) muestra el perfil, pero resaltado por Delta. Es conveniente observar dichos niveles y sus colores en contraste.
La última opción de este modo se llama Volume Trade (6). La información sobre las transacciones en esta opción se proporciona en 2 columnas. A la izquierda se muestra el volumen total, y a la derecha el número de transacciones en las que se negoció este volumen. Al dividirlo por transacciones, obtenemos un promedio de volumen de 1 transacción en esa celda.
Pues, hemos terminado con el modo Volume y ahora hablaremos sobre el modo Trades.
Modo Trades
Este modo presenta un conjunto similar de variantes de gráficos de clúster al proporcionado en el modo Volume. Sin embargo, verá aquí el número de transacciones, ejecutadas a cada precio, en lugar de los volúmenes de transacciones. No importa el volumen de estas transacciones.
La primera variante es Graduated Trade (1) y muestra cómo esos lugares, donde hubo más transacciones, están marcados con gradientes. Cuanto más intenso sea el contraste, más transacciones habrá.
Luego sigue la opción Delta Trades (2) con una coloración por Delta. Cuanto más alto sea el contraste de color del clúster, mayor será el predominio de compradores o vendedores.
La opción Trades Histogram (3) muestra las transacciones negociadas en forma de perfil. Los niveles de desequilibrio y equilibrio son objetos de interés aquí, ya que el precio a menudo reacciona a estos niveles.
Tenga en cuenta que el histograma en las velas se construye en proporción a otras velas. Si necesita desactivar la proporcionalidad, vaya a la configuración del gráfico y luego a la configuración del clúster y desmarque la casilla «Usar proporcionalidad». Ahora verá la correlación de niveles en cada vela independientemente de los valores de las velas adyacentes.
La siguiente opción Trades digital Histogram (4) muestra cuántas transacciones han sido ejecutadas en cada nivel.
La última opción es Delta Colored Trades Histogram (5) con una coloración por Delta. Puede rastrear el predominio de compradores o vendedores combinando esta información con el número de transacciones ejecutadas.
Modo Time
A continuación sigue el modo de clústeres por tiempo. Los números reflejan la cantidad de segundos en este modo. El número 1 significa que el precio estuvo en este nivel durante 1 segundo durante la formación de la vela.
La variante Graduate Time (1) marca con contraste aquellos lugares, donde el precio no se detuvo por mucho tiempo y donde permaneció durante un largo período de tiempo.
Luego sigue la opción Delta Colored Time (2) con retroiluminación por Delta. Como antes, cuanto más brillante es el color, mayor es el predominio entre el comprador y el vendedor.
Además, en los gráficos de clúster con el modo Time por tiempo se proporcionan variantes de histograma sin números (3, Time Histogram) y con números (4, Time Digital Histogram), que muestran la cantidad de segundos.
Modo Bid x Ask
Vamos al modo más informativo Bid x Ask. Este modo es popular entre aquellos traders que analizan el Footprint y las transacciones de compradores y vendedores en dinámica.
Hay 7 variaciones en el modo Bid x Ask.
La primera opción: Bid x Ask (1). La plataforma proporciona información en 2 columnas. La columna izquierda muestra transacciones de venta agresivas y la de la derecha, transacciones de compra agresivas. Si hay más vendedores que compradores, la celda se resaltará en rojo. Si hay más compradores, la celda será verde.
La variante de visualización Bid x Ask Ladder (2) divide cada columna y resalta solo la columna con predominio de Delta.
La variante Bid х Ask Histogram también tiene una partición en Bids y Asks. Probablemente, a algunos traders les gustará este tipo de visualización. También muestra balances y desequilibrios. Este modo puede ser con números (3) y sin números (Bid Ask Digital Histogram. No hay captura de pantalla, pero es fácil de imaginar).
La variante Bid х Ask Volume profile (4) muestra un perfil más clásico con colores por Delta y visualización de valores numéricos.
En cuanto a la variante Bid х Ask Delta profile (5), muestra el histograma horizontal de predominio del Delta. Cuanto más alto sea el nivel en el histograma, mayor será el predominio del Delta. Esta es una visualización conveniente para rastrear niveles con un gran predominio de compradores o vendedores.
Bid x Ask Imbalance (6) es un modo interesante. Este modo de visualización se basa en la comparación de los precios Ask y Bid en las celdas adyacentes. En otras palabras, las órdenes de venta del mercado se comparan diagonalmente con las órdenes de compra del mercado.
Cuanto el predominio de uno de los lados es mayor por un cierto porcentaje establecido, los ganadores se resaltan en el Footprint. Si hay más ventas, entonces se resaltan en rojo. Si hay más compras, en verde.
Por defecto, el porcentaje de desequilibrio en ATAS es un 150%. Es decir, una de las partes debe superar a la otra por un 150%. Si desea cambiar la tasa, vaya a la configuración de clústeres y busque la Configuración del modo Bid x Ask Imbalance. Si aumenta el porcentaje (Rate), habrá menos números resaltados en el gráfico.
Echemos un vistazo a los niveles, que obtenemos en el gráfico Imbalance. Vamos a poner un predominio del 500%. Marcamos acumulaciones de clústeres resaltados y vemos que el precio a menudo reacciona a estos niveles. Este método de construcción de niveles será bueno, al menos, para el análisis del mercado. En la configuración de Imbalance, también podemos desactivar los valores nulos en los paquetes. En tal caso, los clústeres se ignorarán.
Consejo. Con un fondo oscuro, la retroiluminación de los imbalances es más luminosa y más notable.
Artículos útiles:
Modo Delta
El modo Delta, tiene 3 opciones de visualización.
El primero se llama Delta (1). Muestra el predominio de compradores o vendedores agresivos que utilizan la fórmula fórmula Ask menos Bid. Si hubo más ventas, el valor numérico tendrá el signo menos y la celda se resaltará en rojo. Si ve «-100» en la celda, esto significa que hubo unas 100 transacciones más de venta que de compra.
Si selecciona Volume Delta (2), la columna izquierda mostrará el volumen total de todos los contratos y el Delta estará a la derecha. Esto ayudará a entender qué tan grande fue el volumen en el que tuvo lugar la predominancia del Delta.
Y la última opción es Delta Profile (3). Visualiza las fluctuaciones del Delta de una forma conveniente. Si ve un predominio significativo del comprador, pero el precio baja, puede suponer que el comprador intentó tomar la iniciativa pero fracasó. Esto podría dar una pista con respecto a la dirección de la tendencia actual
Enlaces útiles:
Resumen del tercer artículo «Familiarizarse con ATAS”
Acaba de familiarizarse con los conceptos básicos de los gráficos de clúster y las opciones de su visualización en la plataforma ATAS.
Le recomendamos descargar la versión demo de ATAS, para consolidar lo aprendido y experimentar de forma independiente el poder y la flexibilidad de la plataforma.
La información presentada en este artículo no es un llamamiento a invertir o comprar/vender algún activo en la bolsa de valores. Todas las situaciones consideradas en el artículo están escritas para familiarizarse con la funcionalidad y las ventajas de la plataforma ATAS.