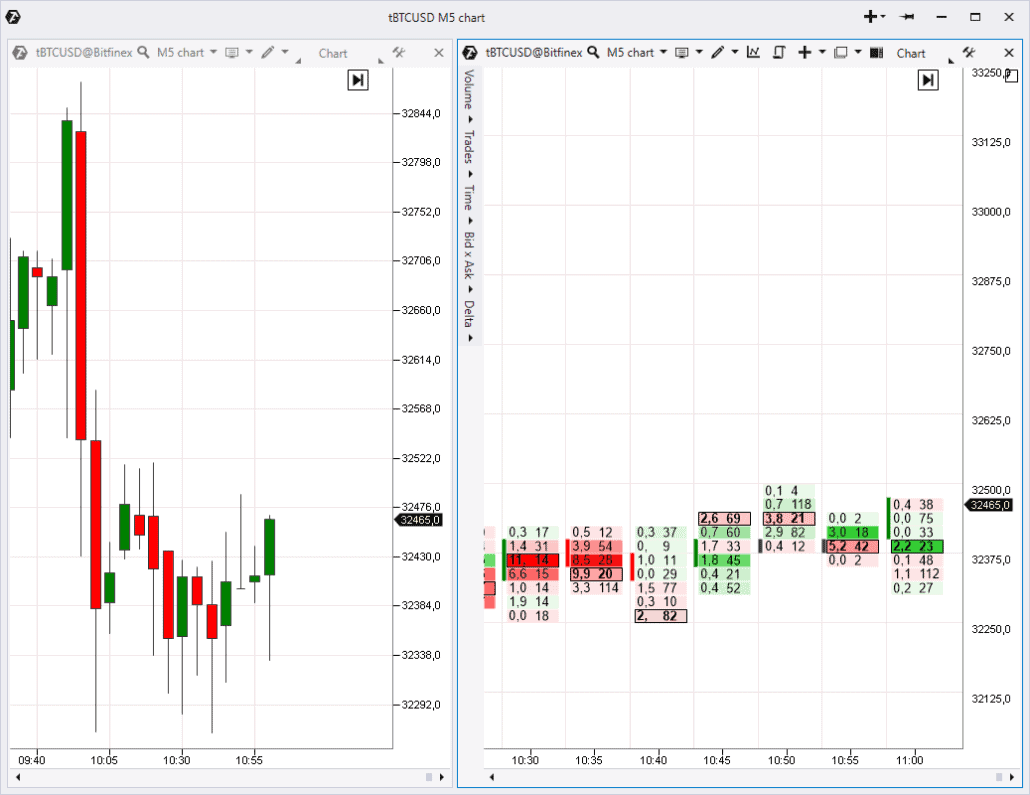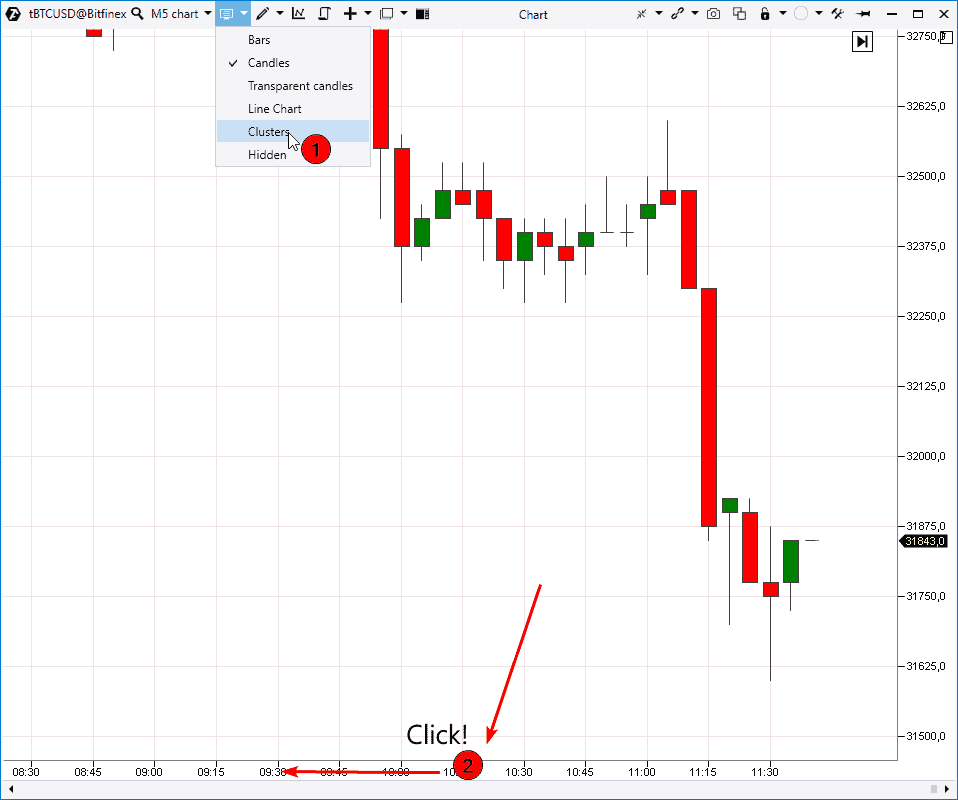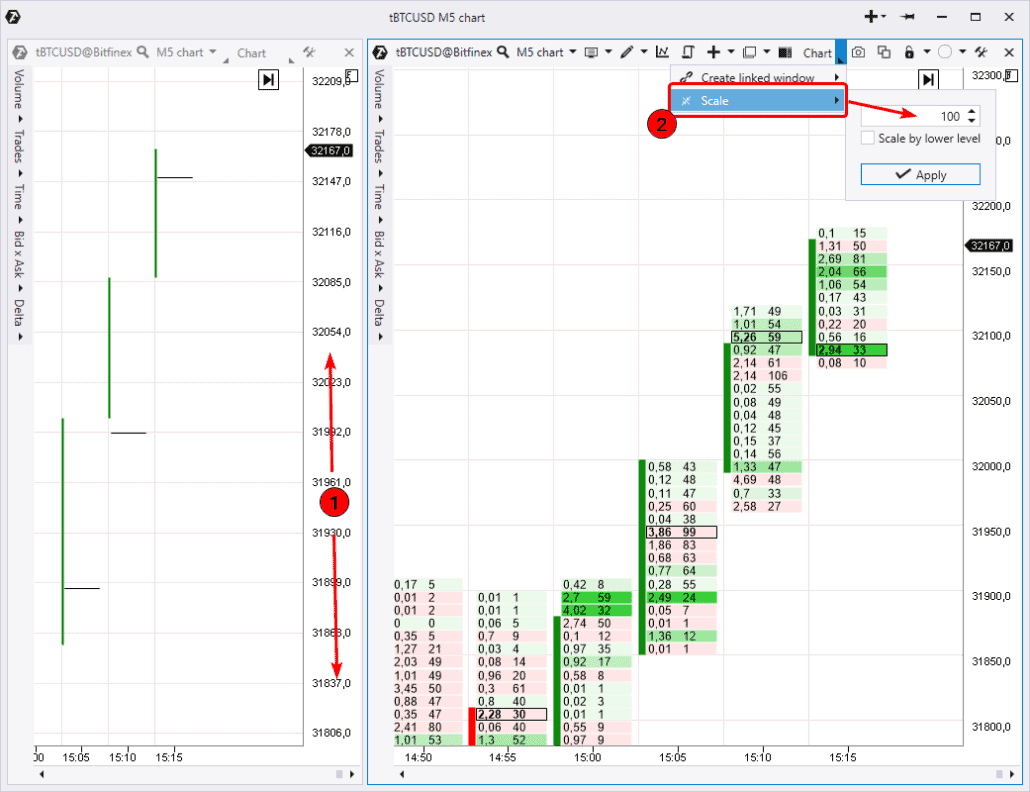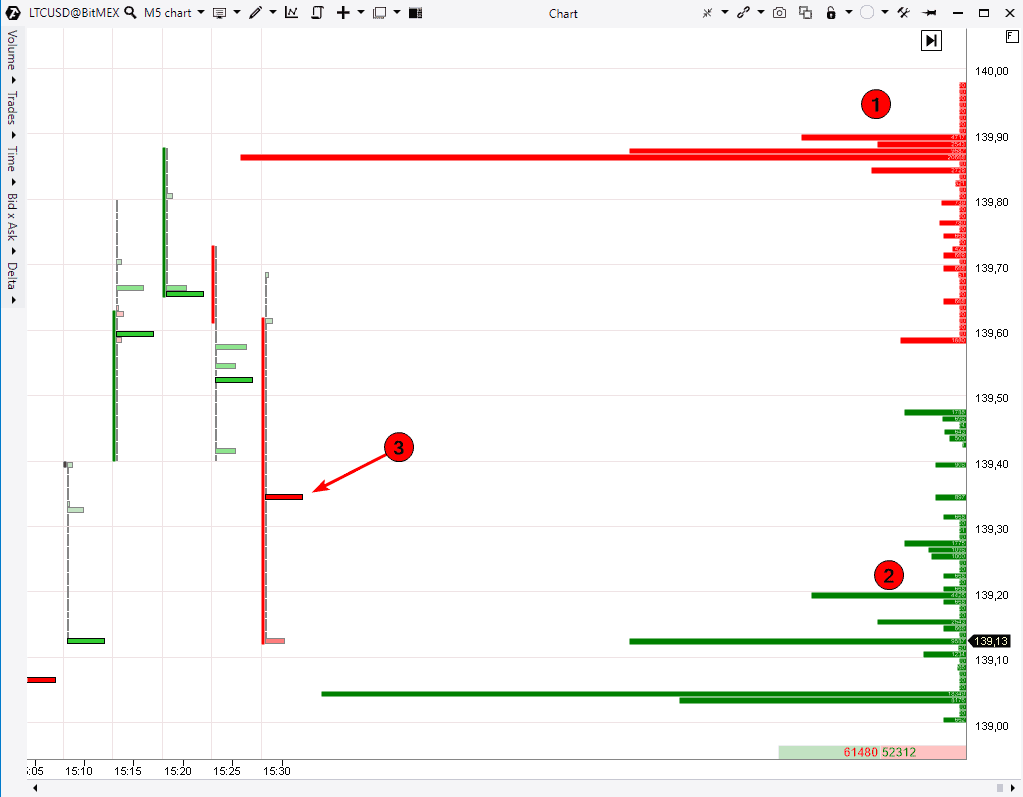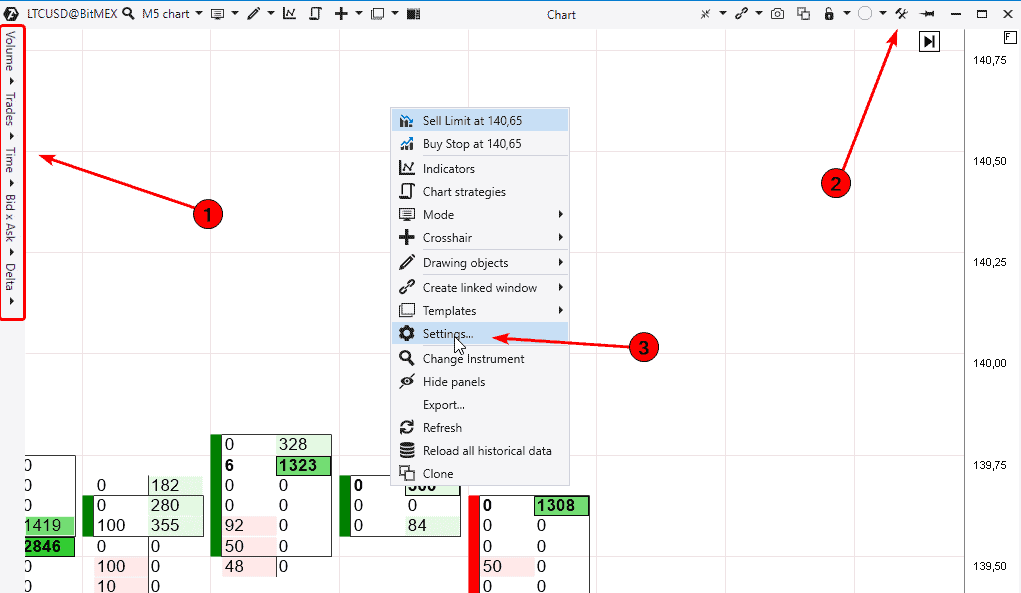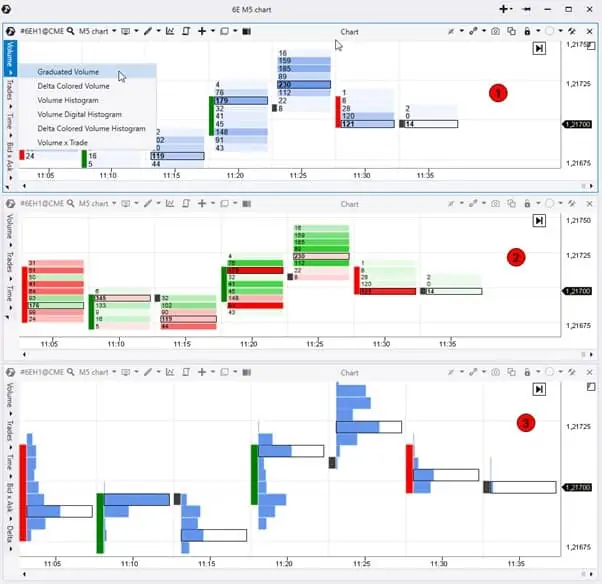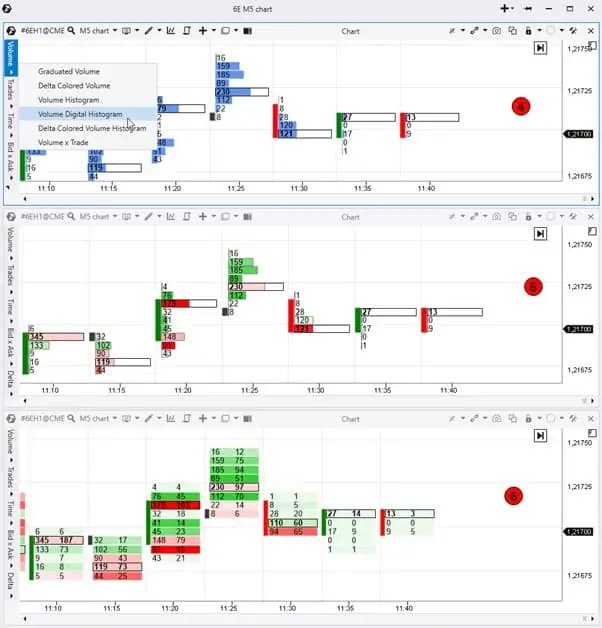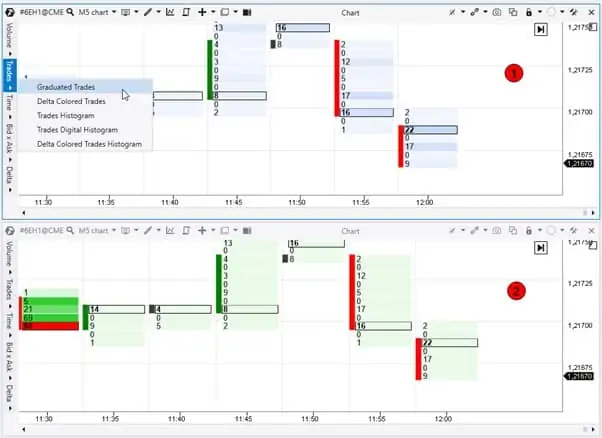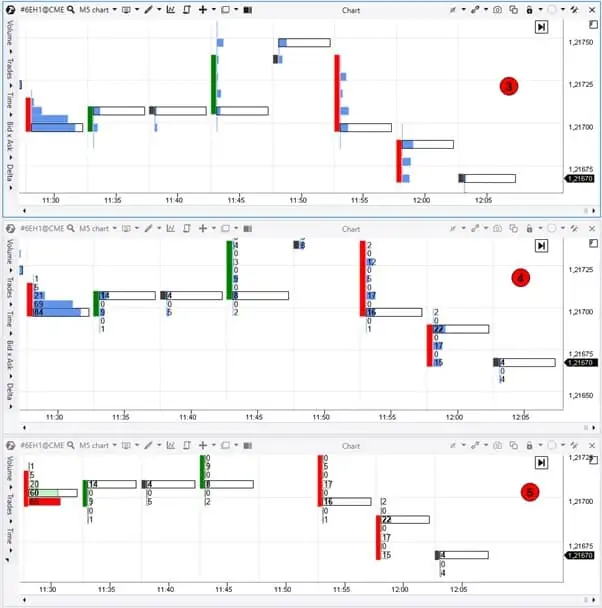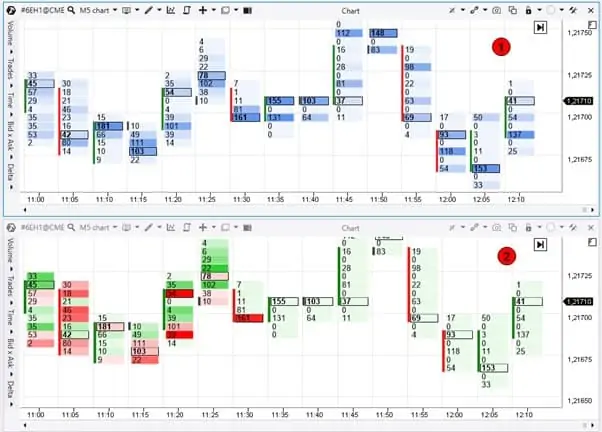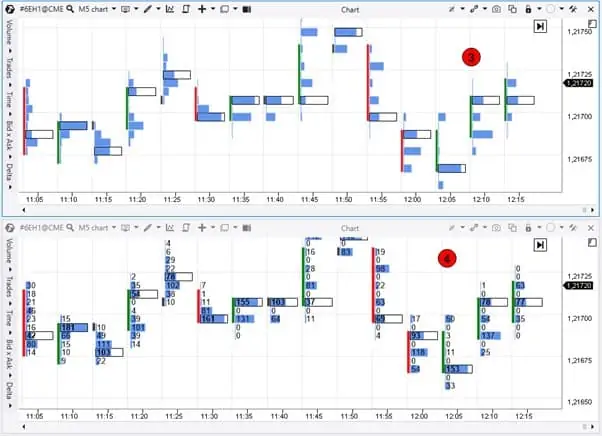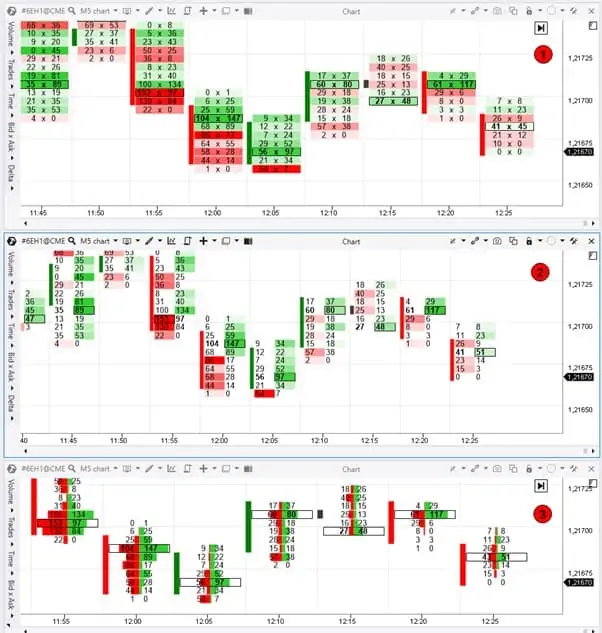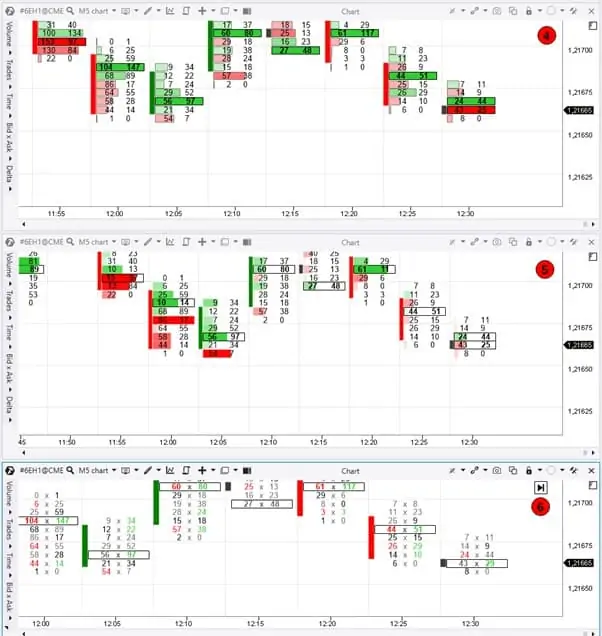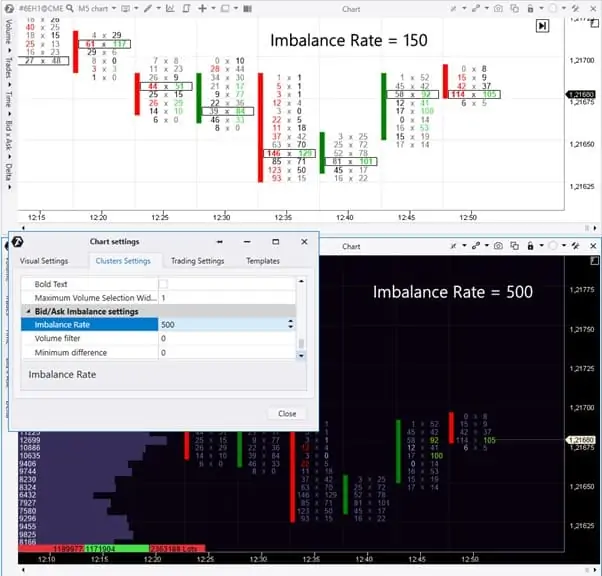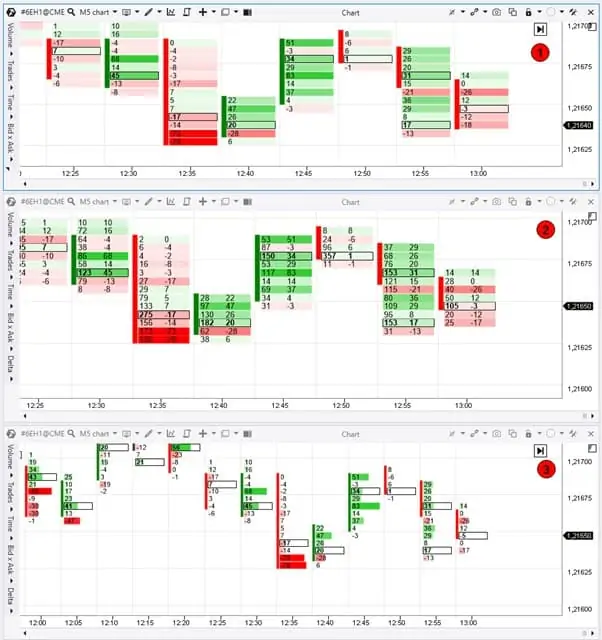Cluster-Chartfunktionen in ATAS
Was sind die Vorteile eines Clusters?
Echte Informationen, die früher als andere eingingen, ermöglichten es den Rothschilds, ein verlustloses Spiel an der Börse zu spielen. Deshalb sprach Nathan Rothschild seinen legendären Aphorismus aus: „Wem gehören Informationen – ihm gehört die Welt.“
Heutzutage helfen Cluster-Charts mehr als andere Marktteilnehmer, Informationen zu erhalten.
Die Informationen im Textteil des Artikels entspricht den Inhalt des Videos. Sie können:
- den Textteil verwenden, um die Funktionen der Plattform besser zu verstehen.
- oder gehen Sie zum nächsten Artikel mit dem Video „Einführung in ATAS. Arbeiten mit Cluster-Charts „
Inhalt des Textteils:
- So öffnen Sie ein Cluster-Chart.
- Vertikal skalieren.
- Was der Cluster zeigt.
- Volume-Modus.
- Trades-Modus.
- Time-Modus.
- Bid x Ask-Modus.
- Delta-Modus.
Am Ende des Artikels gibt es ein Formular für Kommentare. Wenn Sie Fragen haben, helfen wir Ihnen gerne weiter.
So öffnen Sie ein Cluster-Chart
Nach den ersten beiden Artikeln der Reihe „Einführung in ATAS“ wissen Sie bereits, wie man Charts öffnet. Standardmäßig öffnet die Plattform einen Standard Candlestick Chart.
Verwenden Sie eine der folgenden zwei Methoden, um es in ein Cluster zu verwandeln:
- Rufen Sie im oberen Bereich das Menü MODES auf und klicken Sie dort auf Cluster.
- Klicken Sie auf die Zeitachse und strecken Sie die Kerzen horizontal, ohne die Maustaste loszulassen, bis die Cluster angezeigt werden.
Vertikal skalieren
Wenn die Märkte zu volatil sind, werden die Cluster möglicherweise nicht richtig angezeigt (Beispiel im Bild unten links). Dies geschieht beispielsweise häufig beim Laden eines Tages- oder Bitcoin-Charts an Kryptowährungsbörsen.
Wenn Sie solche „leeren“ Cluster sehen (tatsächlich sind sie zu dünn, um auf dem Monitor angezeigt zu werden), müssen Sie die Preisskala vertikal ziehen, bis die Cluster angezeigt werden (1). Oder es gibt eine zweite Option (wir empfehlen die zu verwenden): Ändern Sie die Skalierung im oberen Bereich im Menü Scale (2).
Wenn wir beispielsweise den Wert Scale = 100 festlegen, verbindet die ATAS-Plattform die nächsten 100 Preise und wandelt diese 10 Preise in einen Cluster um. Danach sieht das Chart wie im Bild rechts aus. Dadurch wird die Anzahl der angezeigten Cluster erheblich reduziert, und die Volumina sehen kompakter aus.
Neben einem besser verständlichen Bild reduzieren Sie auch die Belastung Ihres Computers, da weniger Preisniveaus angezeigt werden.
Was der Cluster zeigt
Bevor wir die Modi von Cluster-Charts durch gehen, konzentrieren wir uns auf Order Matching, da das Lesen von Clustern in direktem Zusammenhang mit diesem Mechanismus steht.
Wenden wir uns dazu dem Indikator „Markttiefe“ (Depth of Market) zu (standardmäßig wird er dem Chart hinzugefügt und am rechten Rand als horizontales Histogramm aus roten und grünen Balken angezeigt).
Oben wird der Indikator in roten Limit-Verkaufsorders angezeigt (1).Limit-Kauforders werden unter dem Preis (2) grün angezeigt. Je länger der Streifen (Balken) ist, desto mehr Orders werden auf diesem Niveau aufgegeben. Zoomt man weiter hinein sieht man die reale Anzahl nummerisch.
Auf einem echten Live-Markt ändern sich diese Balken ständig, da Händler ihre Orders entfernen, hinzufügen und ändern.
Nehmen wir den Fall, dass Sie einen Vermögenswert dringend verkaufen möchten. Sie senden eine Order an den Broker, um sie sofort zu dem derzeit verfügbaren Preis zu verkaufen. Der Broker sendet eine Order an die Börse.
Der Handel wird ausgeführt, wenn Ihre aggressive Verkaufsorder (Market Order) eine Limit-Kauforder erfüllt. In der Cluster-Сhart wird eine solche Operation dann rot angezeigt (3). Dies bedeutet einen Handel, bei dem die Marktorder des Verkäufers mit der Limit-Order des Käufers zusammengeführt wurde.
Übrigens, wenn Sie eine sehr große aggressive Verkaufsorder senden, kann Ihr Vorgang durch eine Reihe von Deals zu mehreren Preisen ausgeführt werden, da das große Volumen mit mehreren kleinen Limit-Kauforders kombiniert wird.
- Auf der linken Seite des Footprints sehen Sie in Rot (1) aggressive Verkaufsorder kombiniert mit Limit-Kauforders.
- In der rechten Spalte – aggressiver Kauf (2) kombiniert mit Limit- Verkaufsorders.
Lassen Sie uns kurz alles zusammenfassen. Jedes Geschäft hat sowohl einen Verkäufer als auch einen Käufer. Wenn Sie 2 Kaufkontrakte in der grünen Spalte im Footprint sehen, bedeutet dies, dass es 2 Verkaufskontrakte „auf der anderen Seite“ gibt, die er mit einer Limit-Order zum Verkauf gesendet hat. Diese Informationen sind wichtig, damit Sie verstehen, in welcher Spalte welche Prozesse stattfinden.
Eine Markt-Order garantiert übrigens nicht den Ausführungspreis. Während des Kaufs kann sich der Preis beim Limitverkäufer ändern und Sie kaufen zum schlechtesten Preis.
Nützliche Links:
- Was ein Anfänger über Order Zusammenführung wissen muss
- Wie Orders aufgegeben werden
- Die Grundlagen des Handels mit Clustern
- Schauen wir uns nun die Modi an
Cluster-Chart Modi und Display Setup
Wenn Sie Cluster öffnen, wird links ein Menü angezeigt (1).
Dieses Menü enthält 5 Cluster-Modi. Solche wie:
- Volumen,
- Trades,
- Time,
- Bid x Ask,
- Delta.
Für eine bequeme und effizientere Clusteranalyse sind visuelle Einstellungen sehr wichtig. Lassen Sie uns einen kurzen Blick darauf werfen, wie sich Kontrast, Farben und andere Anzeigeoptionen ändern.
Verwenden Sie eine der folgenden Methoden, um die visuellen Einstellungen des Clustercharts zu öffnen:
- Klicken Sie auf das Einstellungssymbol in der oberen rechten Ecke (2).
- Klicken Sie mit der rechten Maustaste auf das Chart und wählen Sie Settings (3).
Wir benötigen die Registerkarte Cluster Settings. Schauen wir uns das im nächsten Screenshot genauer an.
Im oberen Teil des Einstellungsfensters können Sie den Hintergrund der Cluster und die Farbe der Cluster (1) sowie die Rahmenparameter ändern.
- Im Abschnitt Text (2) werden die Parameter für die Anzeige von Text (Zahlen) innerhalb der Cluster konfiguriert.
- Im Abschnitt Proportionalitätsparameter (3) befindet sich ein Kontrollkästchen „Proportionalität verwenden“ (4). Wenn wir es aktiviert haben, können wir den Prozentsatz des Anteils des Gradienten ändern (5). Wenn Sie den Prozentsatz erhöhen, werden Sie feststellen, dass es weniger kontrastierende Cluster gibt. Wenn Sie das Kontrollkästchen „Anteil für alle Balken“ (6) aktivieren, analysiert ATAS alle in das Chart geladenen Kerzen. Und Sie werden kontrastierende Cluster in Bezug auf die ganze Historie sehen. Blasse Cluster haben viel weniger Volumen. Probieren Sie verschiedene Prozentsätze aus und finden Sie heraus, was für Sie und den Markt am besten funktioniert.
Nützliche Links:
Cluster-Chart Typen
Volumenmodus
Im Volumenmodus zeigen Cluster das Gesamtvolumen der ausgeführten Käufe und Verkäufe für jeden Preis an. In diesem Modus gibt es 6 Variationen.
Graduated Volume (1) zeigt die Farbabstufung oder den Farbkontrast an, je nachdem, wo mehr und wo weniger Geschäfte stattfanden.
Delta colored Volume (2) hebt das Volumen in Rot und Grün hervor. So wurde das Delta zu jedem Preis angezeigt. Delta wird nach der Ask-Bid-Formel berechnet. Wenn es mehr Asks als Bids gibt, ist das Delta positiv und wird grün angezeigt. Wenn es mehr Bids als Asks gibt, ist das Delta negativ und wird rot angezeigt.
In dem mittleren Chart sehen Sie die Volumina für jeden Preis als Zahlen, aber zusätzlich können Sie auch sehen, wer auf jedem Niveau gewonnen hat – der Käufer oder der Verkäufer. Im Gegensatz dazu kann man auch bestimmen, wie groß oder unbedeutend dieser Delta-Vorteil war.
Die nächste Variante ist das Volume Histogram (3). Dies ist das Volumenprofil in jeder Kerze, wobei das maximale Volumen in jedem Profil mit einem schwarzen Rand hervorgehoben ist. Hier können Sie (auf dem unteren Chart) sehen, wo sich in den Kerzen Anhäufung von Volumen befand. Sie können auch sehen, wo die Imbalances waren, als sich der Preis beschleunigte. Achten Sie auf diese Imbalances im Profil, da sie sich häufig kurzfristig auf den Preis auswirken.
Die nächste Option Volume Digital Histogram fügt dem Profil auf jedem Niveau numerische Werte des Volumens hinzu (4).
Die nächste Variante des Delta Colored Volume Histogram (5) zeigt das Profil, wird jedoch durch das Delta hervorgehoben. Es ist visuell bequem, solche Niveaus und ihre Farbe im Kontrast zu betrachten.
Die letzte Option in diesem Modus heißt Volume Trade (6). Informationen zu Geschäften in dieser Option werden in 2 Spalten angezeigt. Links wird das Gesamtvolumen und rechts die Anzahl der Geschäfte angezeigt, bei denen dieses Volumen gehandelt wurde. Wenn wir es in Geschäfte aufteilen, erhalten wir den Durchschnittswert des Volumens in 1 Geschäft in dieser Zelle.
Wir sind also mit dem Volumenmodus fertig und gehen nun zum Trades-Modus über.
Trades-Modus
In diesem Modus werden im Vergleich zu Volume ähnliche Cluster-Charts für eine Reihe von Optionen angezeigt. Nur anstelle des Geschäftsvolumens sehen Sie die Anzahl der zu jedem Preis durchgeführten Geschäfte. Es spielt keine Rolle, wie groß das Volumen dieser Geschäfte ist.
In der ersten Version von Graduated Trades sehen wir, wie der Gradient die Stellen markiert, an denen mehr Geschäfte getätigt wurden. Je heller der Kontrast, desto mehr Geschäfte.
Als nächstes kommt eine Variation von Delta Trades (2) mit Delta-Färbung. Je kontrastreicher die Farbe des Clusters ist, desto mehr Käufer oder Verkäufer überwiegen.
Die Option Trades Histogram (3) zeigt gehandelte Geschäfte in Form eines Profils an. Die Imbalance und Balance sind hier interessant, da der Preis häufig auf diese Niveaus reagiert.
Bitte beachten Sie, dass das Histogramm in Kerzen proportional zu anderen Kerzen dargestellt wird. Wenn Sie die Proportionalität deaktivieren müssen, gehen Sie zu den Charteinstellungen und Clustereinstellungen und deaktivieren Sie die Zeile „Proportionalität verwenden“. Jetzt sehen Sie das Verhältnis der Niveaus in jeder Kerze, unabhängig von den Werten der benachbarten Kerzen.
Die nächste Option Trades Digital Histogram (4) zeigt, wie viele Geschäfte auf jedem Niveau ausgeführt wurden.
Time Modus
Als nächstes haben wir Time Cluster Modus. In diesem Modus geben die Zahlen die Anzahl der Sekunden an. Wenn die Zahl 1 steht, lag der Preis während der Bildung der Kerze 1 Sekunde lang auf diesem Niveau.
Option (1) Graduated Time zeigt im Gegensatz dazu die Orte an, an denen der Preis nicht lange, sondern lange geblieben ist.
Als nächstes kommt die Option Delta Coloured Time (2) mit Delta-Beleuchtung. Je heller die Farbe ist, desto größer ist das Übergewicht zwischen Käufer und Verkäufer.
In den Cluster-Charts mit dem Time Modus gibt es Varianten des Histogramms ohne Zahlen (3, Time Histogram) und mit der Anzeige von Zahlen (4, Time Digital Histogram), die die Anzahl der Sekunden anzeigen.
Bid x Ask Modus
Gehen wir zum informativsten, dem Bid X Ask-Modus. Dies ist ein beliebter Modus zwischen Händlern, die den Footprint und Geschäfte von Käufern und Verkäufern in der Dynamik analysieren.
Es gibt 7 Variationen im Bid x Ask-Modus.
Die erste Option ist Bid x Ask (1). Die Plattform bietet Informationen in 2 Spalten. In der linken Spalte werden aggressive Verkaufsgeschäfte und in der rechten Spalte aggressive Kaufgeschäfte angezeigt. Wenn es mehr Verkäufer als Käufer gibt, wird die Zelle rot hervorgehoben. Wenn es mehr Käufer gibt, ist die Zelle grün.
Die Anzeigeoption Bid x Ask Ladder (2) unterteilt jede Spalte und hebt nur die Spalte mit Delta-Übergewicht hervor.
Die Option Bid x Ask Histogram ist auch in Bids und Asks unterteilt. Wahrscheinlich werden einige Händler diese Art der Anzeige mögen. Es zeigt auch Salden und Imbalances. Dieser Modus ist mit Zahlen (3) und ohne Zahlen verfügbar (Bid Ask Digital Histogram. Es gibt keinen Screenshot, aber es ist leicht vorstellbar).
Die Option Bid x Ask Volume-Profil (4) zeigt ein klassischeres Profil mit Delta-Farbe und numerischen Werten an.
Die Variante Bid x Ask Delta-Profil (5) zeigt jedoch ein horizontales Histogramm des Delta-Übergewichts an. Je höher das Niveau im Histogramm ist, desto größer ist das Übergewicht des Deltas. Eine bequeme Ansicht zum Verfolgen von Levels mit einer großen Anzahl von Käufern oder Verkäufern.
Bid x Ask Imbalance-Modus (6). Diese Anzeige basiert auf dem Vergleich der Ask- und Bid-Preise in benachbarten Zellen. Mit anderen Worten, die Marktverkaufsorders werden diagonal mit den Marktkauforders verglichen.
Wenn das Übergewicht einer der Seiten um die angegebene Anzahl von Prozent größer ist, werden die Gewinner im Footprint hervorgehoben. Wenn es mehr Verkäufe gibt, werden sie rot hervorgehoben. Wenn es mehr Einkäufe gibt, dann grün.
Standardmäßig beträgt der Prozentsatz der Imbalance in ATAS 150%. Das heißt, eine der Parteien muss die andere um 150% übertreffen. Um den Prozentsatz zu ändern, gehen Sie zu den Clustereinstellungen und suchen Sie die Einstellungen für den Bid x Ask-Imbalance-Modus. Wenn Sie den Prozentsatz erhöhen, werden in dem Chart sofort weniger hervorgehobene Zahlen angezeigt.
Werfen wir einen Blick auf die Werte, die wir auf dem Imbalance-Chart erhalten. Wir setzen 500% Imbalance. Wählen Sie die Anhäufungen der hervorgehobenen Cluster aus und stellen Sie fest, dass der Preis häufig auf diese Niveaus reagiert. Diese Methode des Levelaufbaus eignet sich zumindest für die Marktanalyse. In den Imbalance-Einstellungen können wir auch Nullwerte in dem Zahlenpaar deaktivieren. In diesem Fall werden die Cluster ignoriert.
Tipp. Auf dunklem Hintergrund sieht die Beleuchtung von Imbalances heller und deutlicher aus.
Nützliche Artikel:
– Bid x Ask Imbalance in der Knowledge Base
– Handeln auf der Seite der überlegenen Macht
– Wie man Imbalance findet und handelt
– Warum Imbalance wichtig ist
Delta-Modus
Im Delta-Modus gibt es 3 Anzeigeoptionen.
Die erste heißt Delta (1). Es zeigt das Übergewicht aggressiver Käufer oder Verkäufer unter Verwendung der Ask minus Bid-Formel. Wenn mehr Verkäufe getätigt wurden, hat der numerische Wert ein Minuszeichen und die Zelle wird rot hervorgehoben. Wenn Sie -100 in einer Zelle sehen, bedeutet dies, dass um 100 Verkäufe mehr als Käufe getätigt wurden.
Wenn die Option Volumen-Delta (2) ausgewählt ist, wird das Gesamtvolumen aller Kontrakte in der linken Spalte und Delta in der rechten Spalte angezeigt. Dies hilft zu verstehen, wie groß das Volumen war, in dem das Delta-Übergewicht auftrat.
Und die letzte Option ist Delta Profile (3). Es visualisiert Delta-Bursts auf bequeme Weise. Wenn Sie den Vorteil eines großen Käufers sehen, aber der Preis sinkt jedoch, dann können Sie davon ausgehen, dass der Käufer versucht hat, die Initiative zu übernehmen aber der Versuch war jedoch erfolglos. Dies kann die Richtung des aktuellen Trends anzeigen.
Die Informationen in diesem Artikel sind nicht als Aufforderung zur Investition oder zum Kauf/Verkauf von Vermögenswerten an der Börse zu verstehen. Alle Situationen, die in diesem Artikel besprochen werden, dienen ausschließlich dem Zweck, sich mit der Funktionalität und den Vorteilen von ATAS vertraut zu machen.