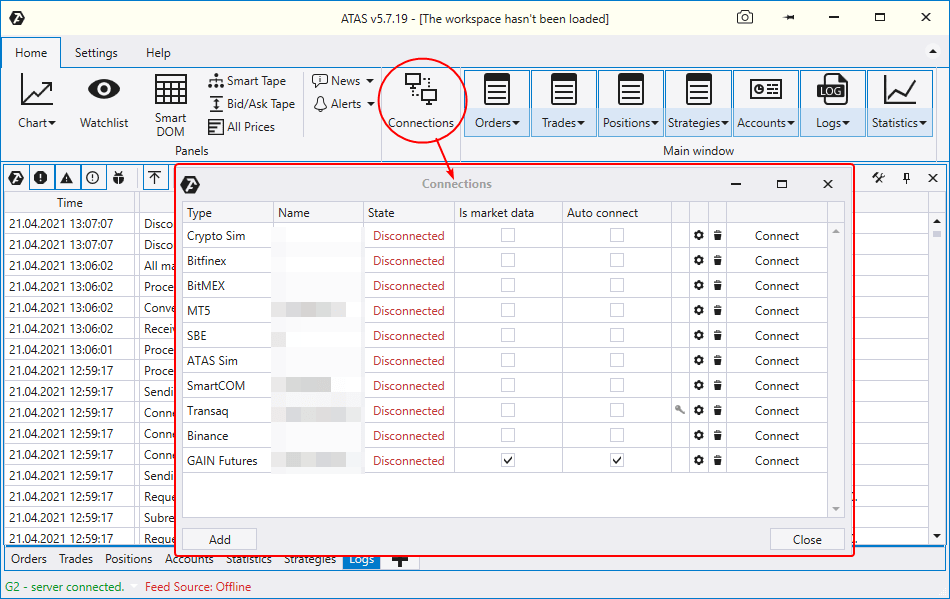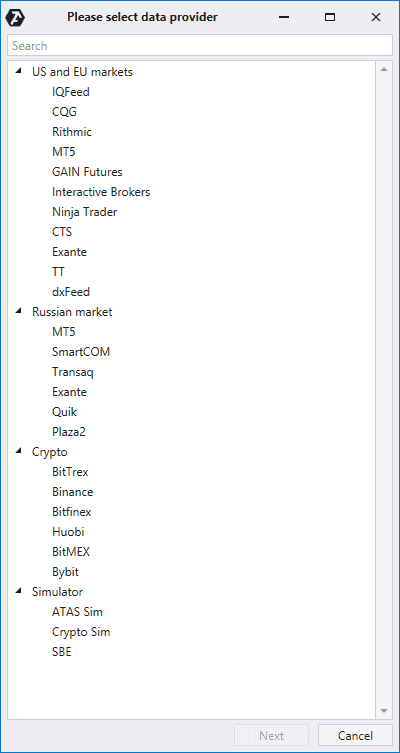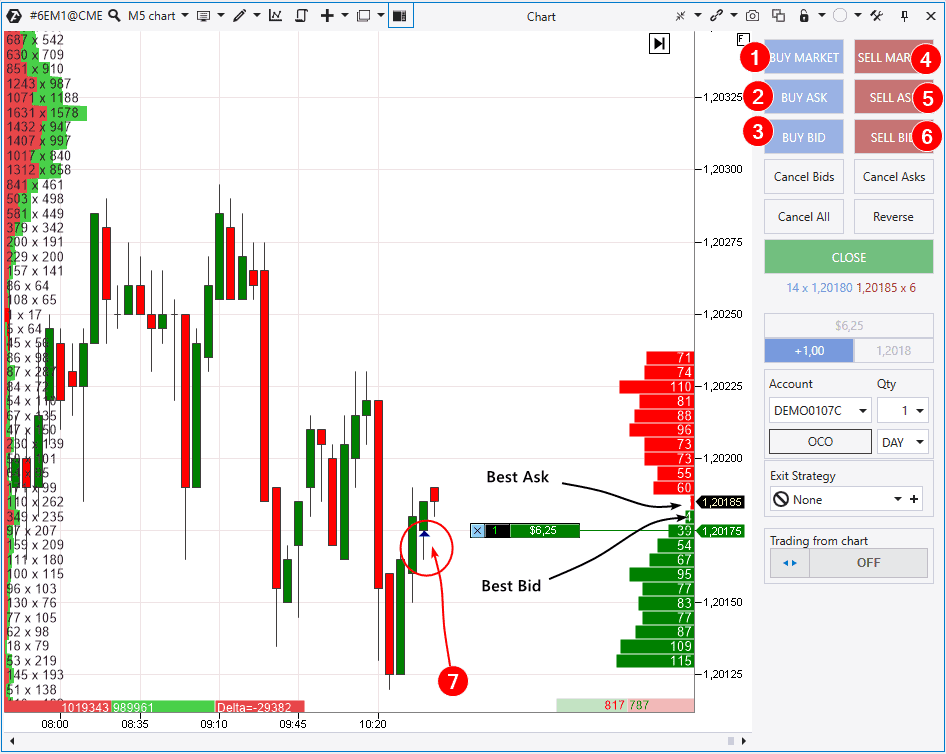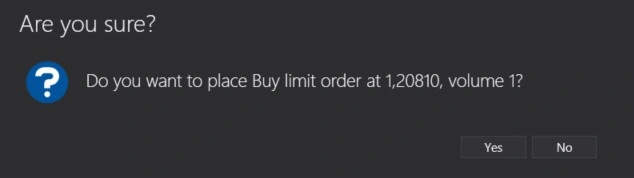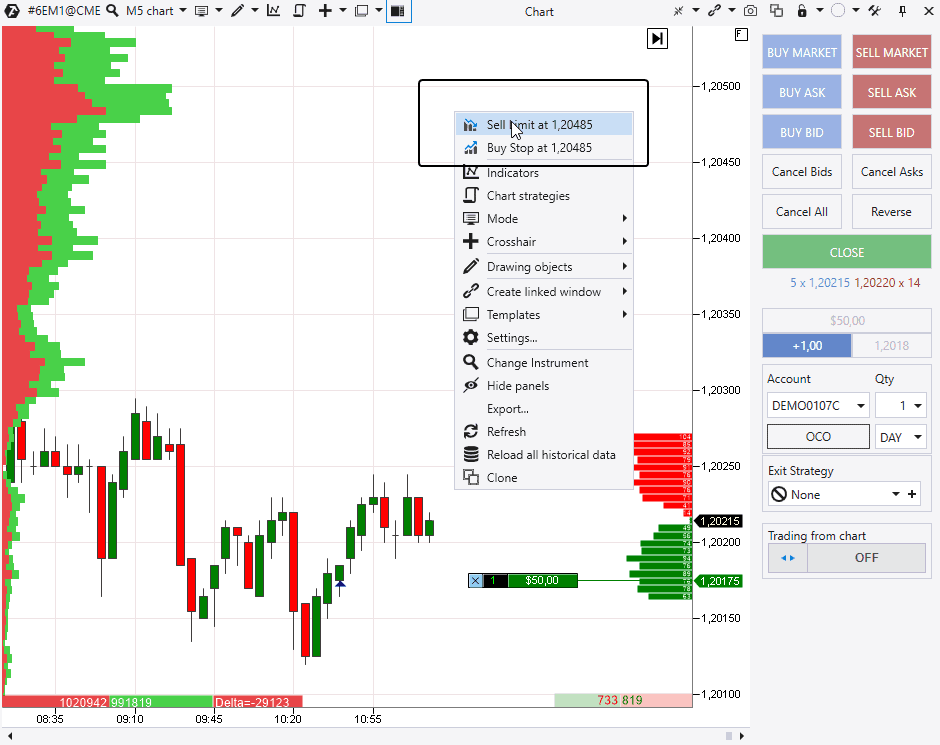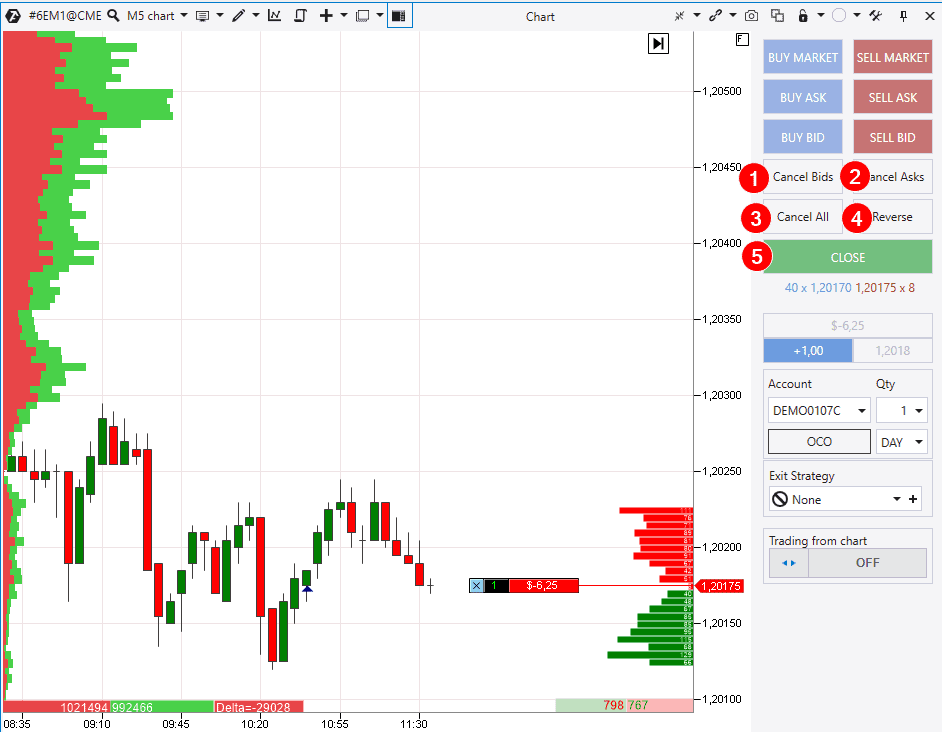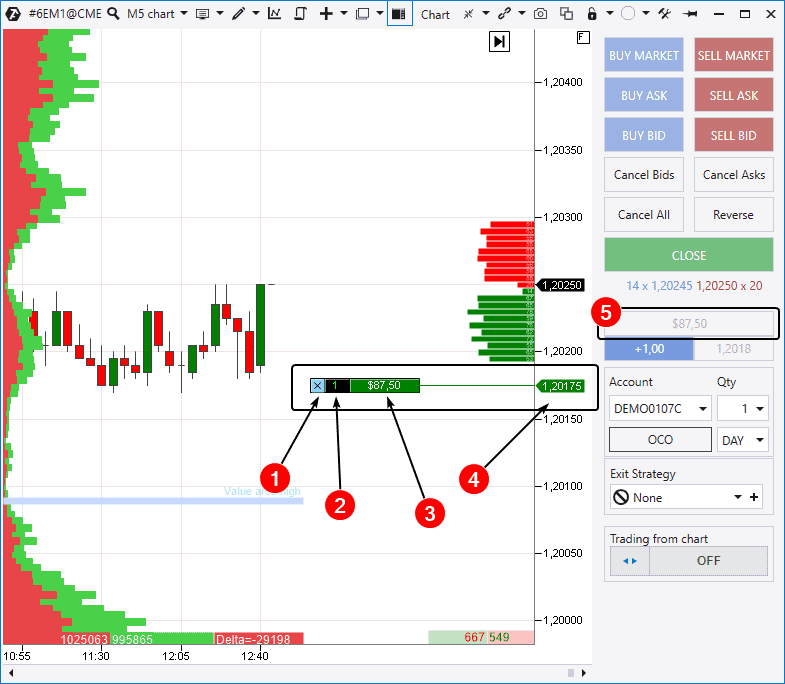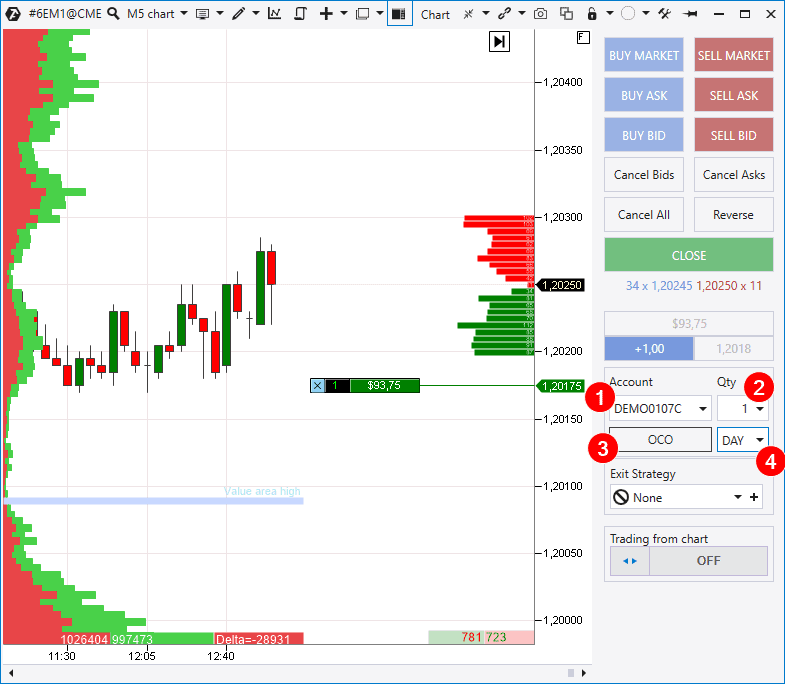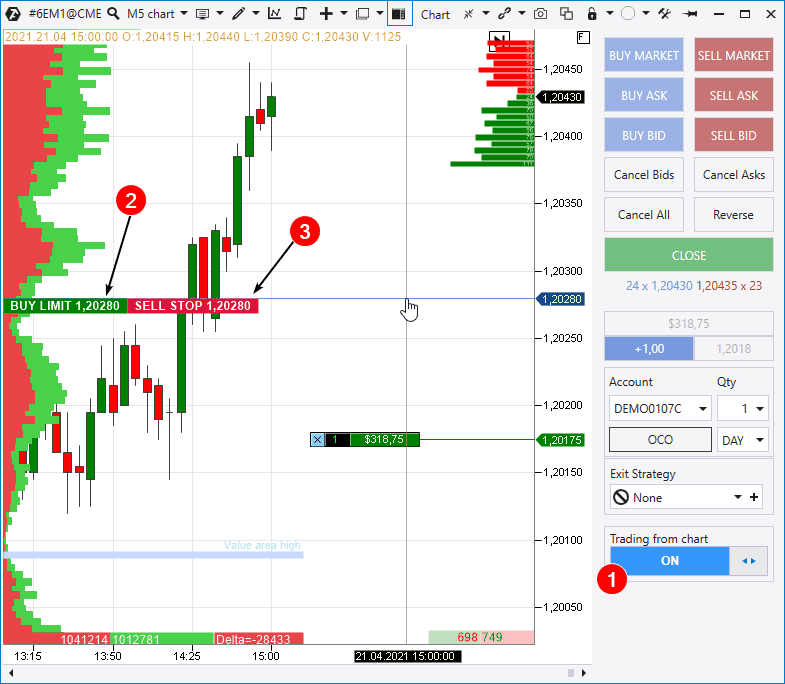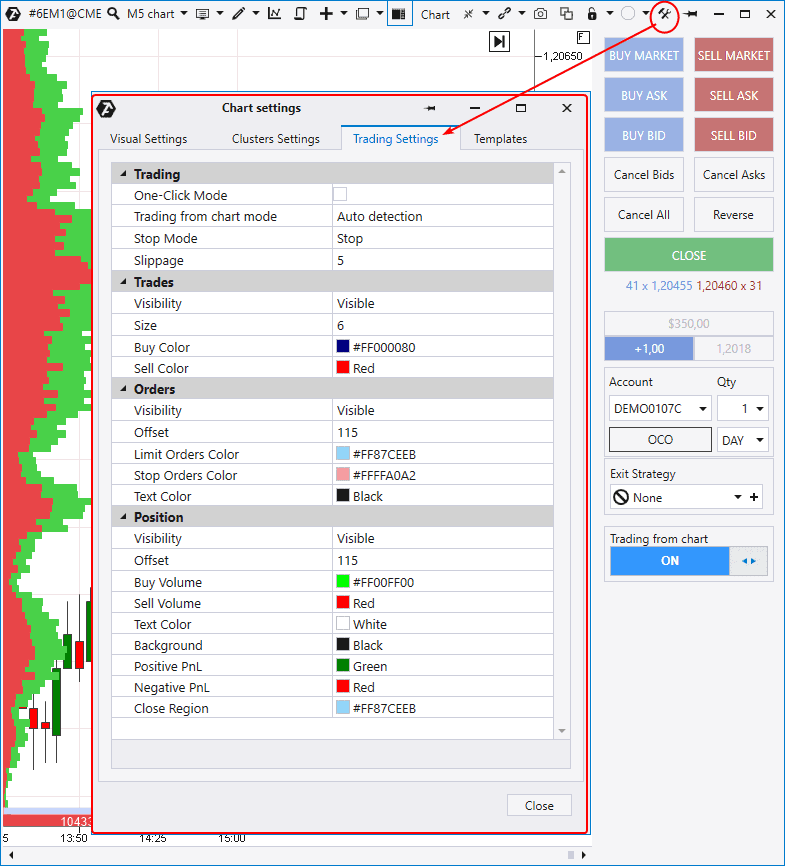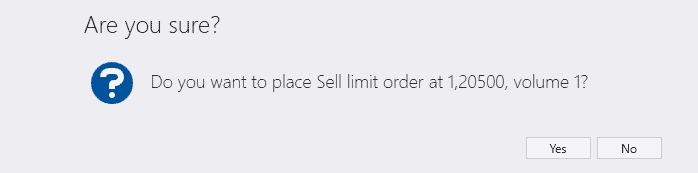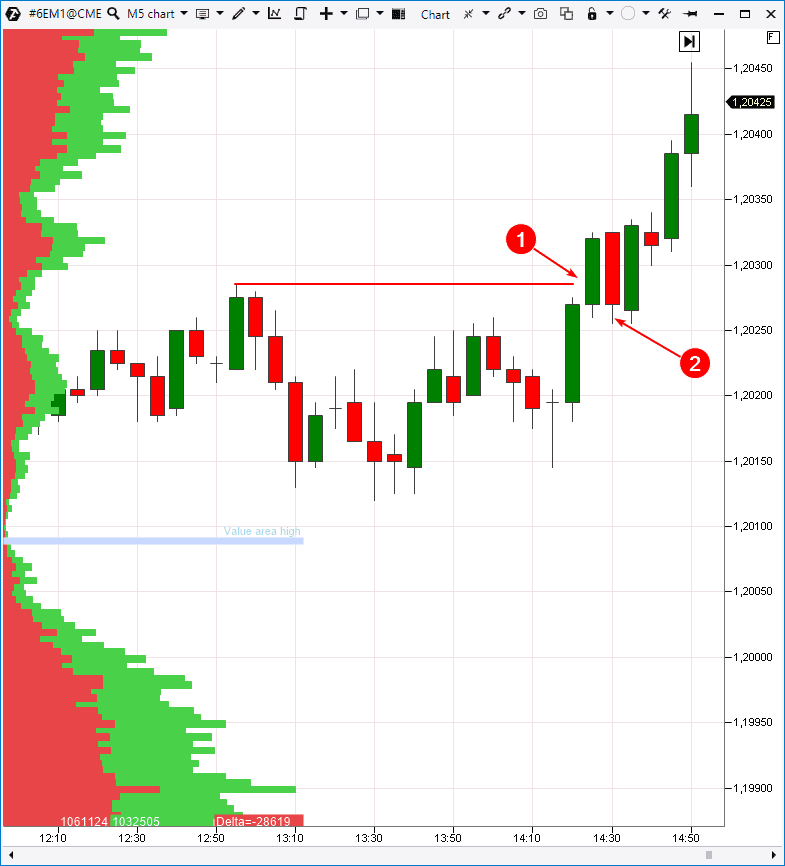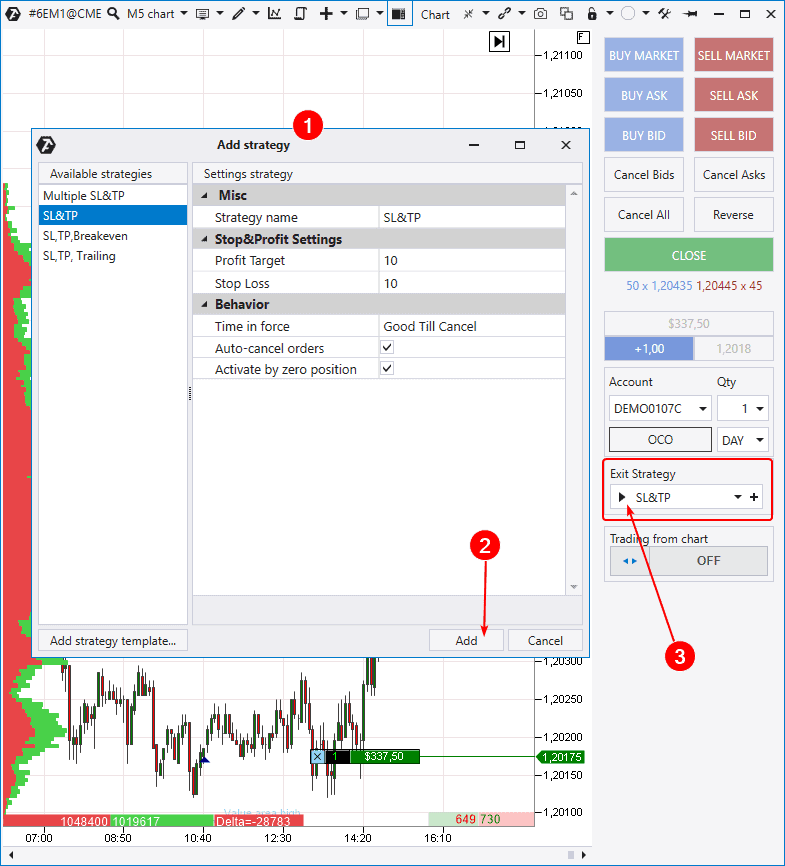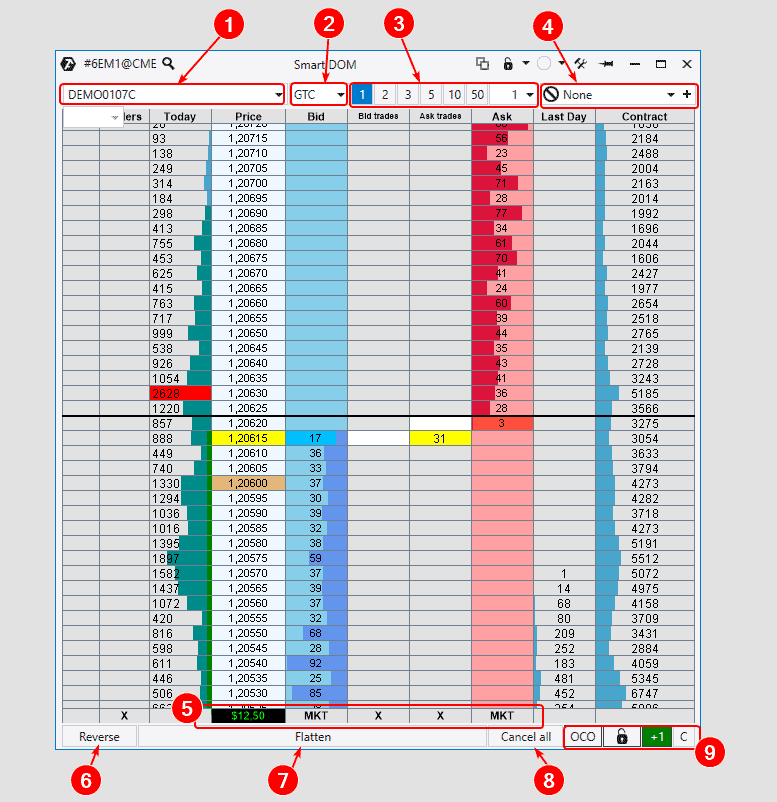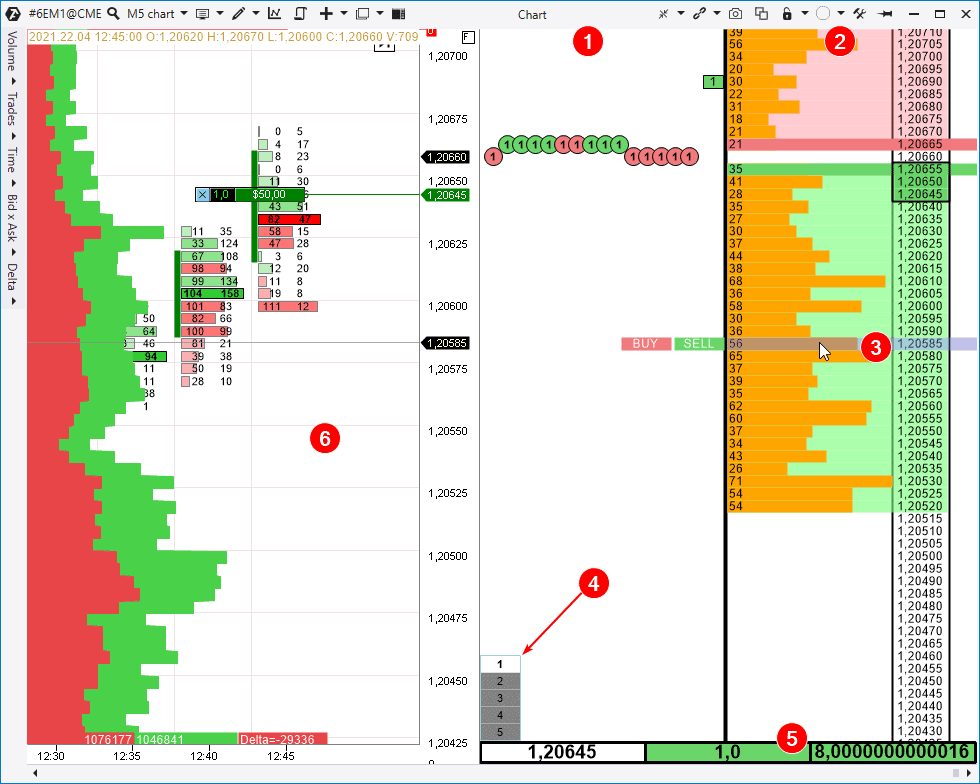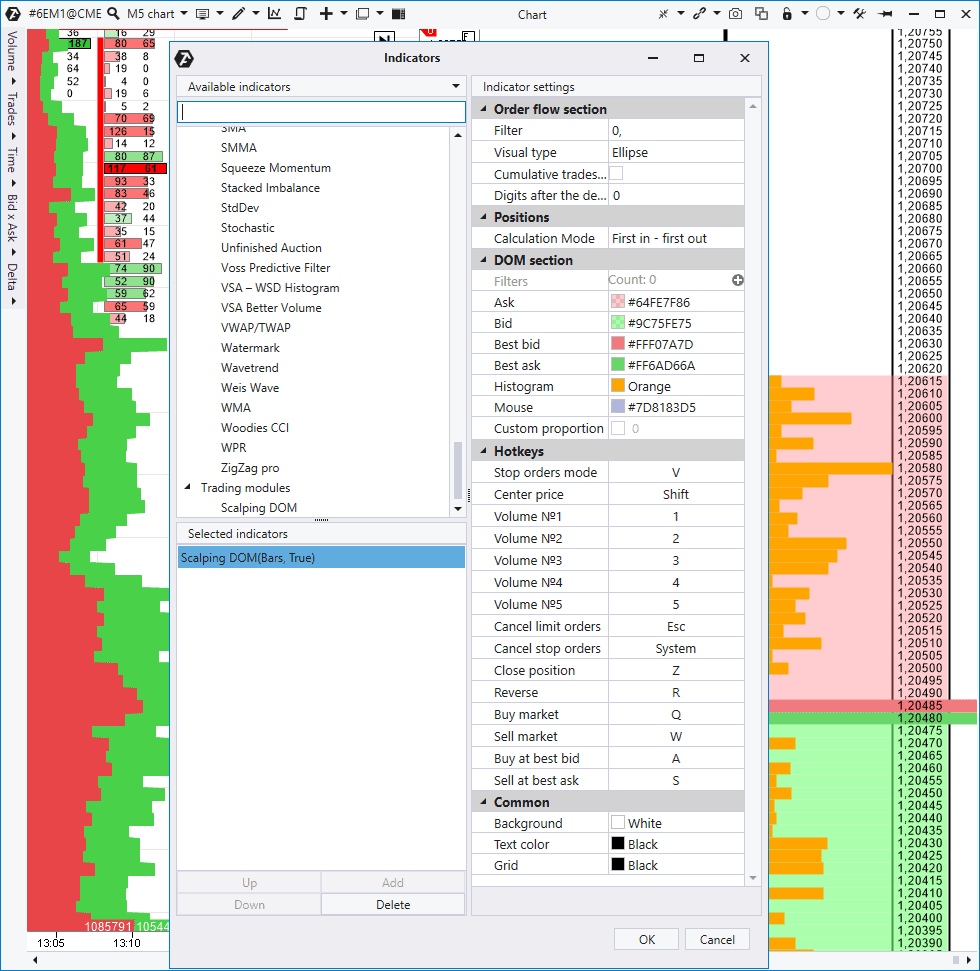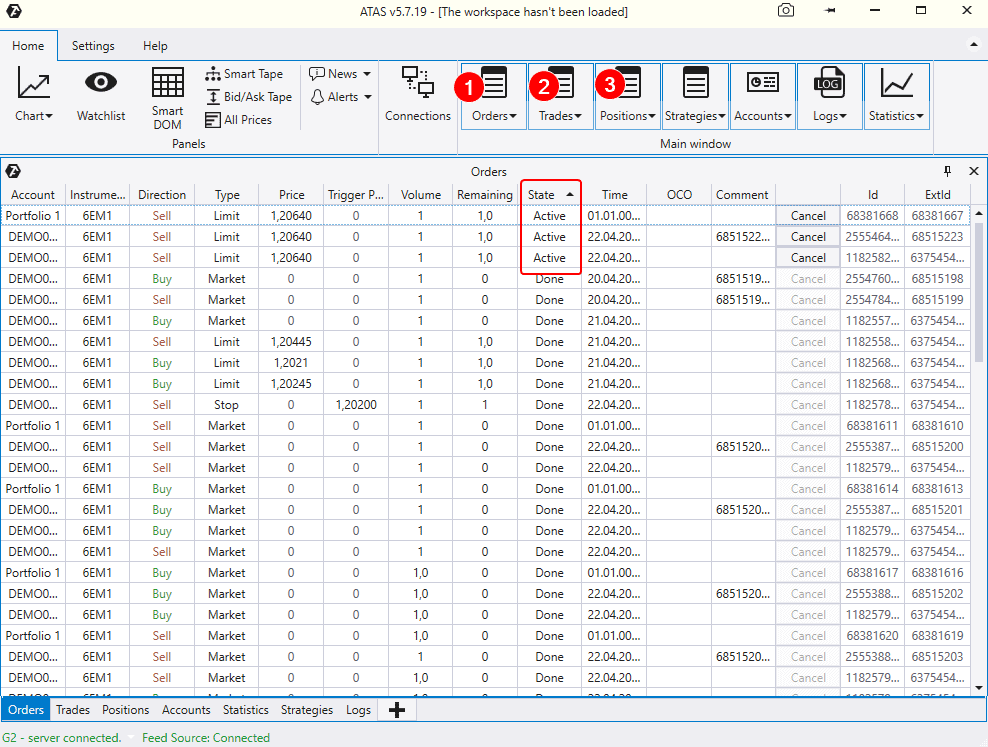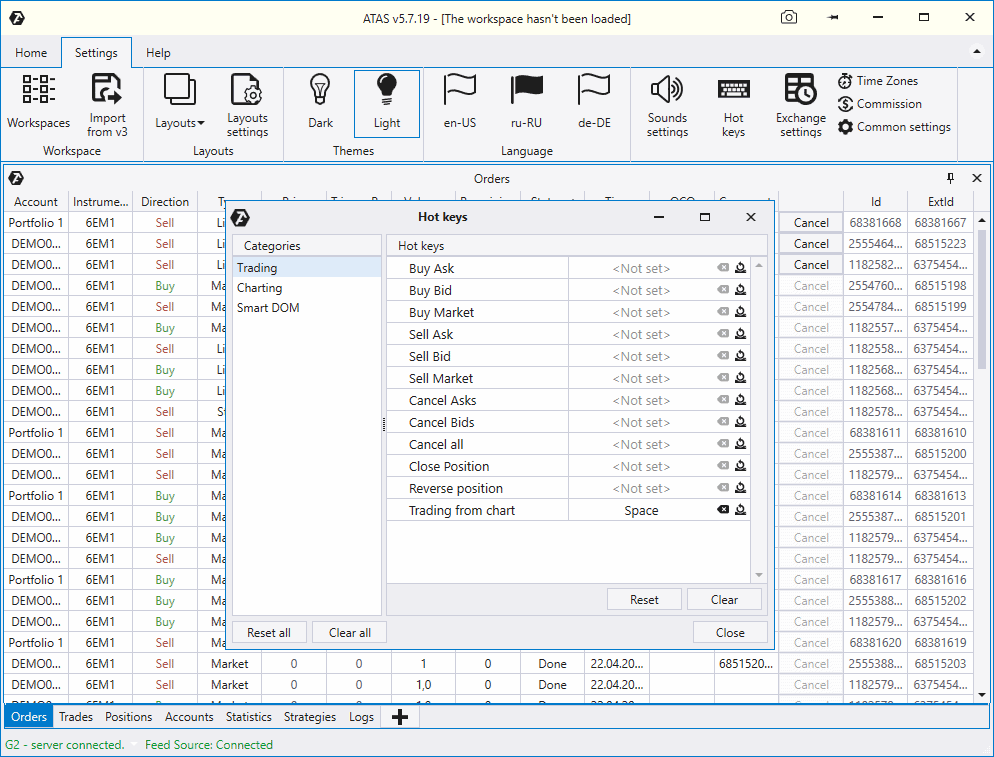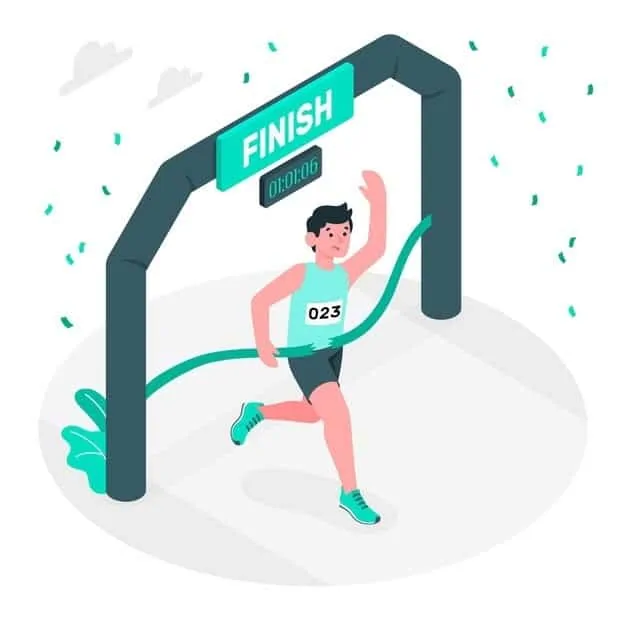DIE VORTEILE DER ARBEIT MIT ATAS-INDIKATOREN
Inhalt des Textteils:
- So verbinden Sie ein Konto
- So öffnen Sie den Chart Trader
- Chart Trader – Buttons fürs Kaufen und Verkaufen
- Chart Trader – Cancel, Close, Reverse
- Chart Trader – Einrichten von Konto-, Volumen- und Orderparametern
- Handel aus dem Chart
- Visuelle Einstellungen
- Handelseinstellungen
- Schutzstrategien
- Zusammengesetztes Portfolio
- Trading im Smart DOM-Modul
- Trading im Scalping DOM-Modul
- Kontrolle von Positionen und Orders
Am Ende des Artikels gibt es ein Formular für Kommentare. Wenn Sie Fragen haben, helfen wir Ihnen gerne weiter.
Ein Handelskonto verbinden
Zunächst müssen Sie ein Handelskonto mit der Plattform verbinden.
Um den Verbindungsmanager aufzurufen, klicken Sie im ATAS-Hauptfenster auf das Symbol Connections.
Standardmäßig haben Sie Konten für einen Handelssimulator (Demo-Handel) erstellt:
- ATAS Sim – Demo-Konto für den Handel mit westlichen und russischen Futures und MOEX-Aktien;
- Crypto Sim ist ein Demo-Konto mit der Verbindung von Quoten aus den Krypto-Börsen BitTrex, Binance, Bitfinex, BitMEX, Huobi und Bybit.
Wenn Sie sie aus irgendeinem Grund nicht haben, klicken Sie auf die Schaltfläche Add, suchen Sie sie in der Liste (im Abschnitt Simulator) und fügen Sie sie Ihrer Kontenliste hinzu.
Um Verbindungen für ATAS Sim und Crypto Sim herzustellen, klicken Sie auf Connect.
Das Fenster Verbindungen verfügt über eine Schaltfläche Add. Wenn Sie darauf klicken, wird eine Liste der verfügbaren Verbindungen zu Brokern / Börsen / Börsendatenanbietern angezeigt (die Liste wird ständig aktualisiert).
Der Verbindungsprozess hängt von der ausgewählten Quelle ab und kann die Eingabe von Login/ Kennwort (von einem Broker bereitgestellt) oder die Verbindung zu einer Kryptowährungsbörse über eine API umfassen (geheimer Schlüssel und API-Schlüssel werden im persönlichen Konto des Austauschs erstellt). Detaillierte Anweisungen, einschließlich einer Demo, finden Sie in unserer Knowledge Base (Link unten).
Nützliche Links:
- Artikel. Vor- und Nachteile von Demo-Konten
- Wissensbasis. Anweisungen zum Verbinden von Konten und Quoten.
Was ist Chart Trader?
Chart Trader ist die Hauptschnittstelle (1) für den Handel mit Charts auf der ATAS-Plattform. Sie befindet sich im Chartmodul auf der rechten Seite.
Das Chart Trader-Bedienfeld ist standardmäßig ausgeblendet. Um es aufzurufen, klicken Sie im geöffneten Diagramm (2) auf das entsprechende Symbol (3) im oberen Menü oder verwenden Sie den Hotkey T.
Hinweis. Im Folgenden werden wir den M5-Chart der Euro-Futures verwenden.
Chart Trader – Buttons fürs Kaufen und Verkaufen
Oben im Chart Trader-Bereich befinden sich 6 Schaltflächen – 3 blaue für Einkäufe und 3 rote für Verkäufe. Schauen wir an, was sie bedeuten.
- BUY MARKET – Dieser Button sendet eine Kauforder „nach Markt“ an die Börse. So erhalten Sie eine Long-Position ohne Verzögerung. Die Nuance ist, dass im Falle einer schnellen Preisbewegung (zum Beispiel während der Nachrichten) der Eröffnungspreis Ihres Long deutlich höher sein kann als erwartet (Schlupfeffekt).
- BUY ASK – Senden Sie eine Limit-Kauforder zum besten Ask-Preis an die Börse (die Höhe des unteren roten Balkens im Histogramm des DOM Indikators). In diesem Fall sind Sie gegen Schlupfen versichert und das Geschäft wird zu dem Preis ausgeführt, zu dem die Order aufgegeben wurde. Wenn sich der Preis zum Zeitpunkt der Ordererteilung jedoch nach oben bewegt, wird die Limitorder möglicherweise nicht ausgeführt.
- BUY BID – Senden Sie eine Limit-Kauforder zum Best Bid Preis an die Börse (die Höhe des oberen grünen Balkens im Histogramm des DOM Indikators).
- SELL MARKET – Diese Schaltfläche sendet eine sofortige Verkaufsorder „nach Markt“ an die Börse. Der Broker verpflichtet sich, Ihre Order zur bestmöglichen Gegenlimitorder des Käufers auszuführen.
- SELL ASK – Senden Sie eine Limit-Verkaufsorder zum Best Ask Preis an die Börse.
- SELL BID – Senden Sie eine Limit- Verkaufsorder zum Best Bid Preis an die Börse.
Beachten Sie, dass bei der Eingabe einer Position eine Dreiecksmarkierung (7) im Diagramm angezeigt wird, die Ihren Einstiegspunkt anzeigt. Bei der Eingabe eines Long zeigt das Dreieck nach oben, bei der Eingabe eines Short nach unten.
Welche der 6 Tasten sollten Sie für den Handel verwenden? Jede hat eine Bedeutung. Die Wahl muss vom Händler in jedem Einzelfall basierend auf den Umständen selbst getroffen werden, – der Höhe der Provision, der aktuellen Marktvolatilität, den Ergebnissen des Testens der Strategie usw.
Wie kann man eine ausstehende Order zu einem Preis, der sich von Best Bid und Best Ask unterscheidet, aufgeben? Klicken Sie einfach mit der rechten Maustaste auf das Diagramm und wählen Sie die gewünschte Reihenfolge im Kontextmenü aus (unten zeigen wir Ihnen eine weitere Methode zum Handeln aus dem Diagramm).
Über der aktuellen Quote können Sie Folgendes festlegen:
BUY STOP – eine Kauforder, wenn der Preis auf ein bestimmtes Niveau steigt. Wenn Sie keine Position haben, werden solche Orders erteilt, um einen Breakout-Eintrag zu versuchen. Wenn es eine Long-Position gibt, erhöhen Sie die Position oder mitteln (was ist der Durchschnitt). Wenn es eine Short-Position gibt, verlassen Sie die Position oder schneiden Sie sie ab.
SELL LIMIT – eine Verkaufsorder, wenn der Preis auf ein bestimmtes Niveau steigt. Wenn Sie keine Position haben, werden solche Orders erteilt, um zu versuchen, einen „Sprung“ zu erwischen. Wenn es eine Short-Position gibt, werden Sie sie erhöhen oder mitteln. Wenn es eine offene Long-Position gibt – verlassen Sie die Position oder schneiden Sie sie ab.
Dementsprechend können Sie unter der aktuellen Quote Folgendes einstellen:
BUY LIMIT – eine Kauforder, wenn der Preis auf ein bestimmtes Niveau fällt.
SELL STOP – eine Verkaufsorder, wenn der Preis auf ein bestimmtes Niveau fällt.
Nützliche Links:
- DOM Indikator
- Was ist Bid and Ask?
- Vor- und Nachteile verschiedener Arten von Orders
- Orderpfad von der Erstellung bis zur Ausführung
Chart Trader – Cancel, Close, Reverse
Unterhalb von 3 blauen Kaufschaltflächen und 3 roten Verkaufstasten im Chart Trader-Bedienfeld befinden sich Schaltflächen zum Stornieren bestehender Orders, zum Schließen oder Umkehren einer vorhandenen Position.
- Cancel Bids – eine Schaltfläche zum Schließen platzierter ausstehender Kauforders für das ausgewählte Instrument
- Cancel Asks – Eine Schaltfläche zum Schließen platzierter ausstehender Verkaufsorders für das ausgewählte Instrument
- Cancel All – Eine Schaltfläche zum Schließen aller ausstehenden Orders für das ausgewählte Instrument
- Reverse – eine Schaltfläche zum Umkehren einer Position. Was bedeutet Umkehrung? Angenommen, Sie haben 1 Long Kontrakt. Wenn Sie auf Reverse klicken, wird Ihr Long mit demselben Volumen geschlossen und sofort Short geöffnet.
Das gleiche ist umgekehrt. Wenn Sie Short für Long ändern möchten, drücken Sie Reverse. Bitte beachten Sie, dass sich ausstehende Orders nicht ändern, wenn die Position umgekehrt wird. Sie müssen manuell storniert werden.
- Close– Schaltfläche zum Schließen von Positionen und Stornieren aller Orders. Wir empfehlen, auf diese Schaltfläche zu klicken, wenn Sie sicherstellen möchten, dass keine Orders auf dem Chart platziert werden oder dass ein offenes Geschäft versehentlich vergessen wurde.
Tip. Behalten Sie bestehende ausstehende Orders unter Kontrolle, damit sie nicht funktionieren, wenn Sie sie plötzlich vergessen.
Chart Trader – Positionsmarkierung
Angenommen, Sie haben eine Kaufposition. Die wird auf dem Chart mit einer speziellen Markierung markiert. Was zeigt die?
- Durch Klicken auf das Kreuz schließen Sie die aktuelle Position zum Marktpreis.
- Diese Zahl zeigt das Volumen und die Richtung der Position (in diesem Fall 1 Long Kontrakt in Grün. Wenn es eine Short Position gäbe, wäre dies hier -1 in Rot).
- Aktuelle PnL-Position (Profit and loss statement). Zeigt einen variablen (nicht erfassten) Gewinn oder Verlust an. Wenn die Position im Gewinn ist, ist die Markierung grün, falls in Verlust, dann zeigt es rot.
- Eröffnungspreis von der Position. Wenn Sie Trades zu unterschiedlichen Preisen eröffnen, zeigt Ihnen dieser Marker den Durchschnittspreis der gesamten Position.
- Dies ist eine Schaltfläche zum Konfigurieren von PnL. Klicken Sie auf dieses Feld, um die Anzeige in Währung, Prozentsatz und Ticks auszuwählen. Oder verstecken Sie es ganz, wenn Sie möchten. Die Markierung auf dem Diagramm nimmt die entsprechende Form an.
Chart Trader – Einrichten von Konto-, Volumen- und Orderparametern
Gehen wir weiter. Unten im Chart Trader-Bereich befindet sich:
- Kontoauswahlmenü;
- Menü zur Berechnung der Arbeitsposition;
- OCO-Taste;
- Menü zur Auswahl des Gültigkeitszeitraums einer ausstehenden Order.
Betrachten wir sie genauer.
Kontoauswahlmenü (Konto) – hier wählen Sie aus, auf welches Konto Sie die Order aufgeben möchten. Wenn Sie mehrere Konten haben (sowohl Demo als auch Real), ist es sehr wichtig, nicht zu verwechseln!
Menü zur Auswahl der Positionsgröße (Qty). Sie können das gewünschte Arbeitsvolumen manuell über die Tastatur eingeben. Oder rufen Sie den Dropdown-Rechner an, um das Ordervolumen damit zu berechnen. Achten Sie darauf, nicht zu viel Volumen einzustellen. Stellen Sie klar, wie das Los für den von Ihnen ausgewählten Markt gemessen wird (Kontrakte, Münzen, Aktien) und wie viel sich PNL bei einem Tick ändert.
OCO Taste. (aus dem Englischen One Cancel The Other) oder verwandte Orders. Wenn einer ausgelöst wird, wird der andere automatisch abgebrochen. Dies ist in einer Reihe von Fällen bequem und nützlich. Beispielsweise:
- Sie handeln mit einem Ausbruch der Konsolidierungszone. Und es ist Ihnen im Grunde egal, wohin der Preis geht. Sie drücken OCO (die Schaltfläche wird grün hervorgehoben), platzieren Buy Stop über dem aktuellen Preis und Sell Stop unter. In diesem Fall werden Orders gelb hervorgehoben, um anzuzeigen, dass sie verbunden sind. Wenn ein Impuls auftritt, wird eine Order ausgeführt und die zweite storniert.
- Sie stellen Take und Stop manuell ein. Klicken Sie auf OCO. Wenn das Take oder Stop ausgelöst wird, wird eine andere Order storniert. Andernfalls besteht das Risiko, dass beide Orders ausgelöst werden und Sie die Position erneut eingeben, obwohl Sie aussteigen wollten.
Orderablaufmenü. Hat 2 Bedeutungen:
- Gut bis storniert. Die Order bleibt aktiv, bis Sie sie selbst stornieren.
- DAY – Die Order wird am Ende des Tages (Sitzung) storniert. Dieser Modus kann besonders für Daytrader / Scalper nützlich sein. Es verhindert, dass Orders auf den nächsten Tag übertragen werden, sodass eine scharfe Bewegung zu Beginn des nächsten Tages keine unangenehmen Überraschungen bringt.
Trading from chart Modus
Die Schaltfläche zum Aktivieren von Trading from Chart Mode befindet sich ganz unten im Chart Trader-Bereich (wir werden Sie unten über die schützende Exit-Strategie informieren).
Sie können Trading from Chart Mode aktivieren, indem Sie auf diese Schaltfläche klicken und den Hotkey „Space“ verwenden.
Wenn der Modus aktiviert ist (1), sehen Sie, dass in der Grafik ein Fadenkreuz angezeigt wird. Auf der linken Seite gibt es Optionen fürs Aufgeben ausstehender Orders:
Mit der linken Maustaste können Sie das Buy Limit unter den aktuellen Preis einstellen.
Mit der rechten Maustaste – Sell Stop Limit unter dem aktuellen Preis.
Dementsprechend ändern sich die Orders in Sell Limit und Buy Stop, wenn Sie ein höheres Niveau als den aktuellen Preis wählen.
Beachten Sie, dass Sie diesen Modus auch durch Klicken auf die Schaltfläche verlassen müssen, wenn Sie den Handelsmodus über die Schaltfläche (1) aus dem Chart aktiviert haben. Wenn Sie die Leertaste gedrückt haben, wird Trading from Chart Mode automatisch beendet.
Tip. Der Handel mit der Leertaste ist sehr praktisch, da Sie sich auf diese Weise vor Unfällen schützen und Orders mit einem Klick aufgegeben werden.
Visuelle Einstellungen
Um die Visualisierung von Marken, Markierungen und Orders anzupassen, benötigen Sie ein Einstellungsmanagerfenster. Rufen Sie es über das Hauptmenü (oder über das Kontextmenü, das angezeigt wird, wenn Sie mit der rechten Maustaste auf das Diagramm klicken) auf und wechseln Sie zur Registerkarte Trading Settings.
Es gibt solche Abschnitte wie:
- Trading (wir werden es unten betrachten);
- Trades – visuelle Einstellungen für Trades;
- Orders – visuelle Einstellungen für Orders;
- Position – visuelle Einstellungen für vorhandene Positionen.
Wie Sie sehen können, können Sie die Farben, Schriftarten und Auffüllungen nach Ihren Wünschen anpassen. Beachten Sie die Einstellung Visibility – sie ermöglicht das Anzeigen / Ausblenden von Deals / Positionen / Orders und bietet 3 Optionen:
- Visible – Geschäfte / Positionen / Aufträge werden in der Tabelle angezeigt
- Hidden – Trades / Positionen / Orders sind ausgeblendet
- Visible if Chart Trader Enabled Deals / Positionen / Orders werden auf dem Chart angezeigt, wenn das Chart Trader-Bedienfeld aktiv ist.
Handelseinstellungen
Werfen wir einen Blick auf den Abschnitt Trading im Einstellungsfenster. Es hat 4 Felder:
- One Click Mode
- Trading from the Chart Mode
- Stop Mode
- Slippage
Es lohnt sich, näher darauf einzugehen.
One Click Mode – Aktivierung des Handelsmodus mit einem Klick. Wenn hier ein Häkchen gesetzt ist, werden Orders an die Börse sofort ohne Warnfenster gesendet:
Einerseits ist der 1-Klick-Handelsmodus praktisch und wichtig für Scalper oder Trader, denen die Geschwindigkeit der Eröffnung eines Geschäfts wichtig ist. Auf der anderen Seite ist es mit der Tatsache behaftet, dass Sie eine zufällige Order an die Börse senden können. Daher empfehlen wir den 1-Klick-Handelsmodus erfahrenen Händlern, die sicher sind, dass er ihnen mehr Nutzen als Risiko und Unannehmlichkeiten bringt.
Die Einstellung Trading from the Chart Mode hat 2 Werte:
- Auto detection (standartmäßig)
- Lclick:buy, RClick: Sell
Hier können Sie festlegen, welche Maustasten für welche Vorgänge verantwortlich sind – Buy oder Sell.
Stop Mode ist eine sehr interessante Entwicklung für den Umgang mit Schlupf. Dieser Modus hat 2 Bedeutungen:
- Stop (Standard).
- Stop-Limit
In Stop Mode = Stop ATAS-Plattform funktioniert standardmäßig. Nehmen wir an, Sie haben ein Long, das durch Stop-Loss geschützt. Wenn der Preis das Stop-Level berührt, wird eine SELL Market-Order an die Börse gesendet und die Long-Position zum Marktpreis geschlossen.
Dieses Standardschema weist jedoch eine Nuance auf, die mit einem Schlupf verbunden ist, der unter Bedingungen erhöhter Volatilität auftreten kann und dazu führt, dass Ihr Long nicht zu dem Preis geschlossen wird, bei dem der Stop festgelegt ist, sondern viel niedriger.
Um dies zu vermeiden, können Sie die Einstellung für Stop Mode auf Stop- Limit einstellen. Und wenn der Preis auf das Stop- Level fällt, versucht die Plattform, Ihre Position mit einer Limit -Order zu schließen, aber nicht schlechter als im Feld Slippage angegeben (standardmäßig 5 Ticks). Sie geben also die zulässige Menge an Schlupf an.
Achtung. Wenn Sie die Slippage-Werte zu niedrig einstellen, erhöhen Sie das Risiko, dass Ihre Stop-Order verfehlt wird, wenn der Preis ohne Pullbacks schnell durch Ihr Stop-Level „fliegt“.
Tip. Sie können Stop-Mode = Stop-Limit verwenden, um Ausbrüche zu tauschen. Nehmen wir an, Sie möchten in einem Aufwärtstrend einen Buy-Stop über dem vorherigen Hoch setzen, aber Sie wissen, dass sich der Preis im Rahmen des Ausbruchs häufig zurückzieht, wenn das Hoch in Ihrem Markt gebrochen ist.
Dann in Stop-Mode = Stop-Limit setzen Sie Buy-Stop über das vorherige Maximum. Und im Falle eines zinsbullischen Ausbruchs sendet ATAS keine Order zum Eingehen einer Long-Position „auf dem Markt“ (1), sondern setzt ein etwas niedrigeres Buy-Limit (um den Slippage-Wert), um auf Pullback zu kaufen (2), wodurch das Risiko eines Kaufs an der Spitze verringert wird .
Nützliche Links:
- Festlegen von Stop-Losses und Take Profits in ATAS
- Video: Was ist der Unterschied zwischen Stop- und Stop-Limit-Orders?
- Wer storniert Ihre Stops, warum und wie?
- 4 Ideen, wie man mit Ausbrüchen handelt
Schutzstrategien
Schauen wir uns nun die Exit-Strategie oder die Schutzstrategien an. Sie sollen Ihnen bei der Verwaltung Ihres Kapitals helfen, indem sie bei der Eröffnung einer Position und danach Begleit-Orders senden.
Im Kontrollfenster (1) stehen 4 Vorlagenstrategien zur Verfügung:
Multiple SL & TP
SL & TP
SL, TP, Breakeven
SL, TP, Trailing
Wenn Ihnen diese 4 Vorlagen nicht ausreichen, können Sie Ihre eigene Strategie hinzufügen, indem Sie auf die Schaltfläche Add (2) klicken.
Werfen wir einen Blick auf 4 Standardvorlagenstrategien.
SL & TP. Vielleicht die einfachste Strategie. Sobald Sie eine Position eingeben, setzt ATAS Stop-Loss und / oder Take-Profit auf einen vorgegebenen festen Abstand in Ticks. Wenn Take-Profit (oder Stop-Loss) = 0 ist, wird die Order nicht aufgegeben.
SL, TP, Breakeven. Das gleiche wie bei der vorherigen Strategie, jedoch mit der Möglichkeit, die Position auf Breakeven zu verschieben.
SL, TP, Trailing. Die Fähigkeit, Trailing zu implementieren. Das heißt, wenn sich der Preis in Ihre Richtung bewegt, zieht ATAS den Stop-Loss nach dem Preis hoch und schützt so die Position.
Multiple SL & TP. In dieser Strategie können Sie mehrere Ebenen erstellen, um TP- und SL-Orders zu „streuen“. Zum Beispiel, um eine Position in Teilen zu schließen: 1 Teil – entlang des nahen TP1, der zweite Teil – entlang des fernen TP2.
Achtung. Nachdem Sie die Parameter der Strategie festgelegt haben, müssen Sie sie ausführen, indem Sie auf die Schaltfläche Play (3) klicken.
Nützliche Links:
- Schutzstrategien in der Knowledge Base
- Artikel zum Thema „Kapitalmanagement“
Zusammengesetzte Portfolios
Diese Funktion ist nützlich für professionelle Manager – diejenigen, die gleichzeitig ein Instrument auf mehreren Konten handeln. Zum Beispiel bei verschiedenen Brokern, bei verschiedenen Kryptowährungsbörsen und so weiter.
Um ein zusammengesetztes Portfolio zu bilden, benötigen Sie:
- Klicken Sie im Hauptfenster auf die Schaltfläche Accounts
- Klicken Sie in der Liste der Accounts auf „Plus“.
- Benennen Sie das Portfolio (z. B. „Portfolio 1“).
- Fügen Sie Accounts hinzu
- Ratio anpassen
Was ist Ratio? Dies ist die Verhältniszahl. Wenn Sie auf dem ersten Konto 1 Kontrakt und auf dem zweiten Konto 2 Kontrakte handeln müssen, setzen Sie Ratio = 2 auf dem zweiten Konto. Dann wird das Transaktionsvolumen auf dem zweiten Konto verdoppelt. Auf diese Weise können Sie das Handelsvolumen für Handelskonten unterschiedlicher Größe und mit unterschiedlichen Risiken pro Trade optimieren.
Das obige GIF zeigt, wie der Abschluss einer Position im Portfoliokonto „Portfolio 1“ zum synchronen Abschluss von Positionen in den darin enthaltenen Konten führt. Ebenso können Sie das Öffnen von Positionen synchronisieren, ausstehende Orders aufgeben und andere Vorgänge ausführen.
Beachtung! Behalten Sie die Einstellungen von Schutzstrategien für verschiedene Konten im Auge, da diese Aktionen im Portfolio übersynchronisieren können.
Warnung. Zum Zeitpunkt dieses Schreibens wird die Funktionalität von zusammengesetzten Portfolios getestet, da es unendlich viele Optionen zum Zusammenstellen von Portfolios gibt und wir haben noch nicht genügend Informationen gesammelt , um den Abschluss des Tests sicher zu erklären.
Nützliche Links:
- Zusammengesetzte Portfolios in der Knowledge Base
Trading im Smart DOM-Modul
Smart Dom ist ein „Smart Order Book“ -Modul für die Arbeit mit Limit Orders. Da es Strategien (hauptsächlich Scalping) für den Handel nur im Orderbuch gibt, bietet das Smart DOM-Modul in solchen Fällen die Möglichkeit zum Handel. Dies ist teilweise der Grund, warum das ATAS-Orderbuch als Smart bezeichnet wird.
Fast alle Handelsfunktionen von Chart Trader sind in Smart DOM implementiert:
- Kontoauswahl
- Festlegen der Gültigkeitsdauer ausstehender Orders
- Auswahl des Arbeitsvolumens
- Schutzstrategien
- Diese Zeile zeigt den aktuellen PnL an und enthält auch die MKT-Tasten zum Öffnen einer Position „nach Markt“.
- Positionsumkehr
- Schließen Sie alle Orders und Positionen
- Alle ausstehenden Orders stornieren
- Dieser Block enthält eine Schaltfläche zum Platzieren von OCO-Orders, Daten zur aktuellen Position sowie eine Zentrierschaltfläche
Um eine Order aufzugeben, klicken Sie mit der linken Maustaste auf die Spalten Bid und Ask:
- Klicken Sie auf die Spalte Bid über der Quote – Buy Stop;
- Klicken Sie auf die Spalte Bid unter der Quote – Buy Limit;
- Klicken Sie auf die Spalte Ask über der Quote – Sell Limit.
- Klicken Sie auf die Spalte Ask unter der Quote – Sell Stop.
Die Daten zu aufgegebenen Orders werden in der Spalte Orders angezeigt. Beachten Sie, dass es im oberen Menü eine Schaltfläche zum Aufrufen der Moduleinstellungen gibt, über die Sie Spalten hinzufügen / entfernen sowie jede nach Ihren Wünschen ändern können.
Nützliche Links:
- Trading im Smart Orderbuch
- Smart DOM-Handelsfunktionen
- Wie man mit dem Orderbuch handelt
- Video. Die Idee des Scalping im Orderbuch
Trading im Scalping DOM-Modul
Scalping DOM ist ein sogenannter „Scalper Laufwerk“, der Folgendes kombiniert:
- Order Flow section
- DOM section
Das Scalping DOM-Modul ist an der rechten Seite des vorhandenen Diagramms (6) angebracht. Die Anzeige kann in Form von Clustern (25 Arten sind in ATAS erhältlich) oder klassischen Kerzen / Balken konfiguriert werden. Es ist auch ratsam, das Profil zu verfolgen.
Durch Klicken auf den Abschnitt des Orderbuchs können Sie die entsprechenden BUY- und SELL Orders senden (3):
· Rechtsklick über den aktuellen Preis – Sell Limit;
· Linksklick unter den aktuellen Preis – Buy Limit;
· Klicken Sie mit der rechten Maustaste unter den aktuellen Preis – Sell Market;
· Klicken Sie mit der linken Maustaste über den aktuellen Preis – Buy Market.
Im unteren Teil befindet sich ein Schalter (4) zur Auswahl des Arbeitsvolumens sowie Daten (5) zu Positionen (falls vorhanden). Eine wichtige Eigenschaft des Scalper-Laufwerks ist die Fähigkeit, mit Hotkeys zu handeln.
Wie startet man das Laufwerk?
In der ATAS-Plattform ist das Scalping DOM-Laufwerk im Indikatorformat implementiert. Um es zu verwenden, müssen Sie daher im Indikator-Manager am Ende der Liste im geöffneten Diagramm Scalping DOM auswählen und es dann wie jedes andere Kennzeichen zum Diagramm hinzufügen.
Die Einstellungen für das Laufwerk werden wie für den Indikator geändert:
Es gibt viele Scalping DOM-Einstellungen, sodass Sie mehr darüber erfahren können, indem Sie den Links in separaten Materialien folgen:
- Scalping DOM in der Knowledge Base
- Scalping DOM Laufwerk Video
Kontrolle von Positionen und Orders
Wenn Sie ein erfahrener Trader sind, wissen Sie, dass es beim Handel mit mehreren Märkten leicht ist, eine Order oder sogar eine Position zu übersehen. Dies kann passieren, wenn die Order weit vom aktuellen Preis entfernt ist und nicht im sichtbaren Bereich des Diagramms angezeigt wird. Um später nicht überrascht zu sein: „Woher kommt dieser Deal auf meinem Konto?“, empfehlen wir, in die Tabellen der Orders (1), Deals (2) und Positionen (3) zu schauen.
Sie werden über die entsprechenden Schaltflächen im ATAS-Hauptfenster aufgerufen. Im obigen Screenshot können Sie beispielsweise sehen, wie alle Orders nach dem Statuskriterium sortiert sind. Und im oberen Teil zeigt die Plattform das Vorhandensein aktiver Orders. Wenn sie nicht benötigt werden, klicken Sie zum Entfernen einfach auf die Schaltfläche rechts – Cancel. Führen Sie diese Überprüfung regelmäßig durch, um „Überraschungen“ auf Ihrem Konto zu vermeiden.
Hotkeys konfigurieren
Lassen Sie uns zum Abschluss dieser Überprüfung auf die Möglichkeit hinweisen, Hotkeys für Handelsvorgänge zu konfigurieren. Auf diese Weise können Sie die Tastatur verwenden, wenn Sie mit ihr vertraut sind.
Bevor man den Zyklus der Übersichtsartikel über ATAS-Funktionen abschließt, möchten wir auch einen Link zum Artikel „Schreiben von Algorithmen für ATAS“ veröffentlichen, in dem die Erfahrungen beim Schreiben eigener Indikatoren für die Verbindung mit der Plattform über die API beschrieben werden.
Ergebnisse des Zyklus „Einführung in ATAS“
Vielen Dank, dass Sie den Zyklus aus 5 Artikeln „ATAS kennenlernen“ gelesen haben. Wir haben versucht, es so strukturiert und verständlich wie möglich zu gestalten, die Präsentation kurz zu halten und die Abschnitte der Artikel mit Links zu relevanten Materialien zu ergänzen.
Wie Sie gesehen haben, ist ATAS ein ziemlich komplexes Softwareprodukt, sodass Sie es nicht sofort beherrschen können. Dies ist natürlich, denn ein Aktienhändler ist ein Beruf für diejenigen, die mit Bedacht arbeiten. Seien Sie hartnäckig und glauben Sie an den Erfolg. Sie können alles Schritt für Schritt lernen.
Wir hoffen, dass dank der Artikel die wichtigsten „Puzzleteile“ gebildet wurden und Sie ein allgemeines Verständnis für die Struktur der Plattform haben. Wenn Sie die ATAS-Demoversion noch nicht heruntergeladen haben, empfehlen wir Ihnen, dies jetzt zu tun, um das abgedeckte Material zu konsolidieren und zu prüfen, wie die Funktionen der Plattform für Sie nützlich sein können, um auf den Finanzmärkten zu arbeiten.
Viele nützliche Informationen über die ATAS-Plattform und den Handel im Allgemeinen finden Sie auf unserem Youtube-Kanal sowie im ATAS-Blog.
Die Informationen in diesem Artikel sind nicht als Aufforderung zur Investition oder zum Kauf/Verkauf von Vermögenswerten an der Börse zu verstehen. Alle Situationen, die in diesem Artikel besprochen werden, dienen ausschließlich dem Zweck, sich mit der Funktionalität und den Vorteilen von ATAS vertraut zu machen.