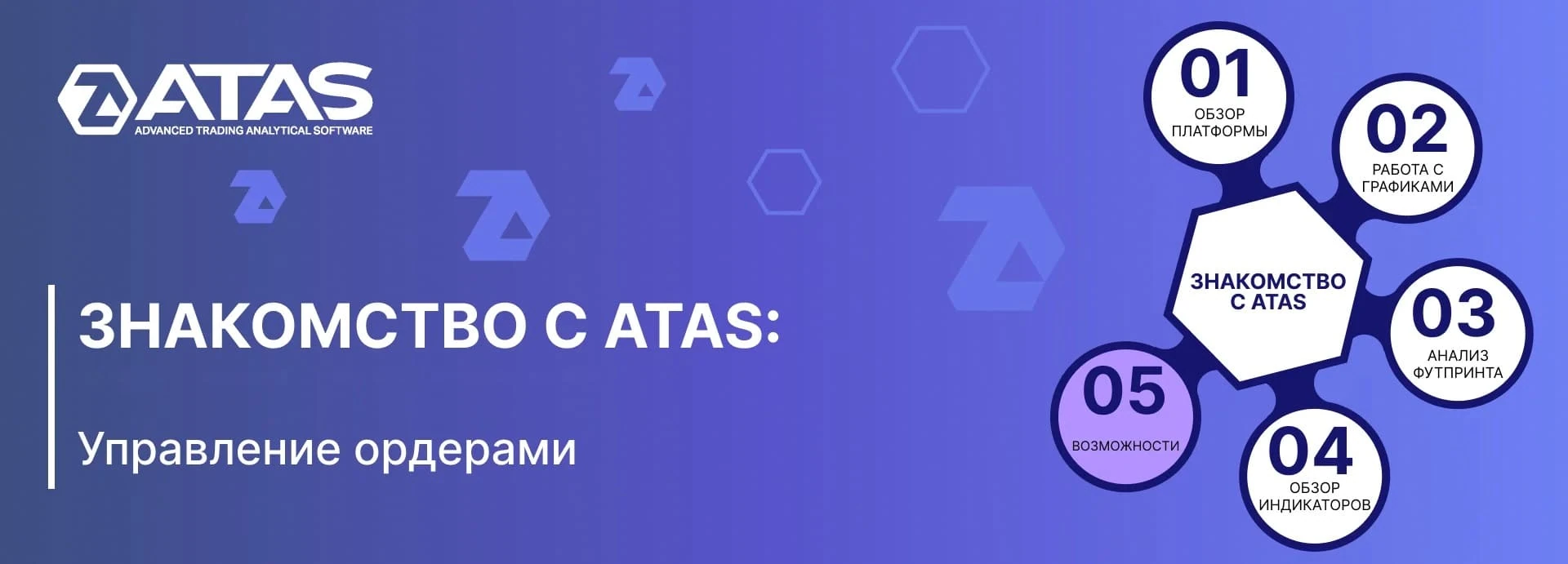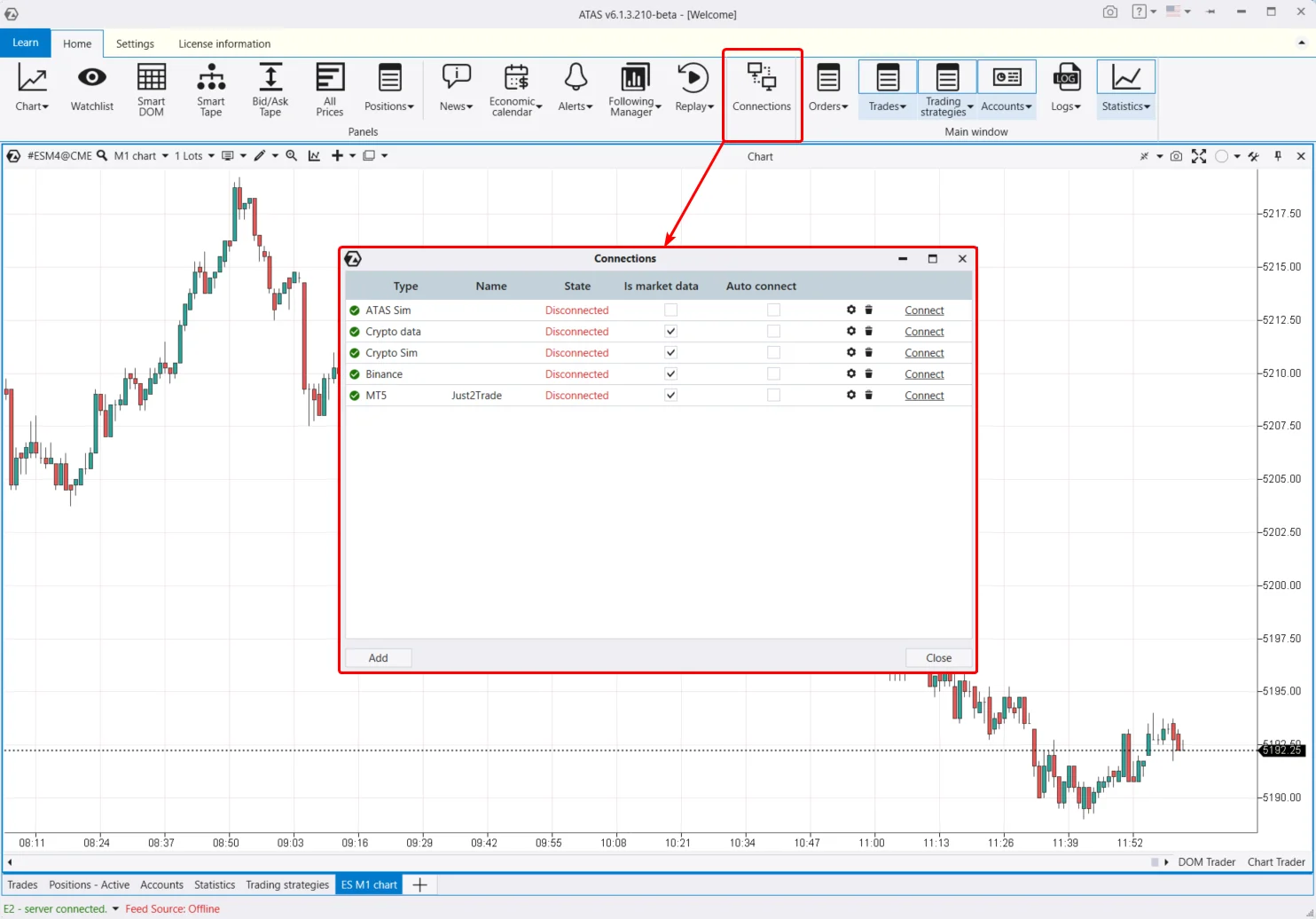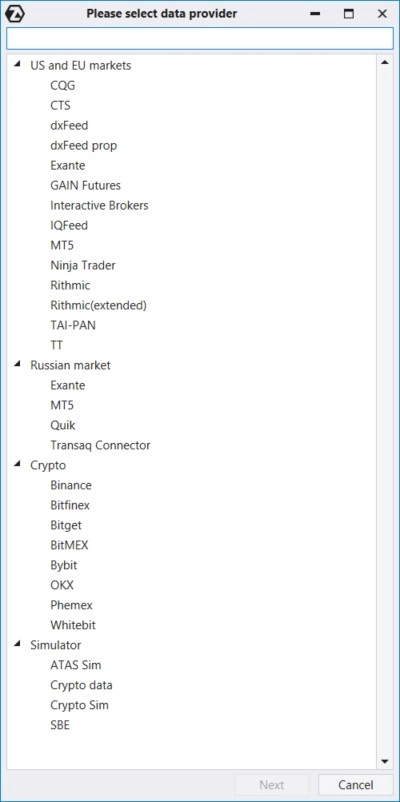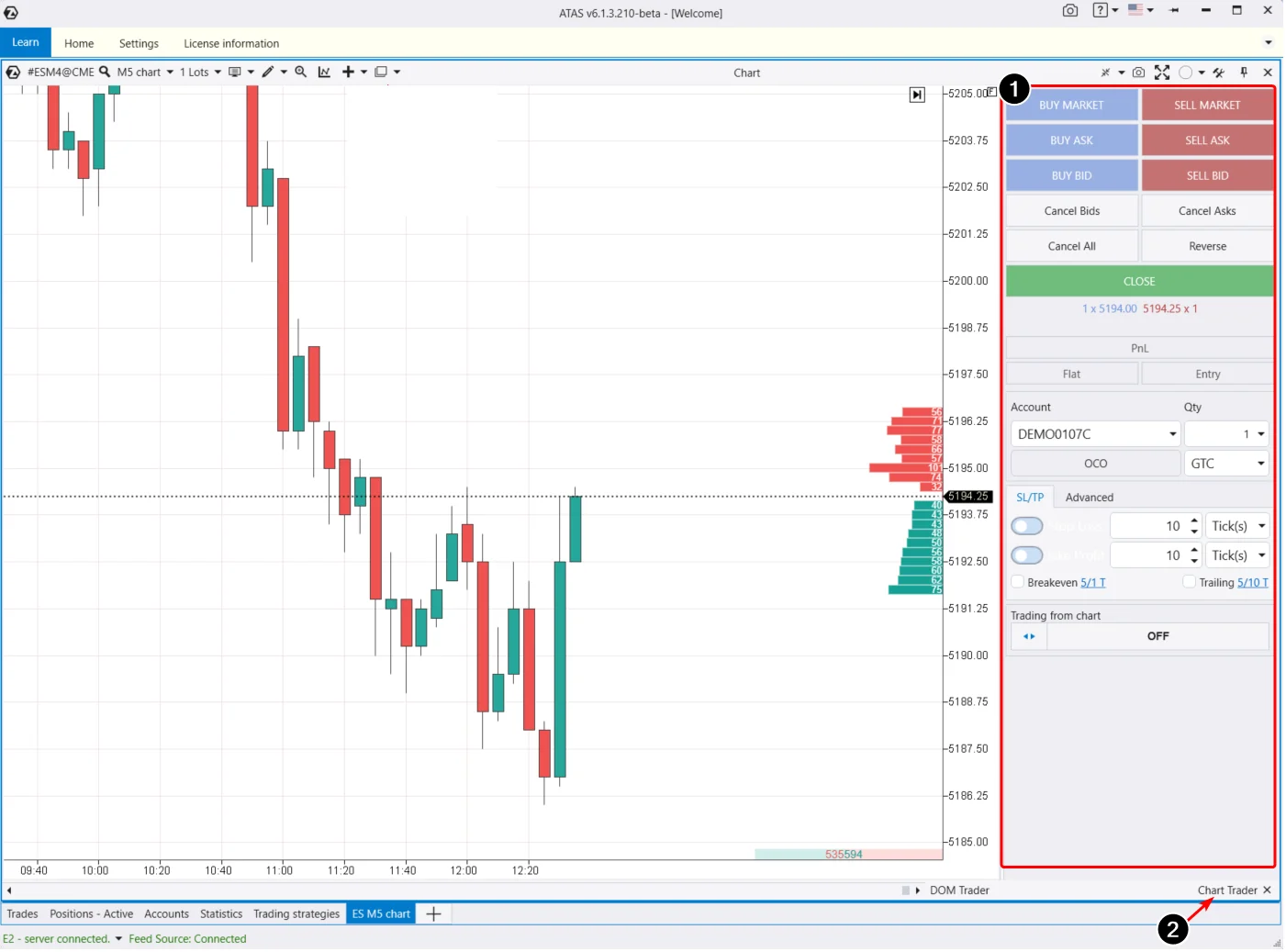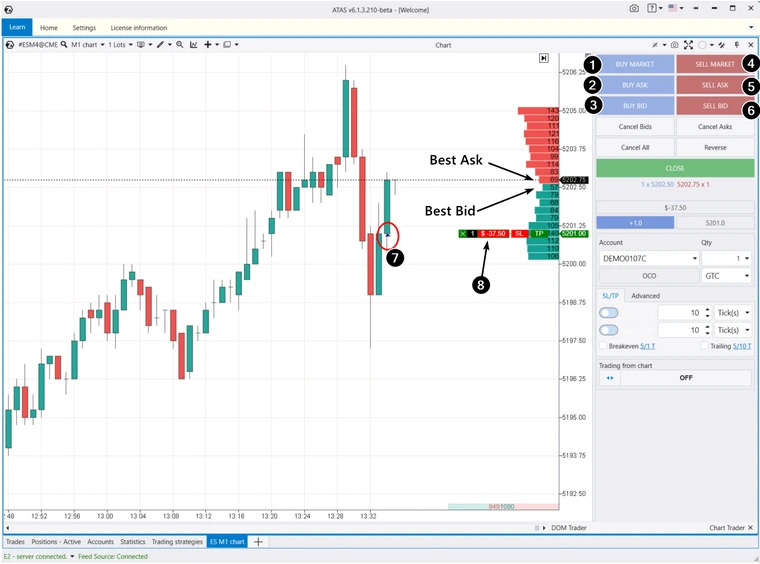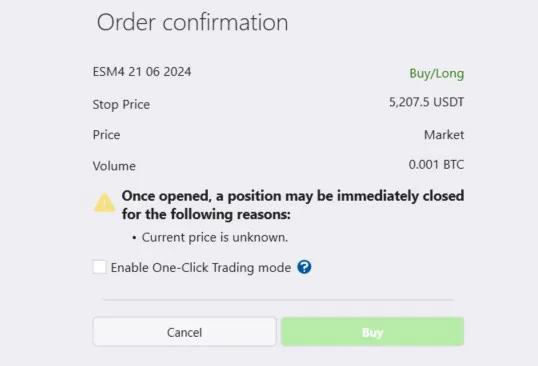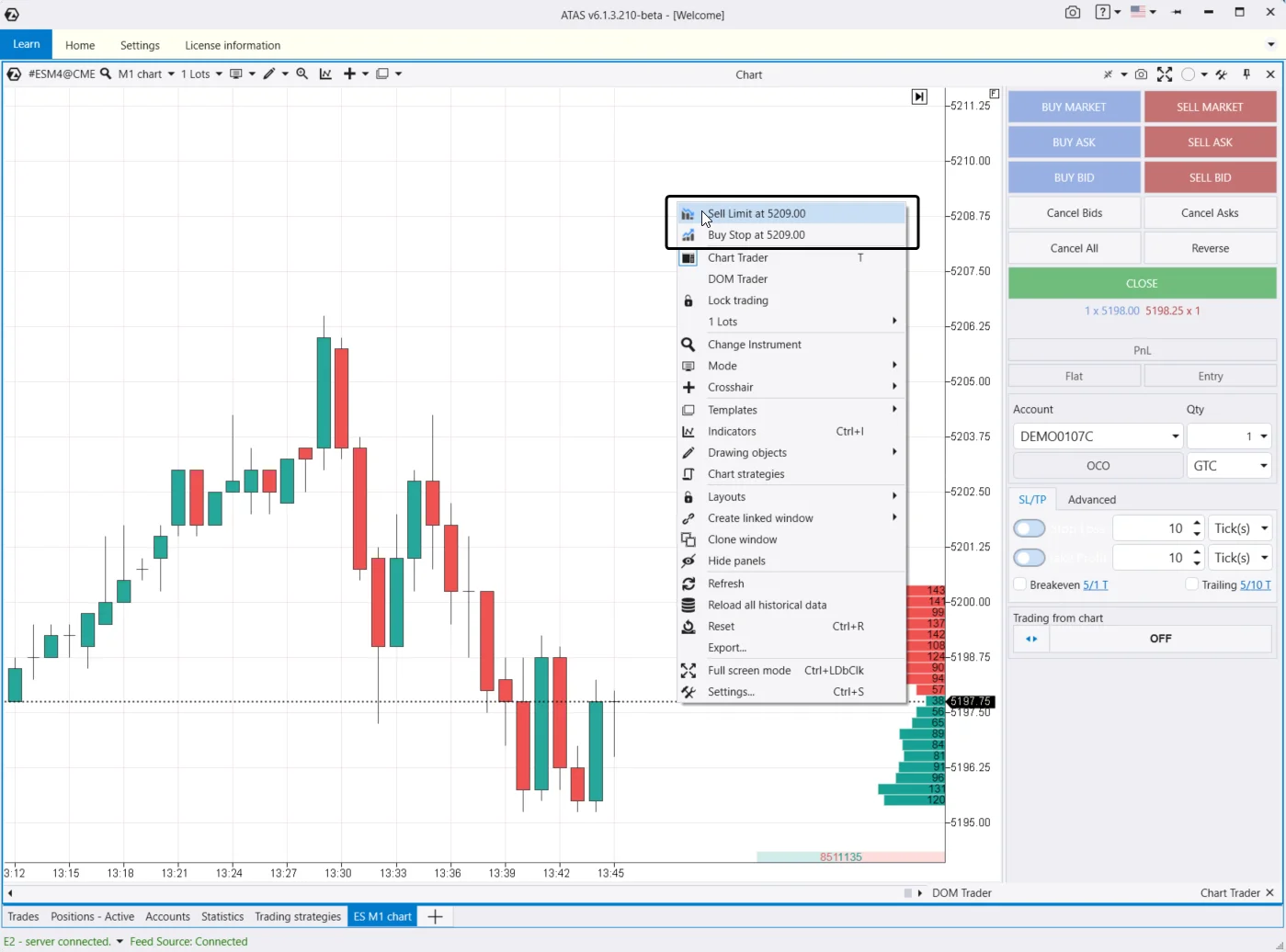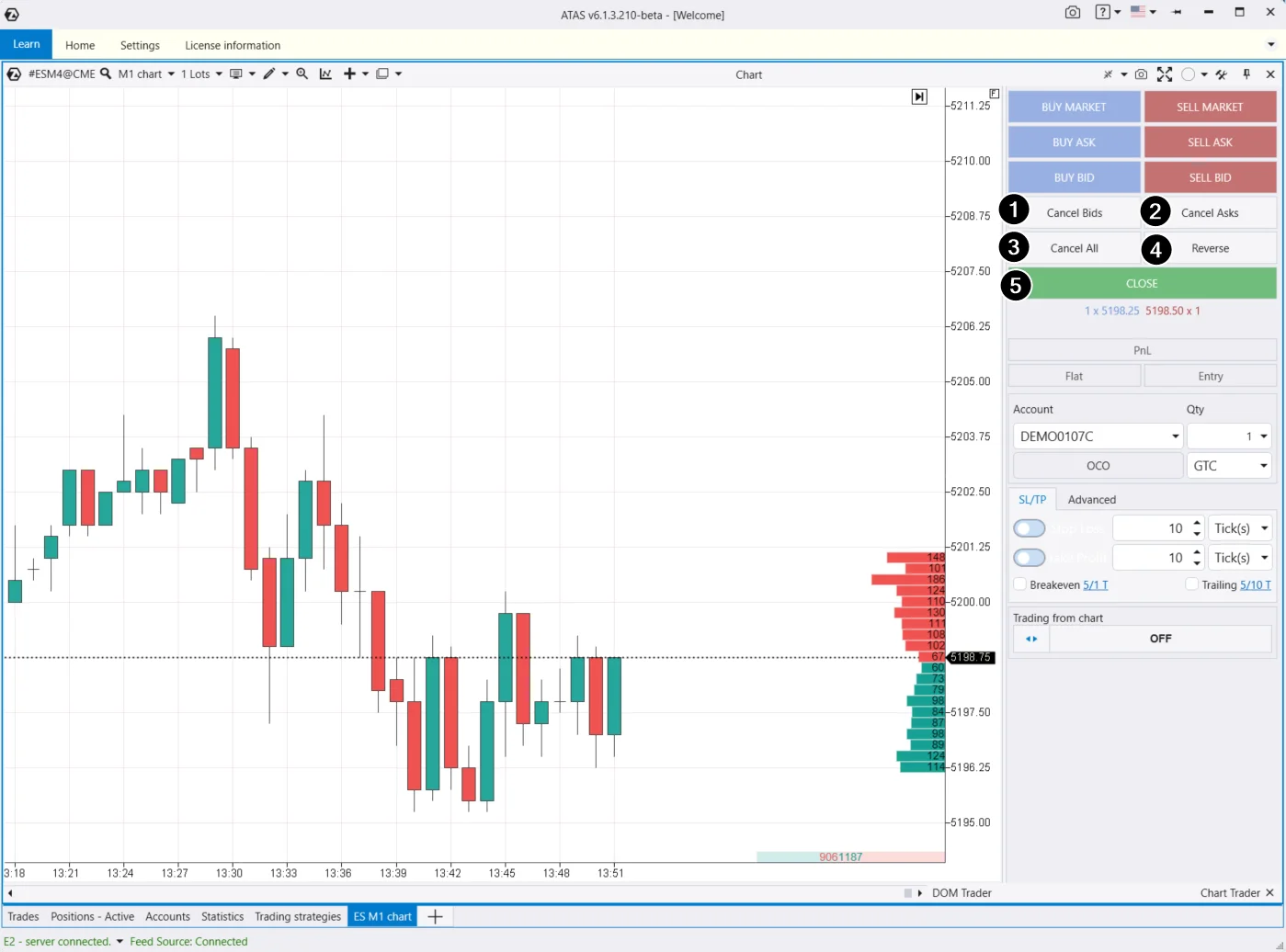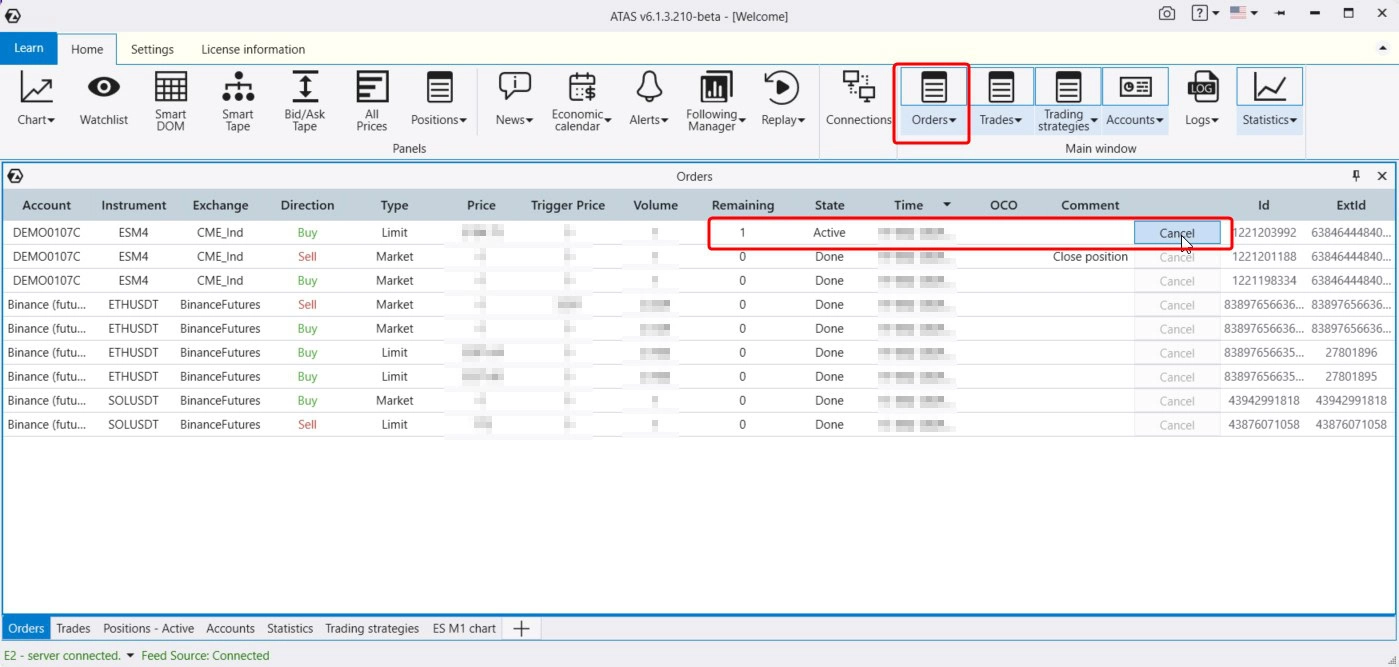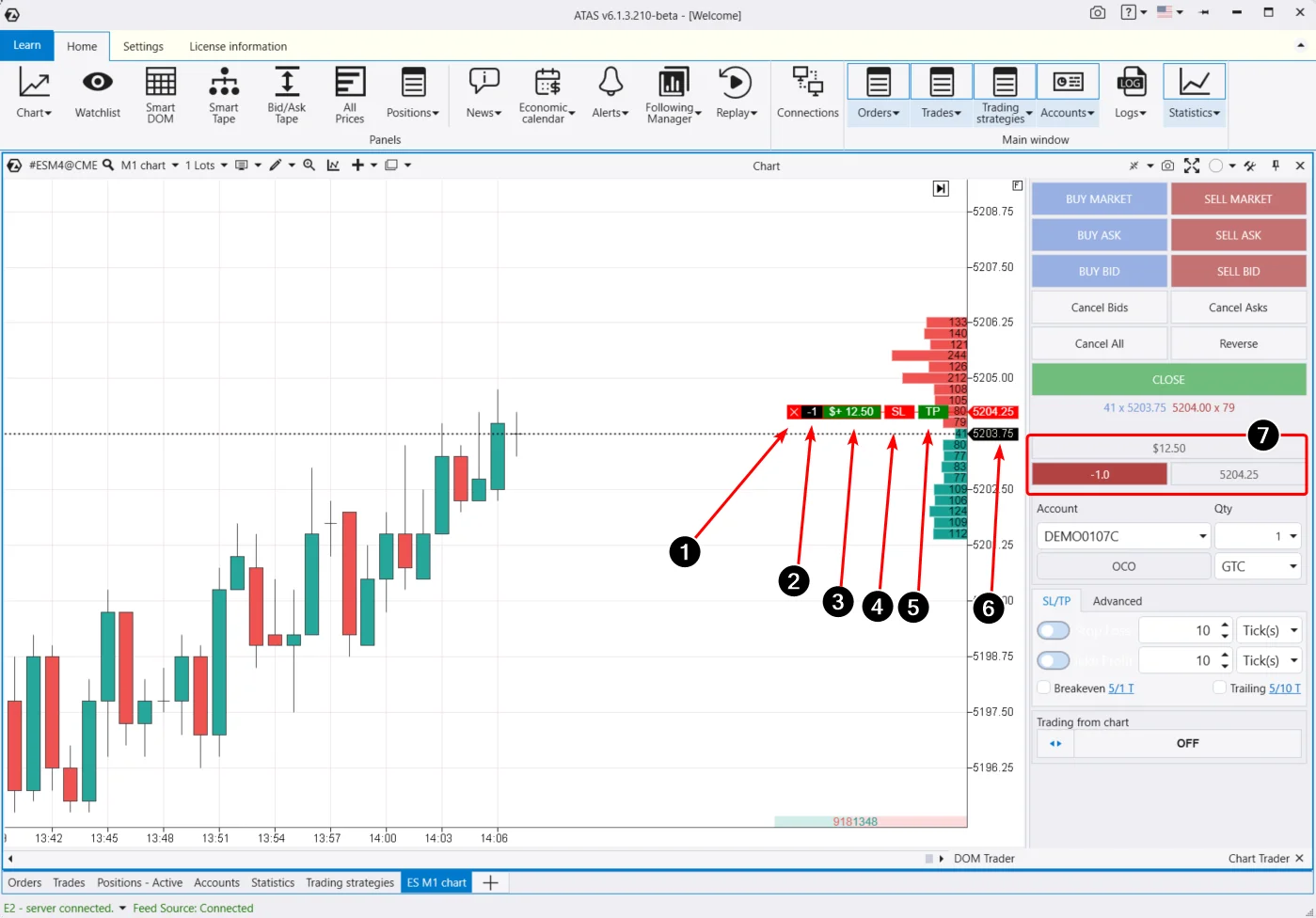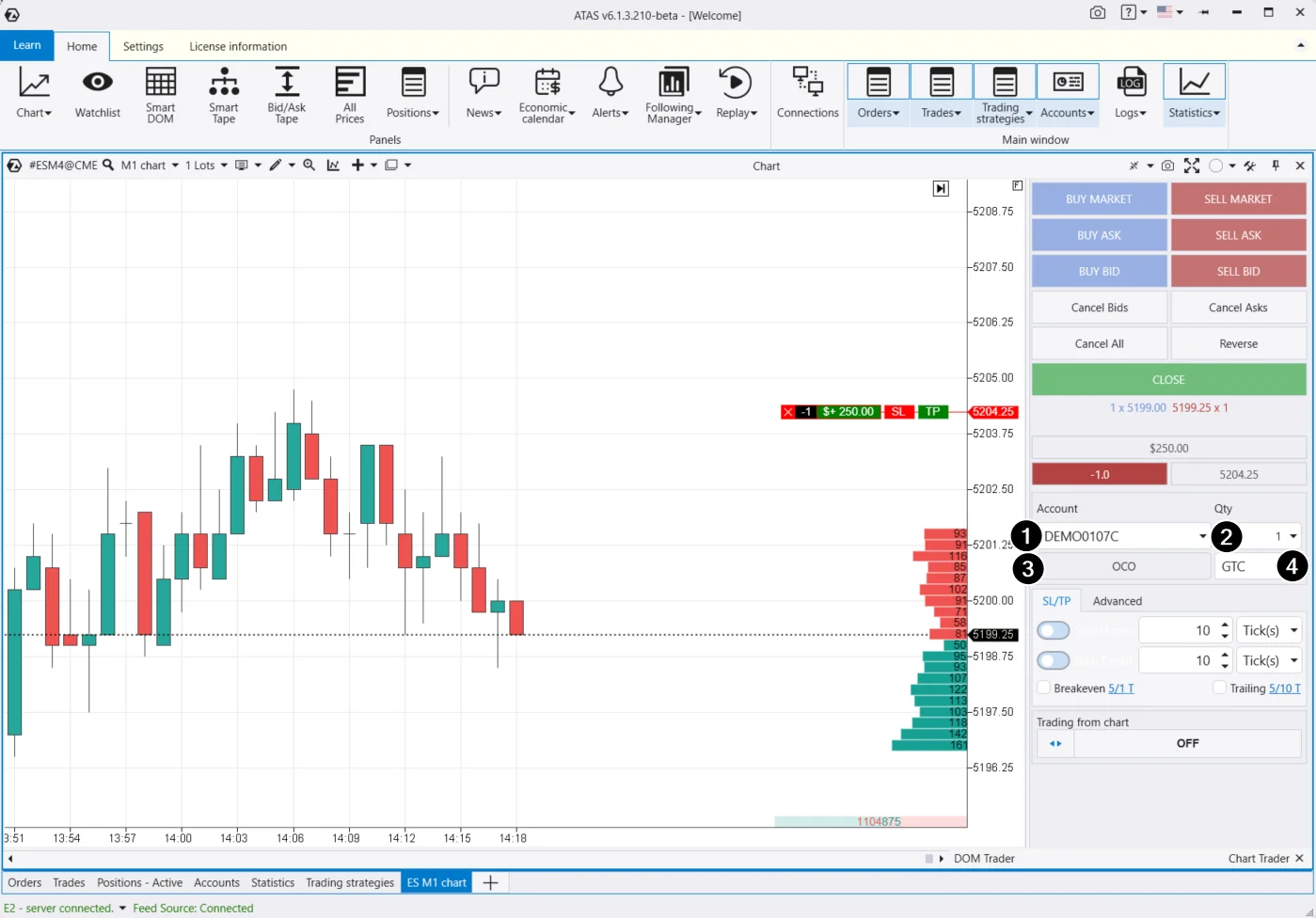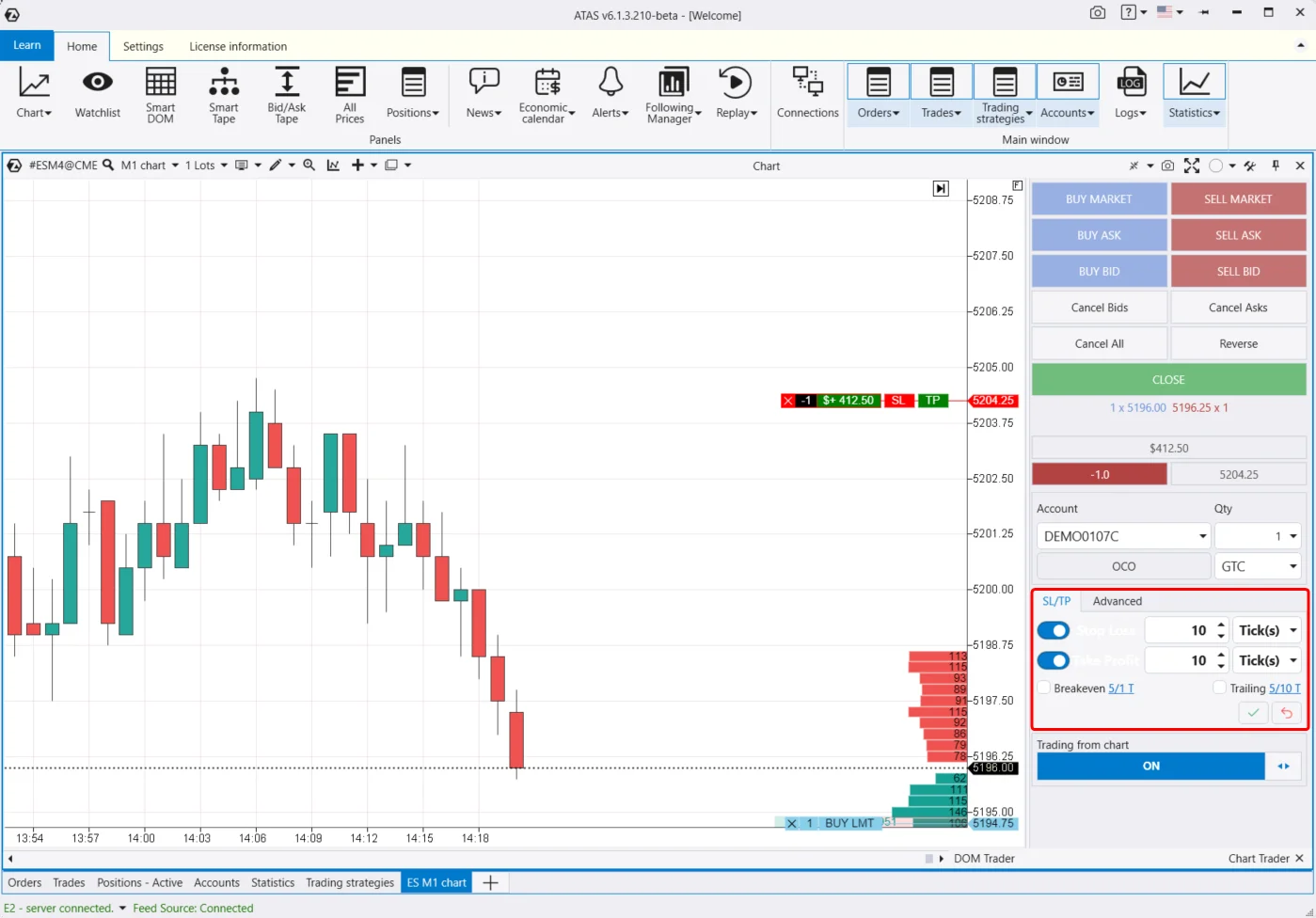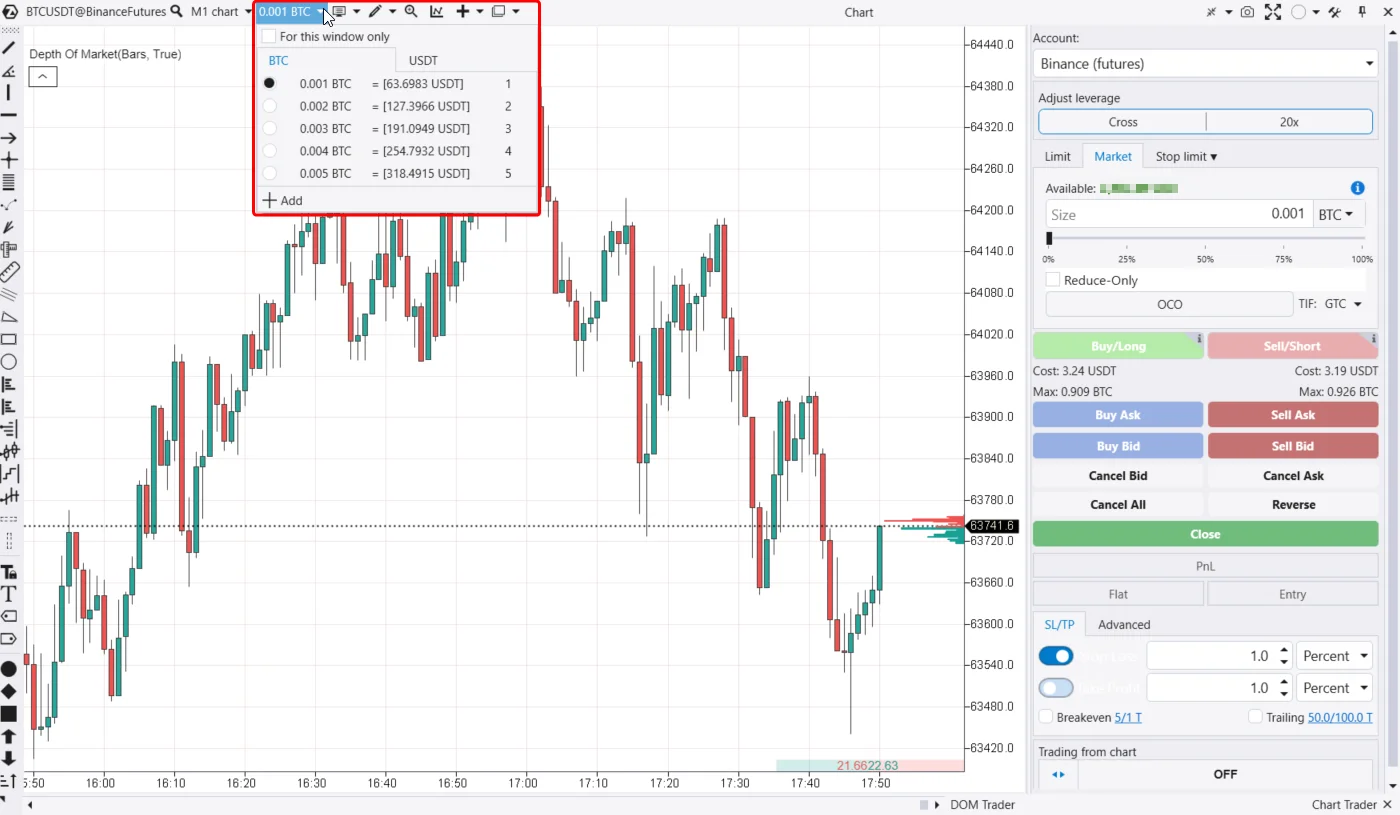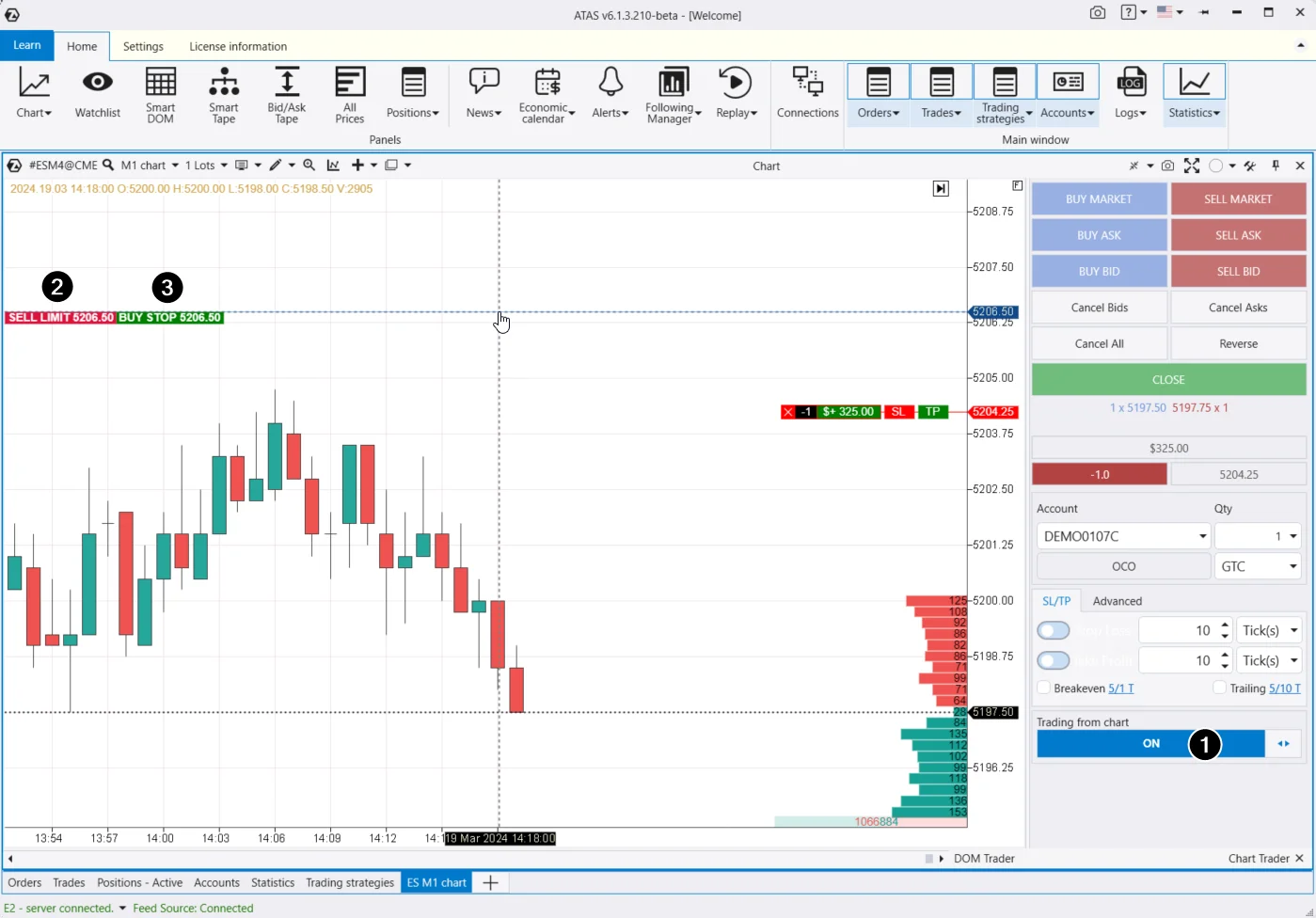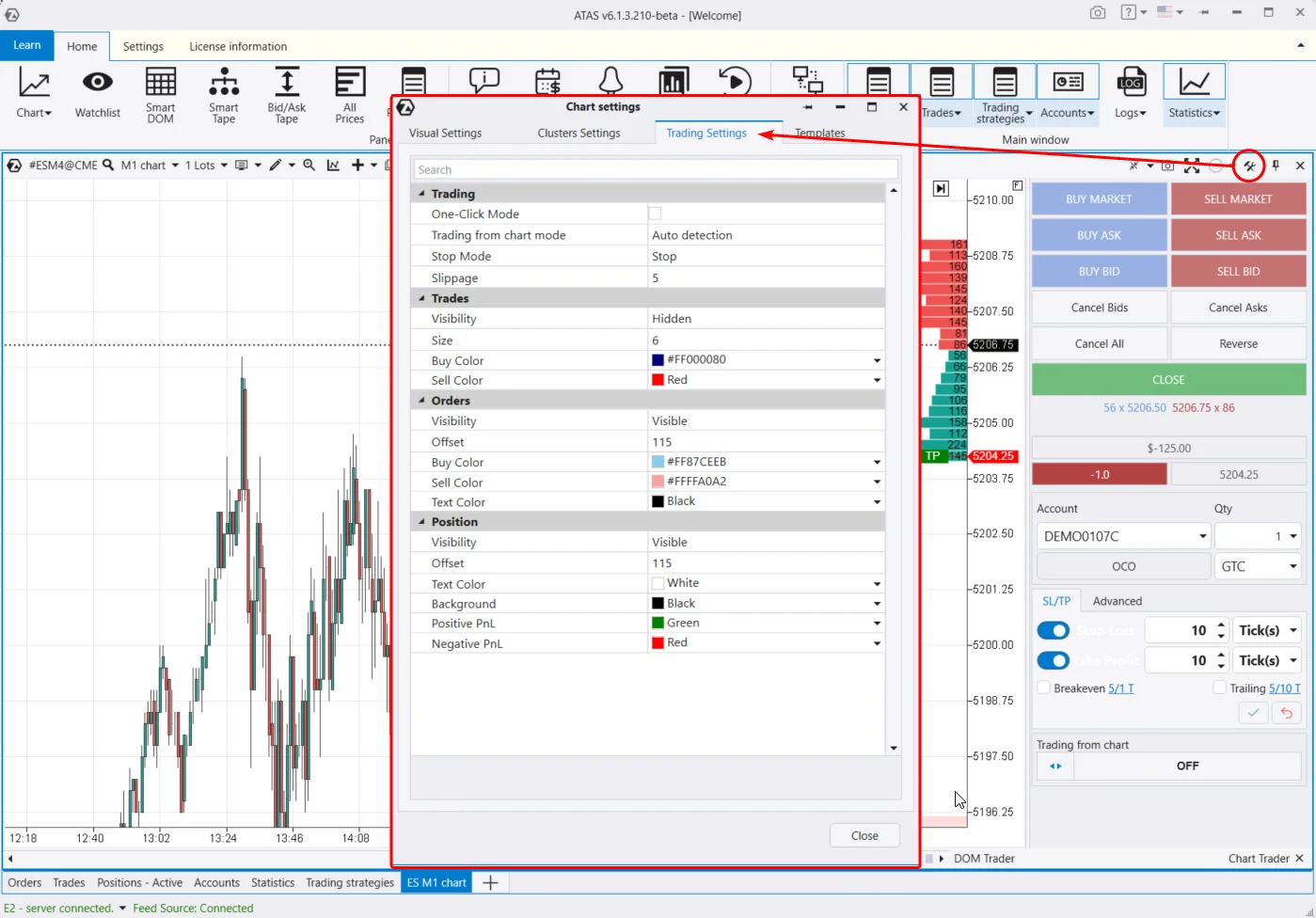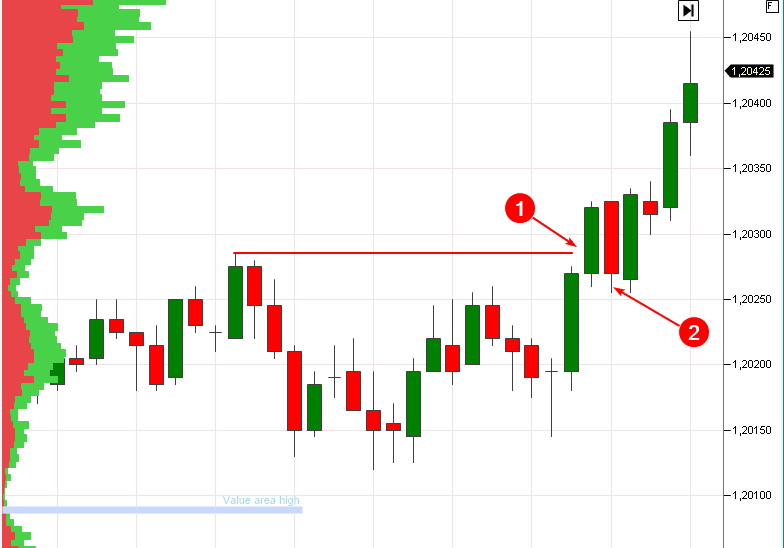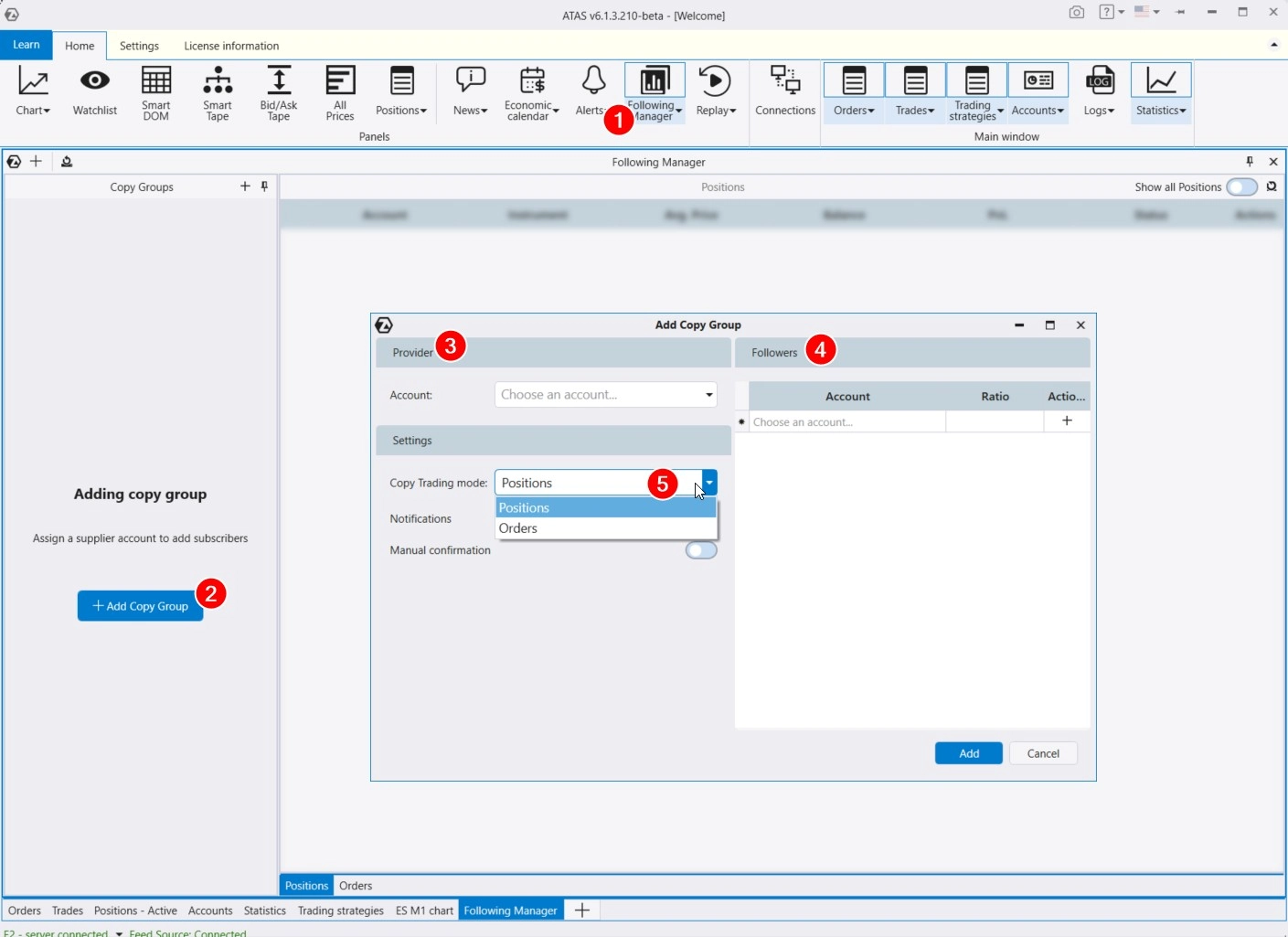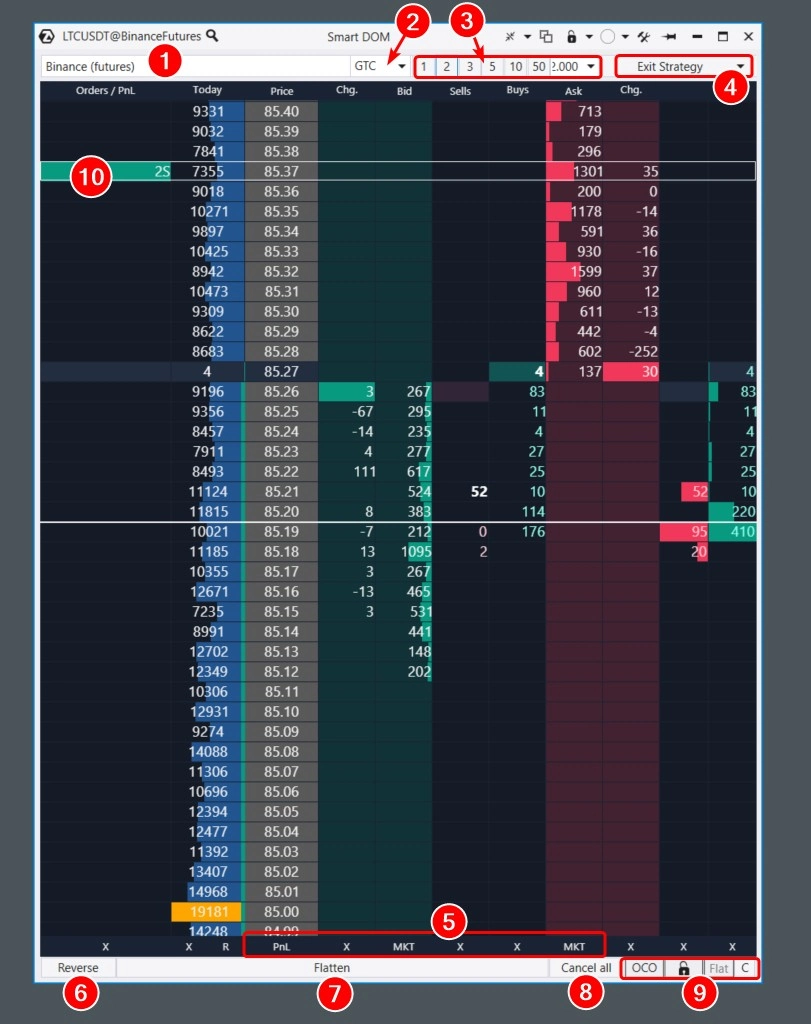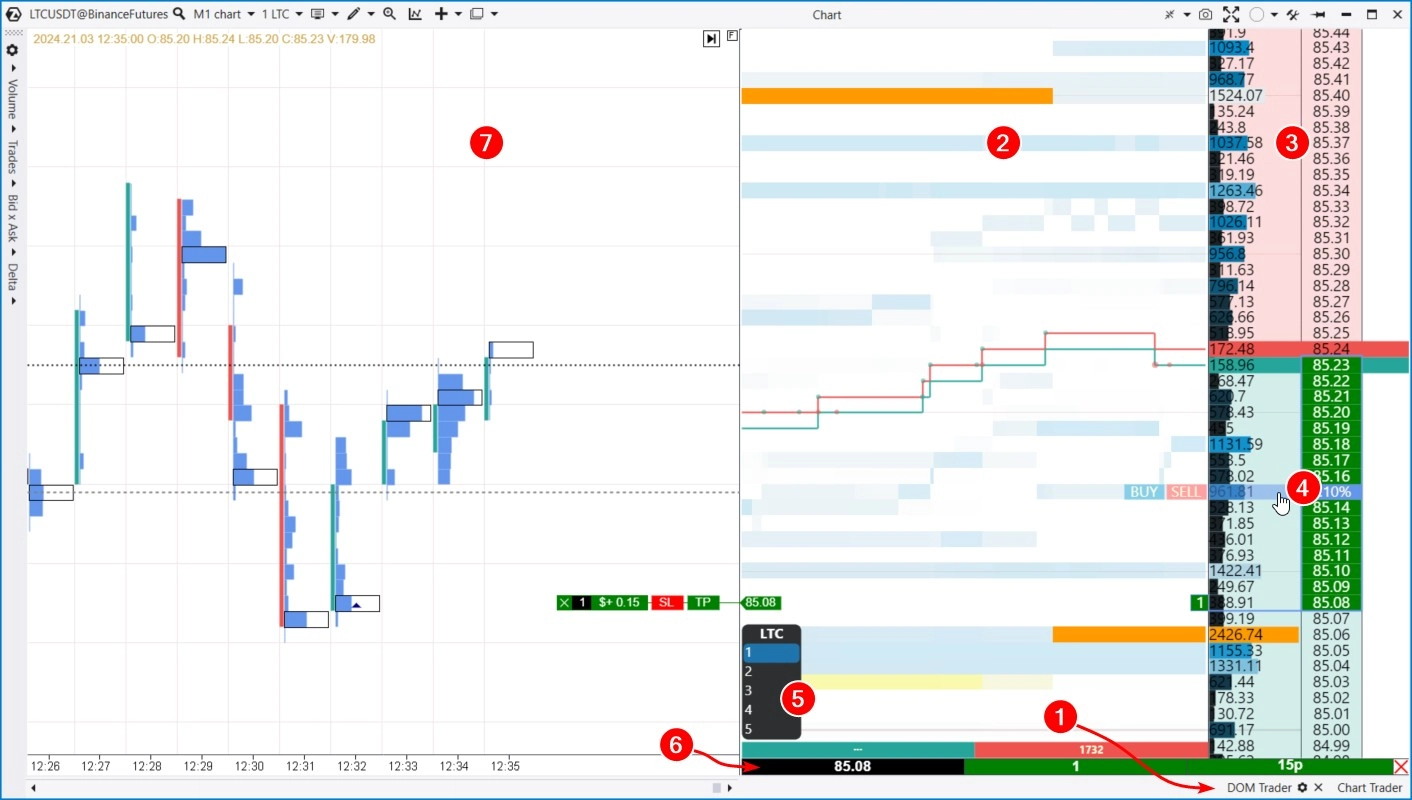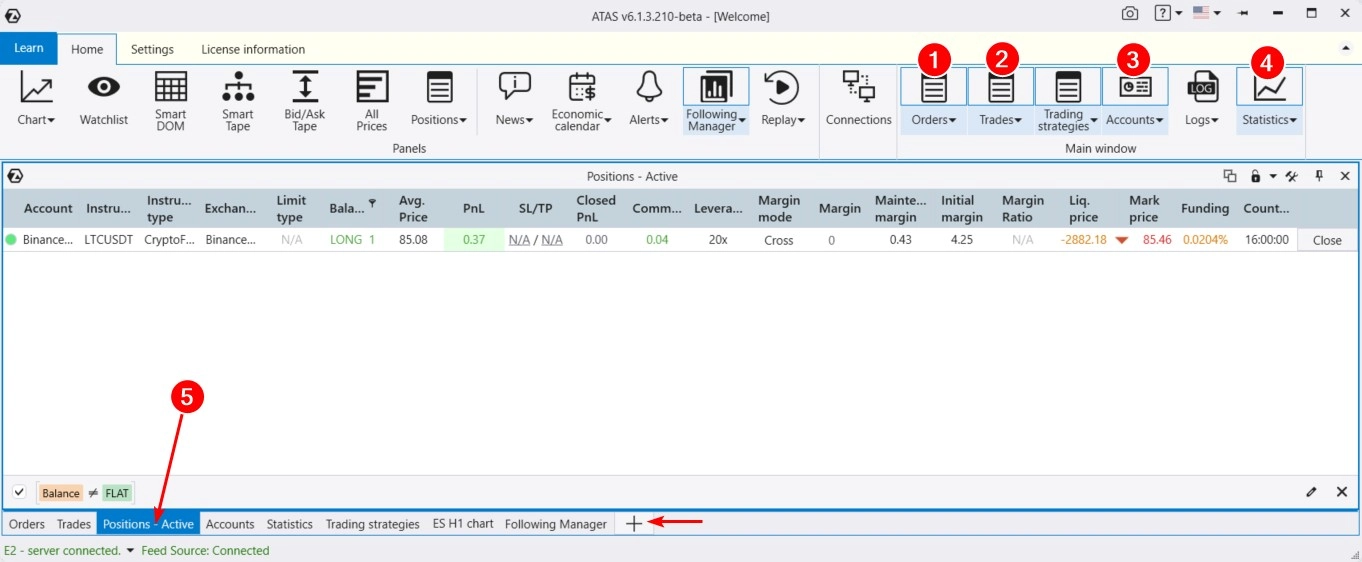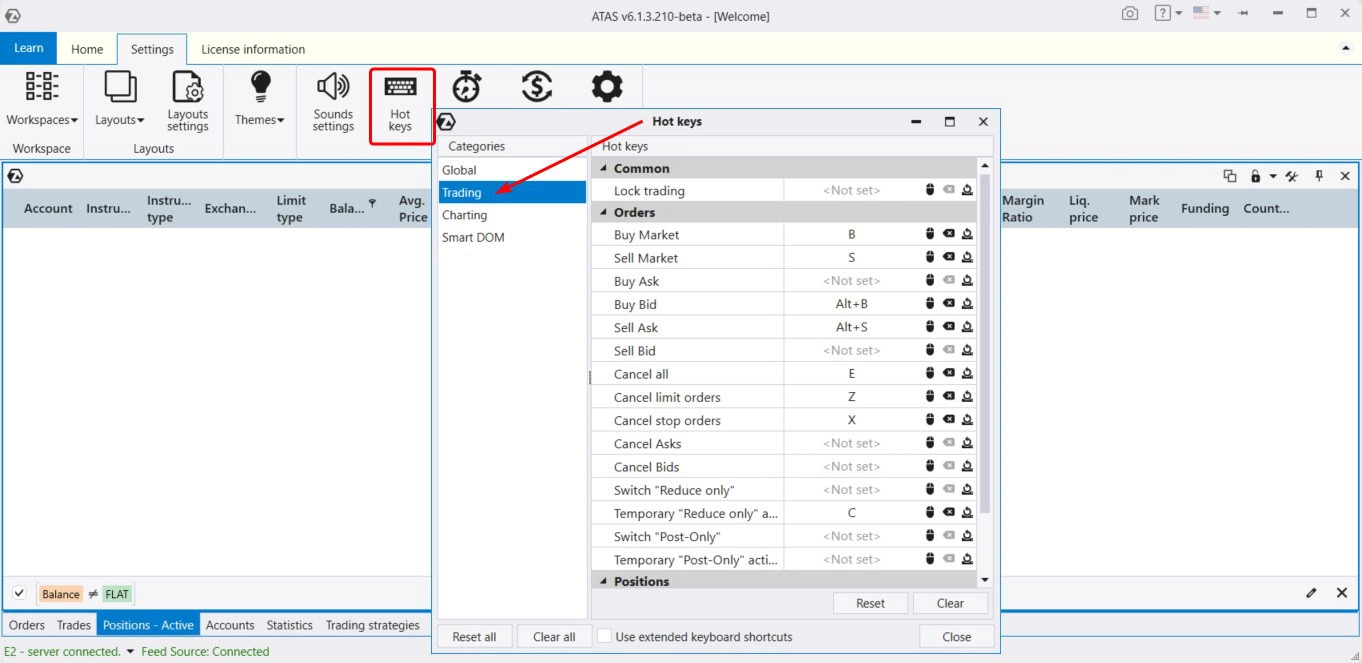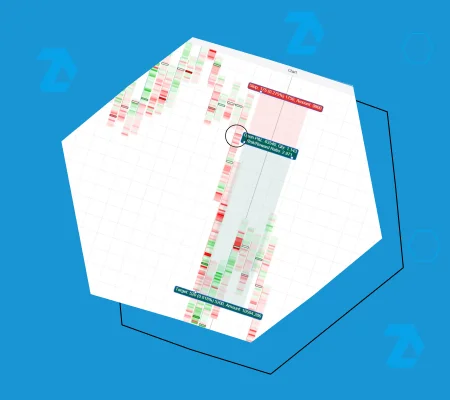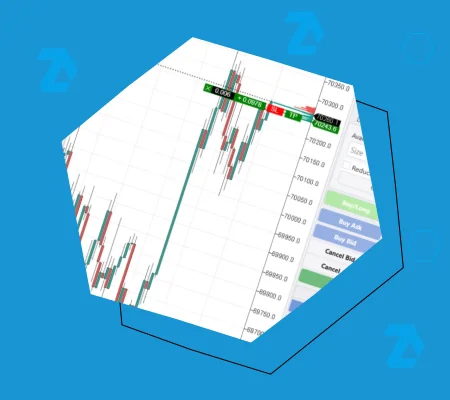Самостоятельно управляй ордерами на бирже через интерфейс ATAS
В предыдущих статьях из цикла «Знакомство с ATAS» мы сделали:
- Общий обзор возможностей платформы
- Обзор возможностей и преимуществ при работе с графиками
- Обзор возможностей кластерных графиков
- Обзор индикаторов
Тема пятой статьи: «Проведение торговых операций». Ведь, чтобы конвертировать понимание рыночной ситуации в реальную прибыль, нужно научиться заключать сделки.
Это завершающий материал цикла, в котором мы покажем имеющийся функционал платформы для проведения торговых операций. Мы разработали его на основе собственного практического опыта и надеемся, что благодаря возможностям ATAS ты сможешь выставлять ордера быстрее и точнее. Это несомненно поможет с большей эффективностью управлять капиталом.
В этом ролике трейдер Владислав Шевченко демонстрирует возможности платформы ATAS для ведения торговли:
Из этой статьи ты узнаешь:
1. Как подключить торговый счет
2. Chart Trader и его функционал
2.1 Кнопки для покупок и продаж
2.2 Отмена, закрытие, разворот
2.3 Маркер позиции
2.4 Настройка счета, объема, параметров ордеров
2.5 Защитные стратегии
2.6 Особенности для крипто рынка
6. Following Manager: копирование сделок
7. Торговля в модуле Smart DOM