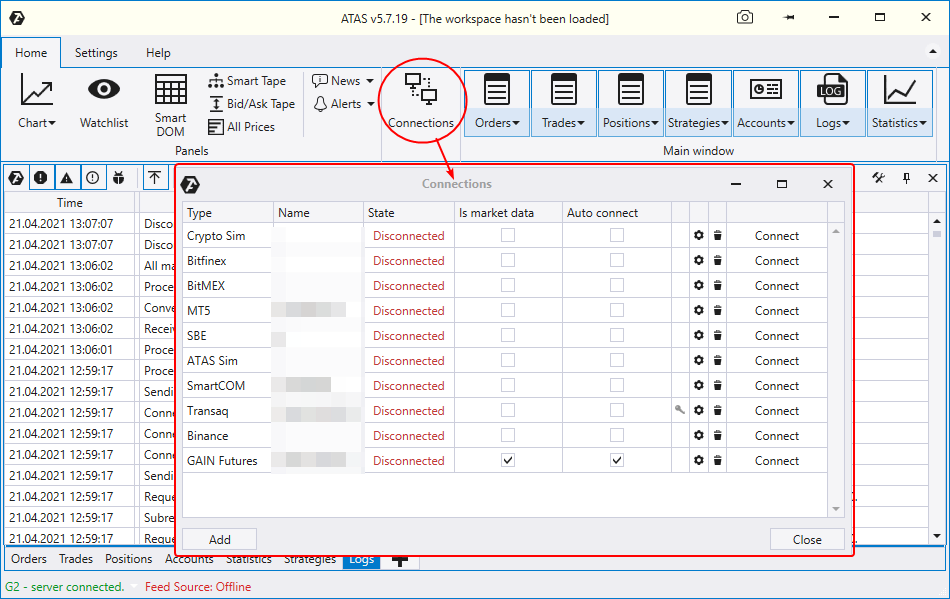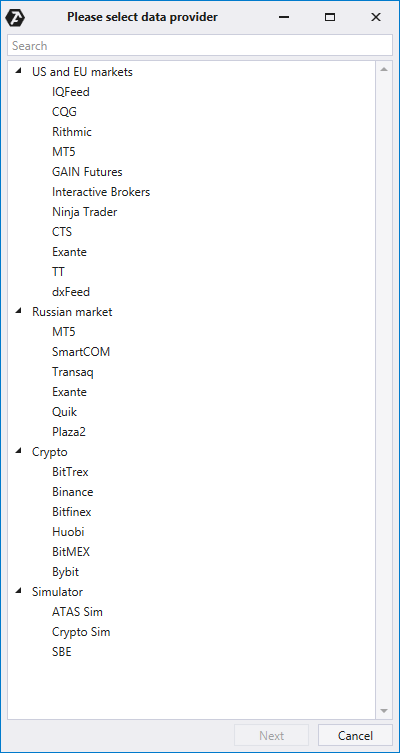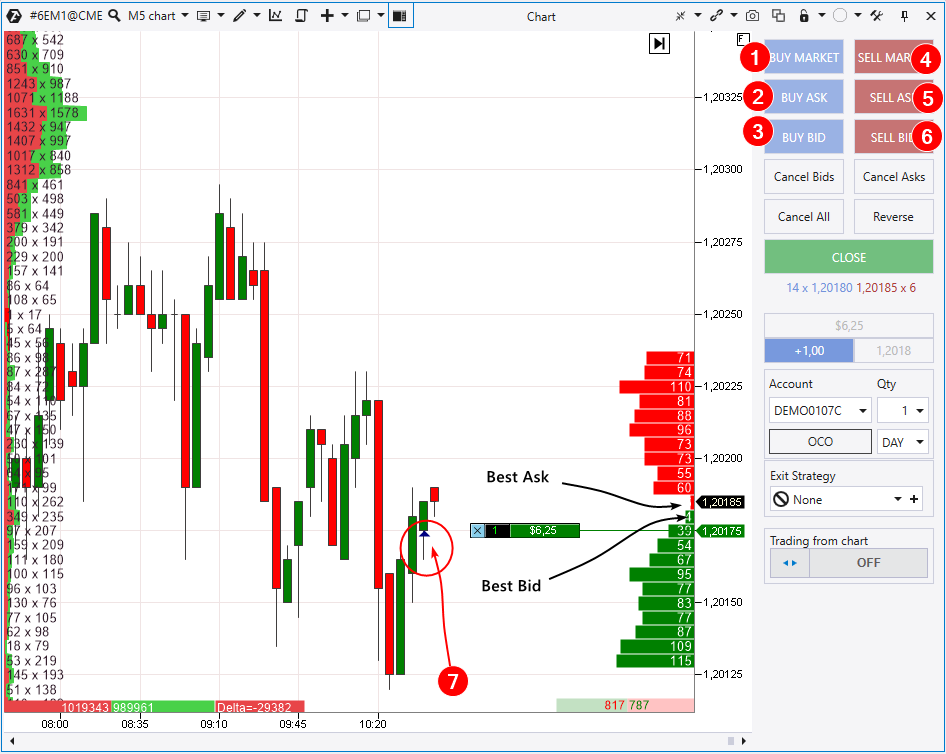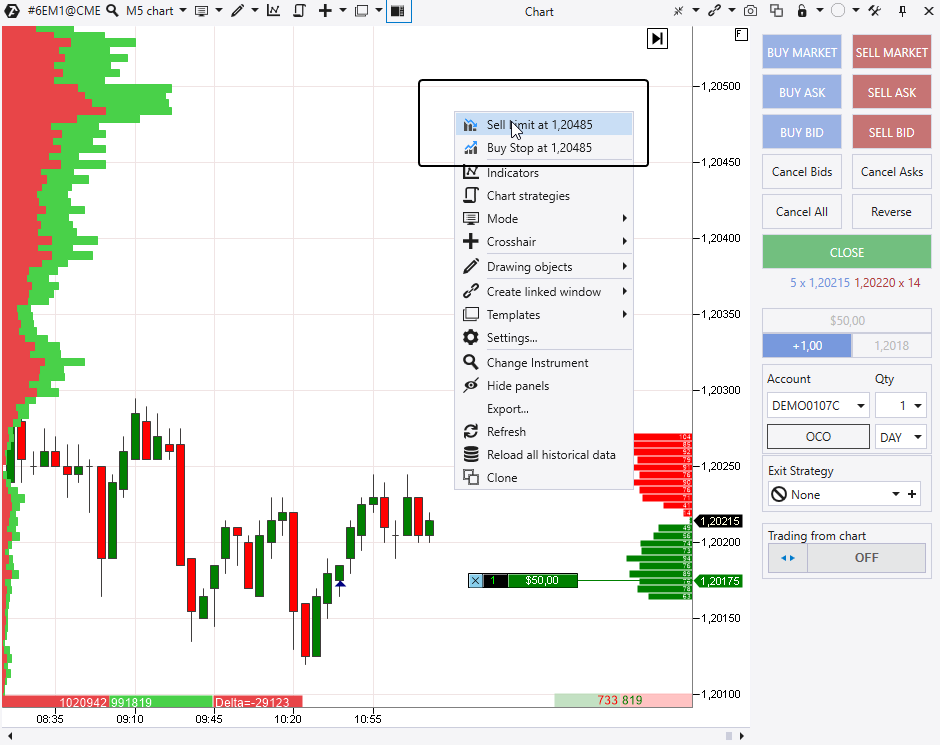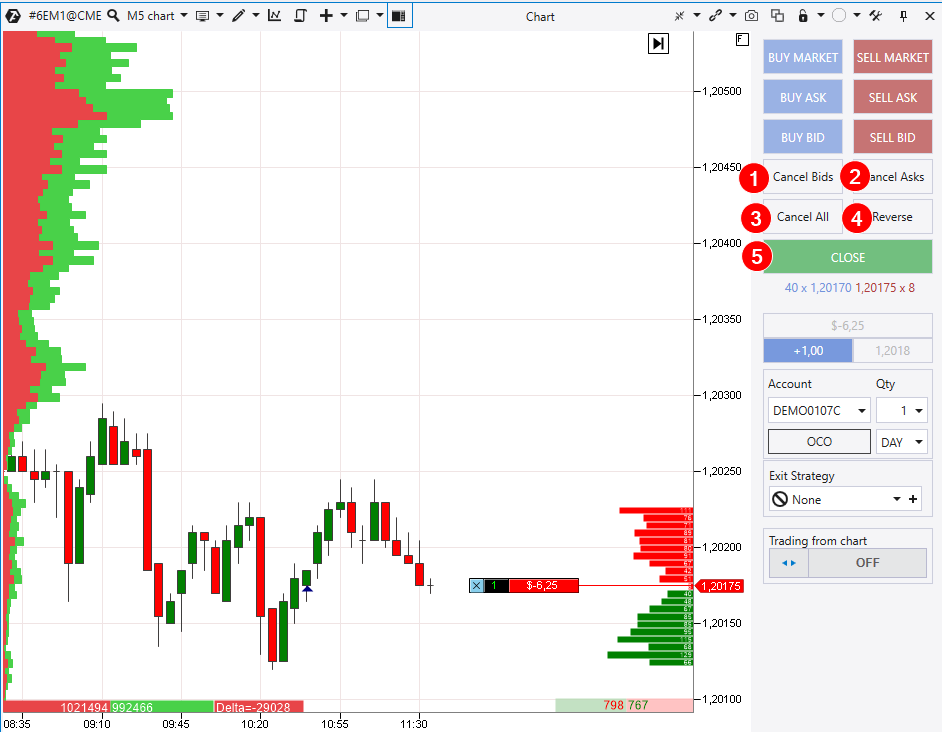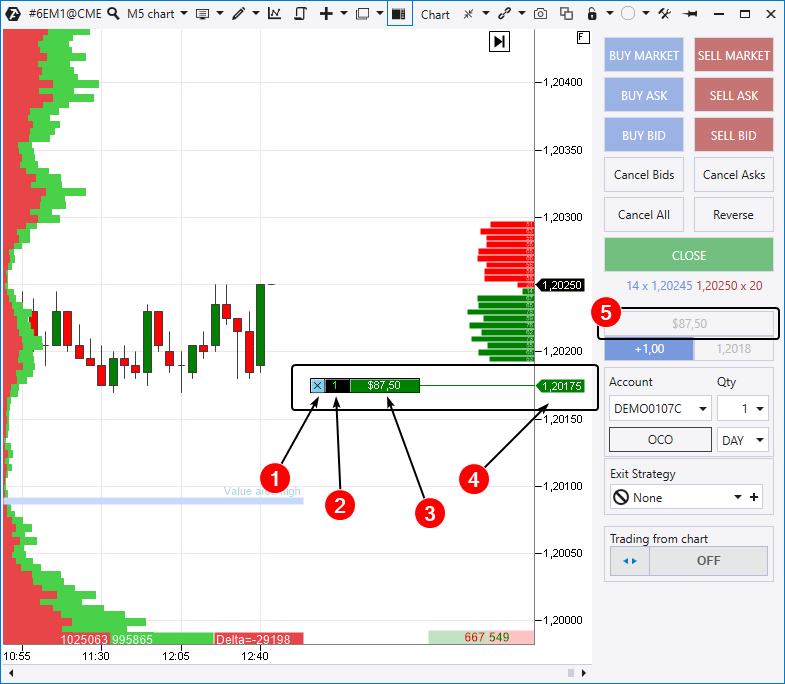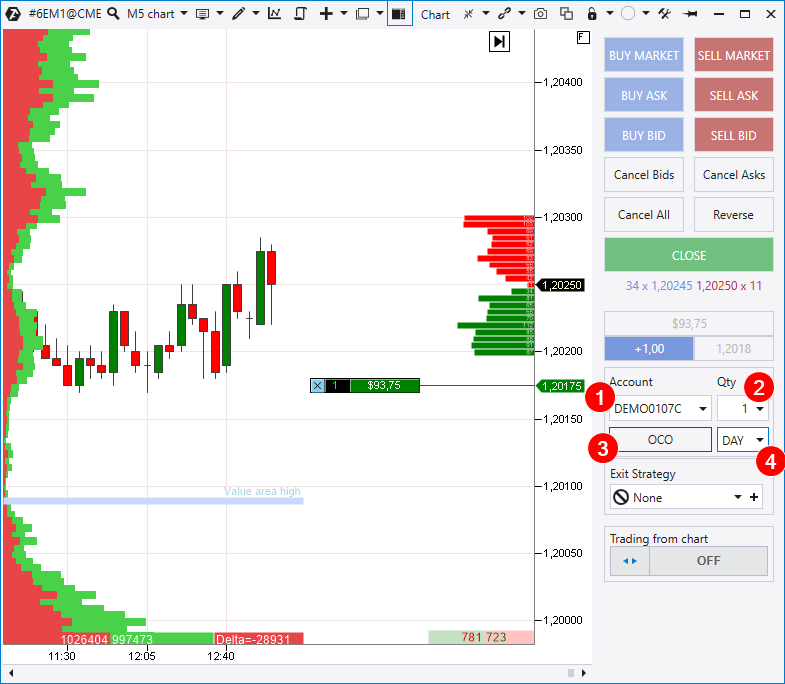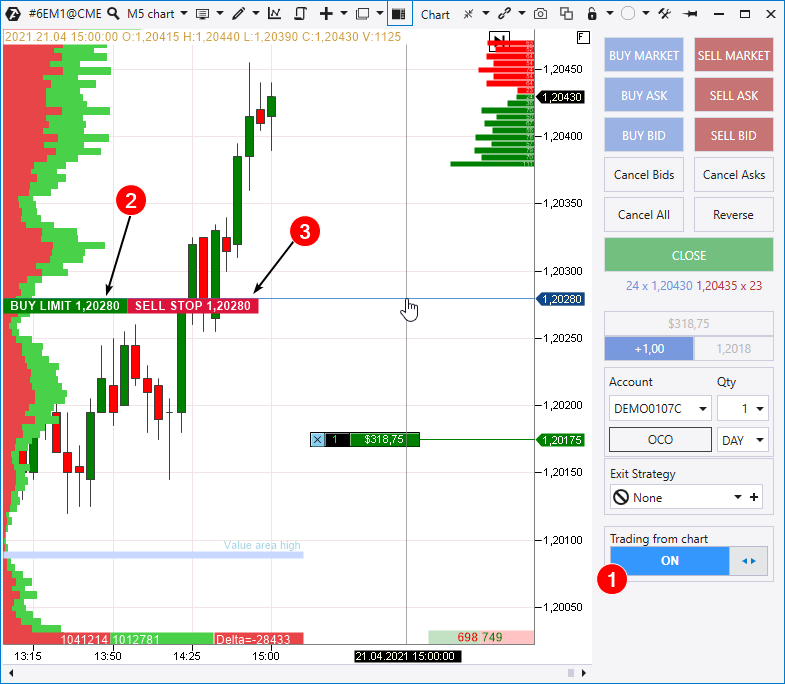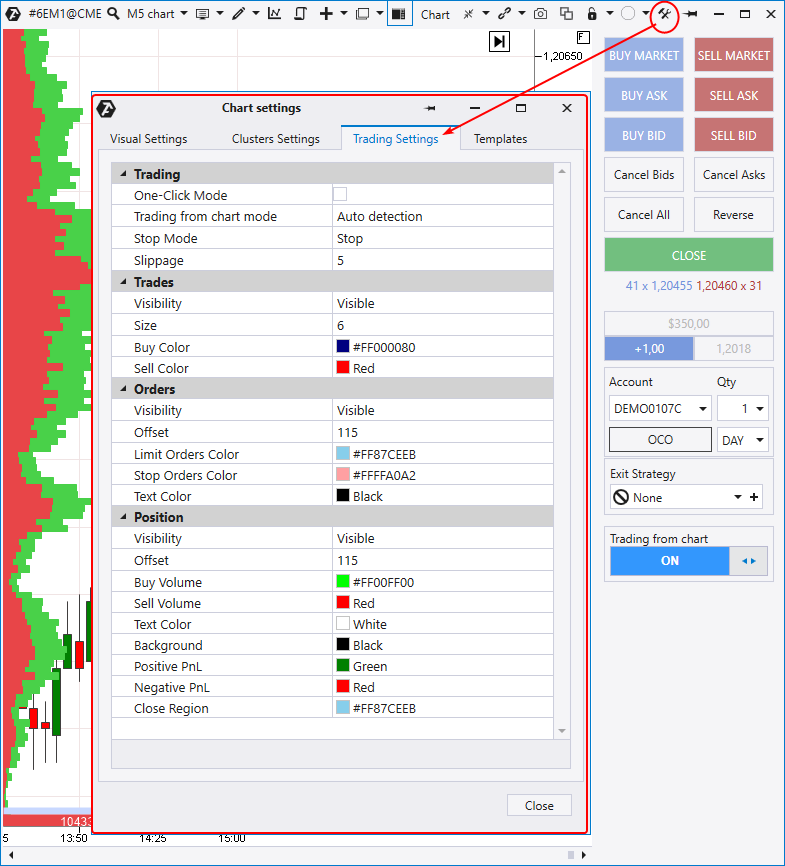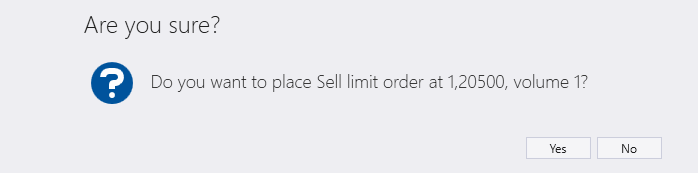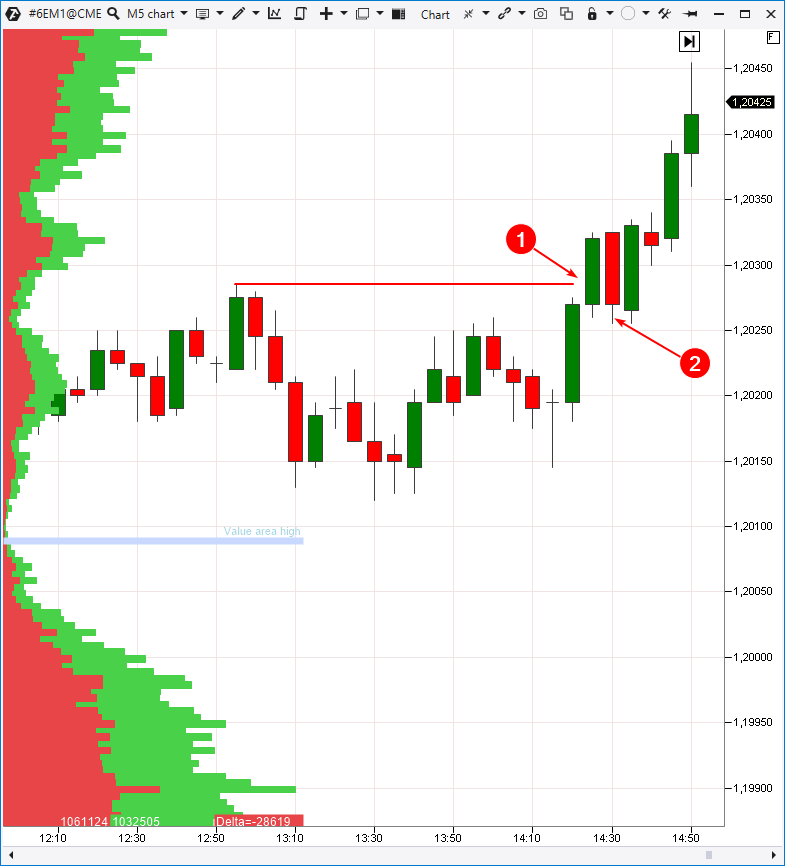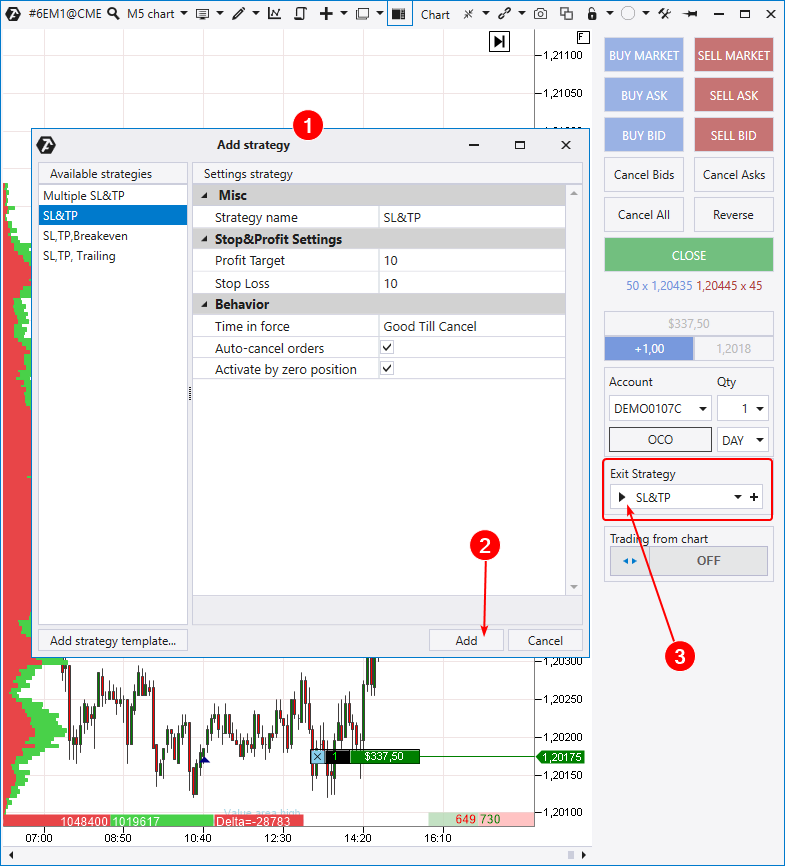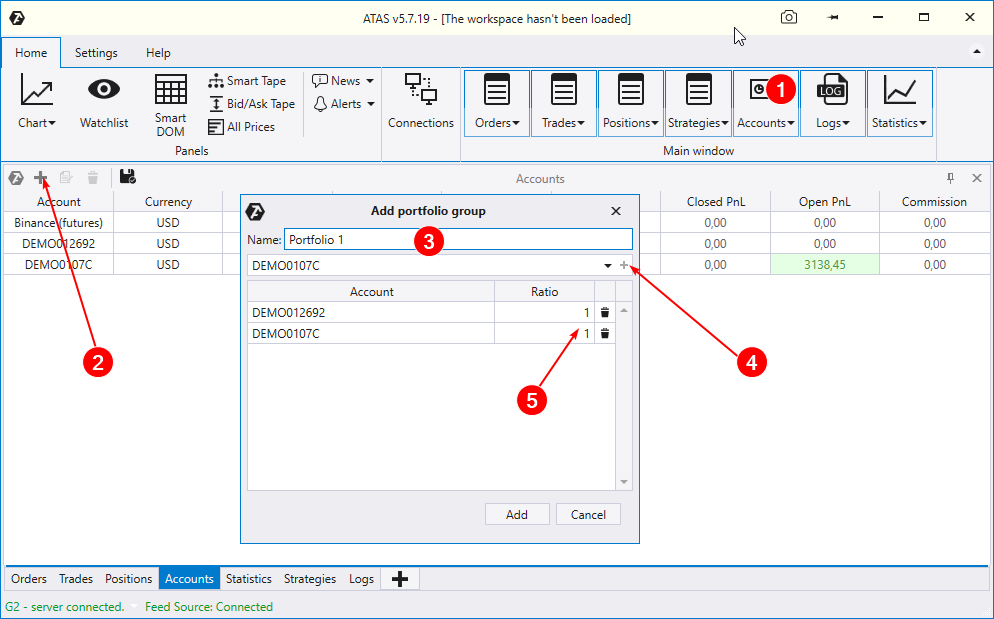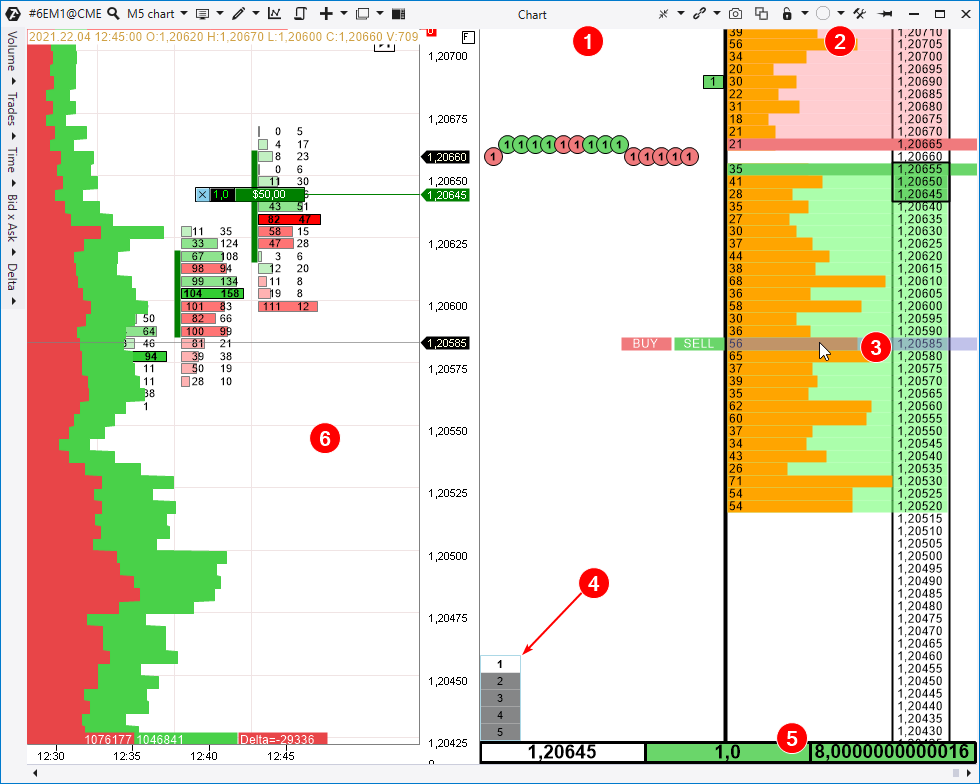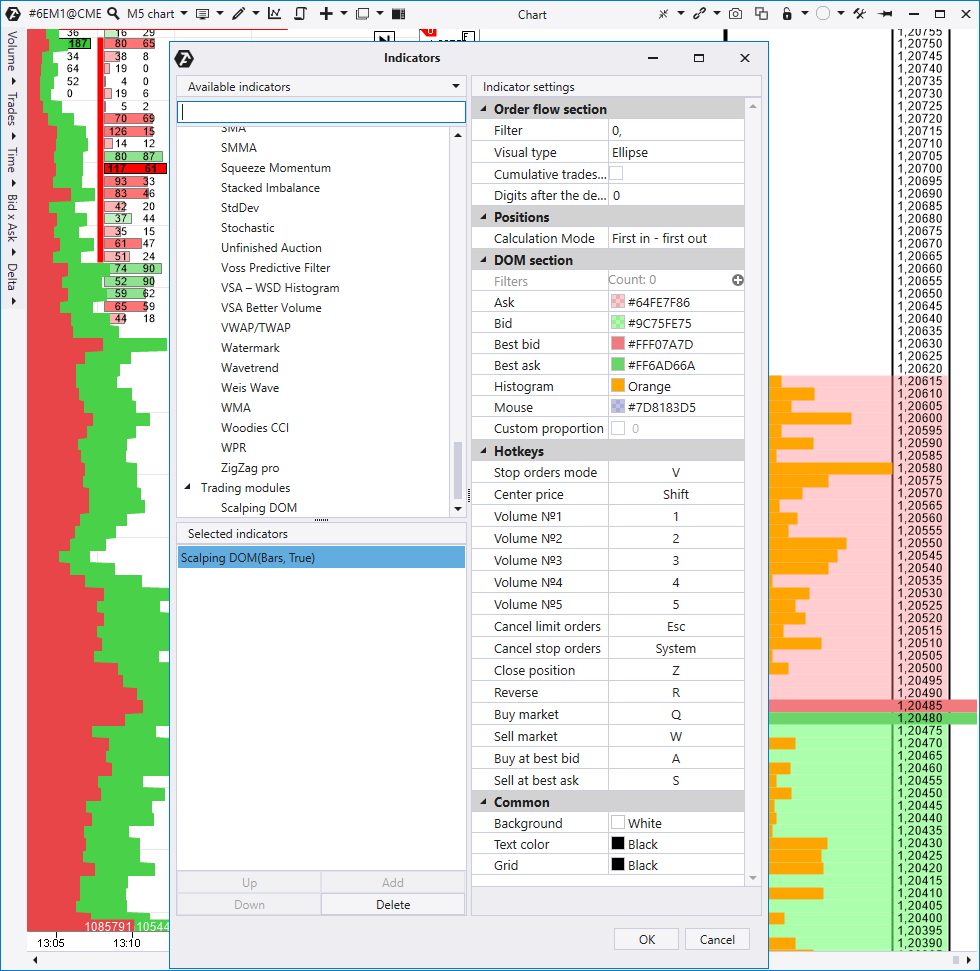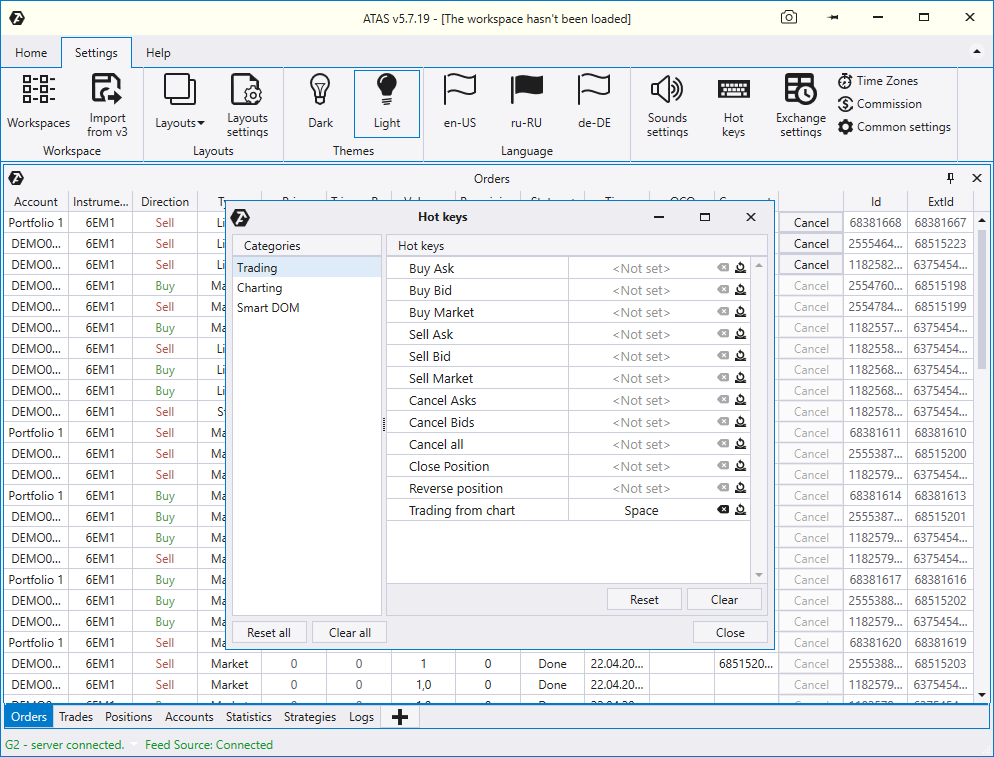Gestione sus órdenes bursátiles de forma independiente a través de la interfaz ATAS
En los 4 artículos anteriores del ciclo «Familiarizarse con ATAS», hicimos:
Este artículo es el último de la serie, creado para aquellos interesados en el análisis volumétrico y los que están examinando la funcionalidad de la plataforma profesional ATAS con estos fines.
Tema del quinto artículo: Ejecución de las transacciones comerciales
De todos modos, debe ejecutar transacciones para convertir su comprensión de la situación del mercado en una ganancia real.
El objetivo de este artículo es mostrar la funcionalidad existente para realizar las transacciones comerciales a través la plataforma ATAS. Lo hemos desarrollado sobre la base de nuestra experiencia práctica y esperamos que las capacidades de ATAS le sean útiles para emitir órdenes de manera más rápida y precisa, con el fin de poder administrar su capital con mayor eficiencia.
Contenido de la parte textual:
- Cómo conectar una cuenta
- Cómo abrir Chart Trader
- Chart Trader: botones para compras y ventas
- Chart Trader: cancelación, cierre, cambio
- Chart Trader: configuración de cuenta, volumen, parámetros de órdenes
- Negociaciones a través del gráfico
- Configuraciones visuales
- Configuraciones de negociación
- Estrategias defensivas
- Cartera compuesta
- Negociaciones en el módulo Smart DOM
- Negociaciones en el módulo Scalping DOM
- Control de posiciones y órdenes
En la parte inferior del artículo se encuentra el formulario para enviar comentarios. Si le surgen algunas preguntas, escribanos y estaremos encantados de ayudarle.
Conexión de una cuenta de negociaciones
En primer lugar, debe conectar su cuenta de negociaciones a la plataforma.
Presione el icono Connections en la ventana principal de ATAS para abrir el administrador de conexiones.
De forma predeterminada, se crearán cuentas para el simulador de negociaciones (demostración de negociaciones):
- ATAS Sim: cuenta de demostración para negociar futuros rusos y occidentales, así como acciones MOEX;
- Crypto Sim: cuenta de demostración con cotizaciones recibidas de las criptobolsas BitTrex, Binance, Bitfinex, BitMEX, Huobi, Bybit.
Si, por cualquier motivo, no los tiene, presione el botón Add, búsquelos en la lista de la sección Simulador y agréguelos a su lista de cuentas.
Presione Connect para iniciar las conexiones ATAS Sim y Crypto Sim.
Hay un botón Add en la ventana Connections. Presiónelo y verá la lista de conexiones disponibles a corredores / bolsas / proveedores de datos bursátiles (la lista se actualiza constantemente).
El proceso de conexión depende de la fuente seleccionada y puede incluir la introducción de login / contraseña (proporcionado por el bróker) ola conexión a una bolsa de criptomonedas mediante API (las claves Secret Key y API se crean en el área de usuario de la bolsa). Puede encontrar instrucciones detalladas, incluida una demostración, en nuestra Base de conocimientos (enlace a continuación).
Enlaces útiles:
Qué es Chart Trader
Chart Trader es la interfaz principal (1) para negociar en el gráfico de la plataforma ATAS, se encuentra en el módulo de gráficos a la derecha.
El panel Chart Trader está oculto de forma predeterminada. Para lanzarlo en el gráfico abierto (2) presione el icono correspondiente (3) en el menú superior o use la tecla de acceso rápido «T».
Nota. Aquí en adelante, usaremos el gráfico M5 de futuros del Euro.
Chart Trader: botones para compras y ventas
Hay 6 botones en la sección superior del panel Chart Trader: 3 de ellos son azules y sirven para comprar y 3 de ellos son rojos y sirven para vender. Analicemos lo que significan.
- BUY MARKET: este botón envía a la bolsa la orden de compra «por mercado» Por lo tanto, obtendrá una posición larga sin demora. Lo importante es que, en el caso de un movimiento rápido del precio (por ejemplo, cuando se anuncian noticias), el precio de apertura de su posición larga podría ser significativamente más alto que el que usted esperaba (el efecto de deslizamiento).
- BUY BID: este botón envía una orden de compra límite al precio Best Bid a la bolsa (el nivel de la barra verde superior en el histograma del indicador Depth of Market).
- SELL MARKET: este botón envía una orden de venta inmediata «por mercado» a la bolsa. El bróker se compromete a ejecutar su orden con la mejor orden límite opuesta disponible por parte del comprador.
- SELL ASK: este botón envía una orden límite de venta al precio Best Ask a la bolsa.
- SELL BID: este botón envía una orden límite de venta al precio Best Bid a la bolsa.
Tenga en cuenta que cuando usted entra en la posición, aparece una marca triangular (7) en el gráfico, que muestra el punto de su entrada. Si entró en long (posición larga), el triángulo apunta hacia arriba, si entró en short (posición corta), el triángulo apunta hacia abajo.
¿Cuál de los 6 botones disponibles, debería usarse para las negociaciones? Cada uno tiene sentido. El mismo trader debe decidir dependiendo de las circunstancias de cada caso específico: tamaño de la comisión, volatilidad actual del mercado, resultados de las pruebas de estrategia, etc.
¿Cómo puedo colocar una orden pendiente a un precio diferente a los precios Best Bid y Best Ask? Simplemente haga clic con el botón derecho en el gráfico y en el menú contextual seleccione la orden que necesita (a continuación, mostraremos otra forma de Trading from chart).
Por encima de la cotización actual usted puede colocar:
- BUY STOP: una orden de compra cuando el precio crece hasta un cierto nivel. Si no tiene una posición, tales órdenes se colocan para intentar ingresar «en la ruptura». Si tiene una posición long, podrá aumentarla («agregara en») o promediará (que es el promediar). Si tiene una posición corta, salga de ella o redúzcala.
- SELL LIMIT: una orden de venta cuando el precio crece hasta un cierto nivel. Si no tiene una posición, tales órdenes se colocan para intentar capturar «el rebote». Si tiene una posición corta, salga de ella o redúzcala. Si tiene una posición larga abierta, salga de ella o redúzcala.
Mientras que, por debajo de la cotización actual usted puede colocar:
- BUY LIMIT: una orden de compra cuando el precio baja hasta un cierto nivel.
- SELL STOP: una orden de venta cuando el precio baja hasta un cierto nivel.
Enlaces útiles:
Chart Trader: cancelación, cierre, cambio
Debajo de los 3 botones azules que sirven para comprar y los 3 botones rojos para vender en el panel Chart Trader se ubican los botones que sirven para cancelar las órdenes existentes, cerrar o cambiar una posición existente.
- Cancel Bids: botón para cerrar órdenes de compra pendientes colocadas, con la herramienta seleccionada
- Cancel Asks: botón para cerrar órdenes de venta pendientes colocadas, con la herramienta seleccionada
- Cancel All: botón para cerrar todas las órdenes pendientes colocadas, con la herramienta seleccionada
- Reverse: este botón cambia (gira) las posiciones. ¿Qué significa cambio (giro)? Digamos que usted tiene un long con volumen de 1 contrato. Al hacer clic en Reverse, su long se cerrará e inmediatamente se abrirá un short de mismo volumen.
Lo mismo, al revés. Si desea «cambiar» un short por un long, presione Reverse. Tenga en cuenta que cuando se cambia una posición, las órdenes pendientes no cambiarán. Deberán cancelarse manualmente. - CLOSE: este botón cierra posiciones y cancela todos los pedidos. Le recomendamos que haga clic en este botón cuando necesite asegurarse de que no haya órdenes colocadas en ninguna parte del gráfico y que no haya transacciones abiertas olvidadas accidentalmente.
Consejo. Mantenga bajo control las órdenes pendientes disponibles para evitar que se ejecuten cuando usted se olvide de ellas.
Chart Trader: marcador de posición
Supongamos que tiene una posición de compra. Se señalará con un marcador especial en el gráfico. ¿Qué muestra?
- Si presiona el ícono de cerrar, cerrará la posición actual al precio de mercado.
- Este número muestra el volumen y la dirección de la posición (en nuestro caso, 1 contrato largo con fuente de color verde. Una posición corta tendría -1 en color rojo).
- PnL actual (Profit and Loss statement) de la posicion. Muestra ganancias o pérdidas flotantes (no registradas). Si la posición es rentable, el marcador es verde. Si la posición genera pérdidas, es rojo.
- El precio de apertura de la posición. Si abre transacciones a diferentes precios, este marcador le mostrará el precio promedio de toda la posición.
- Este botón sirve para configurar la PnL. Haga clic en este campo para seleccionar la visualización en moneda, porcentaje o ticks. O simplemente puede ocultarlo, si desea. El marcador en el gráfico se visualizará de manera correspondiente.
Chart Trader: configuración de cuenta, volumen, parámetros de órdenes
Seguimos para adelante. Abajo en el panel de Chart Trader se ubican:
- Menú de selección de cuenta;
- Menú de cálculo de la posición de trabajo;
- Botón OCO (orden una–cancela–otra);
- Menú para seleccionar el plazo de validez de la orden pendiente.
Menú de selección de cuenta (Account): aquí usted elige en qué cuenta va a emitir la orden. Si tiene varias cuentas (tanto de demostración como real), ¡es muy importante no confundirse!
Menú de selección del tamaño de la posición (Qty). Puede ingresar manualmente con el teclado el volumen de trabajo deseado. O abrir la calculadora emergente para calcular con su ayuda el volumen de la orden. Tenga cuidado para no colocar un volumen demasiado grande. Debe saber claramente cómo se mide el lote para el mercado que ha seleccionado (contratos, monedas, acciones, etc.) y cómo cambiará la PNL con un solo tick.
Botón OCO. OCO (del Inglés One Cancel The Other) ordenes interrelacionadas. Cuando una se ejecuta, la otra se cancela automáticamente. Es conveniente y útil en varias ocasiones. Por ejemplo:
- Usted está negociando para conseguir la ruptura de la zona de consolidación. Y básicamente no le importa a dónde irá el precio. Presiona el OCO (el botón se resaltará en verde), coloca el Buy Stop por encima del precio actual y el Sell Stop por debajo. En este caso, las órdenes se resaltarán en amarillo, lo que significa que están interrelacionadas. Cuando se produce el impulso, se ejecutará una orden y se cancelará la otra.
- Usted ajusta manualmente el Take y el Stop. Haga clic en OCO. Cuando se activa Take o Stop, la otra orden se retira. De lo contrario, existe el riesgo de que se ejecuten ambas órdenes y usted vuelve a entrar en la posición, aunque tenía previsto salir de ella.
Menú del plazo de validez de la orden. Tiene 2 valores:
- GTC: Good Till Canceled. La orden estará activa hasta que la cancele usted mismo.
- DAY: la orden se cancela al final del día (sesión). Este modo podría resultar muy útil para los scalpers/traders intradía. Evita que las órdenes se transfieran al día siguiente para evitar que un movimiento brusco al comienzo del día siguiente traiga sorpresas desagradables.
Modo Trading from chart
El botón del modo Trading from chart se encuentra en la parte inferior del panel Chart Trader (hablaremos sobre las estrategias de protección Exit Strategy a continuación).
Puede activar el modo Trading from chart presionando este botón y también con ayuda de la tecla de acceso rápido «Barra espaciadora».
Cuando el modo está activado (1), verá un símbolo de lineas cruzadas en el gráfico. Hay opciones de colocación de órdenes pendientes en su parte izquierda:
- con el botón izquierdo del ratón, puede colocar el Buy Limit por debajo del precio actual;
- con el botón derecho del ratón, puede colocar el Sell Stop Limit por debajo del precio actual;
En consecuencia, las órdenes cambiarán a Sell Limit y Buy Stop si usted selecciona el nivel por encima del precio actual.
Tenga en cuenta que si ha activado el modo de negociaciones desde el gráfico con ayuda del botón (1), debe presionar este botón nuevamente para salir de este modo. Y si presiona la barra espaciadora, salida del modo Trading from chart automáticamente.
Consejo. Es muy conveniente negociar con la barra espaciadora, porque de esta manera se protege contra accidentes y, cuando la presiona, las órdenes se colocan con un solo clic.
Configuraciones visuales
Para configurar la visualización de etiquetas comerciales, marcas y órdenes, debe abrir la ventana del administrador de configuración. Puede lanzarlo desde el menú superior (o desde el menú contextual, que aparece cuando hace clic derecho en el gráfico) e ir a la pestaña Trading Settings.
Aquí hay secciones como:
- Trading (véase a continuación);
- Trades: configuración visual de las transacciones;
- Orders: configuración visual de las órdenes;
- Position: configuración visual de las posiciones disponibles.
Como usted ve, puede configurar colores, fuentes y sangría de manera más conveniente. La opción de configuración Visibility: permite mostrar / ocultar transacciones / posiciones / órdenes y tiene 3 opciones:
- Visible: transacciones / posiciones / órdenes se muestran en el gráfico;
- Hidden: transacciones / posiciones / órdenes se ocultan;
- Visible if Chart Trader Enabled: transacciones / posiciones / órdenes se muestran en el gráfico cuando el panel Chart Trader está activado.
Configuración de las negociaciones
Consideremos la sección Trading en la ventana de configuración. Tiene 4 campos:
- One-Click Mode
- Trading from the chart mode
- Stop mode
- Slippage
Vale la pena detenerse para considerar todo más detalladamente.
One-Click Mode: activación del modo de negociación en 1 clic. Si la casilla está marcada, las órdenes se enviarán a la bolsa de inmediato sin una ventana de advertencia:
Por un lado, el modo de negociación en 1 clic es conveniente y esencial para los scalpers y los traders, para quienes la velocidad de apertura de la transacción es importante. Por otro lado, existe la posibilidad de que usted puede enviar un pedido de forma accidental a la bolsa. Es por eso que recomendamos usar el modo de negociación en 1 clic solo a los traders experimentados que están seguros de que les traerá más beneficios que riesgos e inconvenientes.
La configuraciónTrading from the chart mode tiene 2 valores:
- Auto detection (predeterminado)
- Lclick: buy, RClick: Sell
Aquí puede identificar qué botones del ratón son responsables de las operaciones: Buy o Sell.
El modo Stop mode es un desarrollo muy interesante para trabajar con los deslizamientos.
Este modo tiene 2 valores:
- Stop (predeterminado).
- Stop-Limit
La plataforma ATAS funciona de forma estándar en el modo Stop mode = Stop. Supongamos que tiene un long, que está protegido por un stop loss. Si el precio toca el nivel de stop, se envía una orden SELL Market a la bolsa y el long se cierra al precio de mercado.
Sin embargo, este esquema estándar tiene un matiz, que está relacionado con el deslizamiento, que puede tener lugar fácilmente en condiciones de alta volatilidad y dar como resultado una situación en la que su long no se cerrará al precio donde tiene puesto el stop, sino a un precio significativamente más bajo.
Para evitar esto, puede establecer la configuración Stop mode al modo Stop-Limit. Por lo tanto, si el precio se mueve hacia abajo hasta el nivel de stop, la plataforma intentará cerrar su posición con una orden límite, pero que no sea peor de lo que se especifica en el campo Slippage (5 ticks por defecto). De esta manera, usted especifica el valor permisible de deslizamiento.
Atención. Si establece un valor de deslizamiento muy pequeño, aumenta el riesgo de que no se ejecute su orden de stop, en caso de que el precio «sobrepasa» rápidamente su nivel de stop sin ningún retroceso.
Consejo. Puede utilizar el modo Stop = Stop-Limit para negociar rupturas. Supongamos que desea establecer el Buy-Stop por encima del máximo anterior, esperando una tendencia alcista, pero sabe que el precio, en caso de que ocurra ruptura del máximo en su mercado, a menudo retrocede dentro de los límites de la ruptura.
Usted puede establecer el Buy-Stop por encima del máximo anterior en el modo Stop = Stop-Limit. Y luego, en el caso de una ruptura alcista, ATAS no enviará la orden para entrar en la posición long «del mercado» (1), pero colocará el Buy-Limit un poco más por debajo (por el valor de Slippage) con miras de comprar durante el retroceso (2), reduciendo así el riesgo de comprar en el pico.
Enlaces útiles:
Estrategias defensivas
Ahora consideremos las Exit strategy, o estrategias defensivas. Tienen como objetivo ayudarle a administrar el capital mediante el envío de órdenes de acompañamiento al abrir una posición y después de eso.
Hay 4 patrones de estrategias en la ventana de gestión de las estrategias defensivas (1):
- Multiple SL&TP
- SL&TP
- SL, TP, Breakeven
- SL, TP, Trailing
Si estos 4 patrones no son suficientes para usted, puede agregar su estrategia presionando el botón Add (2).
Consideremos cuatro patrones de estrategias, que están disponibles de forma predeterminada.
SL&TP. Quizás la estrategia más simple. Tan pronto como usted ingresa a una posición, ATAS coloca el Stop-Loss y/o Take-Profit a una distancia fija ya establecida en ticks. Si Take-Profit (o Stop-Loss) = 0, la orden no se coloca.
SL, TP, Breakeven. Es similar a la estrategia anterior pero con la posibilidad de mover su posición al punto de equilibrio.
SL, TP, Trailing. Proporciona la posibilidad de realizar trailing. Es decir, si el precio se mueve en vuestra dirección, ATAS hará que el stop loss siga al precio, protegiendo de esta manera la posición.
Multiple SL&TP. Puede crear varios niveles en esta estrategia y distribuir entre ellos las órdenes TP y SL. Por ejemplo, puede hacerlo para cerrar una posición por partes: 1 parte por el TP1 cercano y la segunda parte por TP2 lejano.
Atención. Una vez que haya establecido los parámetros de la estrategia, puede «iniciarla» presionando el botón Play (3).
Enlaces útiles:
Carteras compuestas
Esta función será útil para los gestores profesionales, que negocian con una herramienta en varias cuentas simultáneamente. Por ejemplo, con diferentes brókeres, en diferentes bolsas de criptomonedas, etc.
Para formar una cartera compuesta, necesita:
- Presionar el botón Accounts (Cuentas) en la ventana principal
- Presionar el signo «Más» en la lista de cuentas.
- Asignar un nombre a su cartera (por ejemplo, «Portfolio 1»).
- Añadir cuentas
- Configurar Ratio
¿Qué es Ratio? Este es el coeficiente de proporcionalidad. Si necesita negociar 1 contrato en la primera cuenta y 2 contratos en la segunda cuenta, establezca Ratio = 2 en la segunda cuenta. El volumen de transacciones en la segunda cuenta se incrementará en dos veces. Esto permitiría hacer una configuración precisa del volumen de negociaciones para las cuentas de negociaciones de diferentes tamaños y con diferentes riesgos por transacción.
El GIF anterior muestra cómo el cierre de la posición en la cuenta «Portfolio 1» nos lleva al cierre sincrónico de las posiciones en las cuentas que incluye. Del mismo modo, puede sincronizar la apertura de posiciones, la colocación de órdenes pendientes y otras operaciones.
¡Atención! Supervise la configuración de las estrategias defensivas en varias cuentas, ya que pueden desincronizar las actividades en la cartera.
Advertencia. La funcionalidad de las carteras compuestas se encontraba estaba en prueba cuando se escribió este artículo, ya que existen muchas variantes de composición de la cartera y aún no hemos recopilado suficiente información para anunciar de manera segura la finalización de las pruebas.
Enlaces útiles:
Negociaciones en el módulo Smart DOM
Smart DOM es el módulo «Libro de ordenes inteligente» para trabajar con las órdenes límite. Existen ciertas estrategias (en primer lugar, las de scalping) que sirven para negociar solo en el libro de ordenes y el módulo Smart DOM se desarrolló teniendo en cuenta tales casos. Este es uno de los motivos por los que el libro de ordenes ATAS se llama Inteligente.
Prácticamente todas las funciones de negociación, que están disponibles en Chart Trader, también se implementaron en Smart DOM:
- Selección de cuenta
- Configuración del plazo de validez de las órdenes pendientes.
- Selección del volumen de trabajo
- Estrategias defensivas
- En esta línea se encuentran los botones PnL actual y MKT para la apertura de la posición «por mercado».
- Reversión de la posición.
- Cerrar todas las órdenes y posiciones
- Cancelar todas las órdenes pendientes
- Esta sección contiene el botón que se utiliza para colocar las órdenes OCO, datos sobre la posición actual y el botón de centrado.
Haga clic en las columnas Bid y Ask con el botón izquierdo del ratón para colocar una orden:
- haga clic en la columna Bid por encima de la cotización – Buy Stop;
- haga clic en la columna Bid por debajo de la cotización – Buy Limit;
- haga clic en la columna Ask por encima de la cotización – Sell Limit;
- haga clic en la columna Ask por debajo de la cotización – Sell Stop.
Los datos sobre las órdenes colocadas se mostrarán en la columna Orders. Debemos tener en cuenta que el menú superior contiene el botón para lanzar la configuración del módulo, donde usted puede agregar/eliminar columnas y también modificar cada una de ellas a su gusto.
Enlaces útiles:
- Negociaciones en el Libro de ordenes inteligente.
- Funciones de negociación en SmarT DOM
- Cómo negociar con ayuda del Libro de ordenes bursátil.
- Vídeo. La idea de scalping en el Libro de ordenes bursátil
Negociaciones en el módulo Scalping DOM
Scalping DOM es el llamado «accionamiento de scalping», en realidad es una combinación de:
- Sección de la cinta footprint (Order flow section)
- Sección del libro de ordenes DOM Section
El módulo Scalping DOM se añade en el lado derecho del gráfico (6) existente, su visualización puede configurarse en forma de clusteres (hay 25 variedades disponibles en ATAS) o velas/barras clásicas. También es aconsejable realizar un seguimiento del perfil.
Al hacer clic en la sección del libro de ordenes bursátil, puede enviar las órdenes correspondientes BUY y SELL (3):
- haga clic con el botón derecho del ratón por encima del precio actual – Sell Limit;
- haga clic con el botón izquierdo del ratón por debajo del precio actual – Buy Limit;
- haga clic con el botón derecho del ratón por debajo del precio actual – Sell Market;
- haga clic con el botón izquierdo del ratón por encima del precio actual – Buy Market.
Hay un cambiador (4) en la parte inferior para seleccionar el volumen de trabajo y también datos (5) según las posiciones (si las hay). Una propiedad importante del «accionamiento de scalping» es la capacidad de negociar con ayuda de las teclas de acceso rápido.
¿Cómo iniciar el accionamiento?
El accionamiento Scalping DOM sesta implementado en forma de indicador en la plataforma ATAS. Por lo tanto, para usarlo, debe seleccionar Scalping DOM en un gráfico abierto en el administrador de indicadores al final de la lista y luego agregarlo al gráfico como cualquier otro indicador.
La configuración del accionamiento puede cambiarse de la misma manera que la configuración del indicador:
Hay muchas configuraciones de Scalping DOM, por eso puede aprender sobre ellas con más detalle en artículos individuales:
- Scalping DOM en la base de conocimientos
- Video sobre el accionamiento Scalping DOM
Control de posiciones y órdenes
Si usted es un trader experimentado, sabe que es fácil perder de vista una orden o incluso una posición al negociar en varios mercados. Esto puede pasar si una orden se coloca lejos del precio actual y no se muestra en el área visible del gráfico. Para evitar sorpresas en el futuro, y no preguntarse «¿De dónde aparece esta transacción en mi cuenta?», le recomendamos que consulte las tablas de órdenes (1), transacciones (2) y posiciones (3).
Se lanzan mediante botones relevantes desde la ventana principal de ATAS. Por ejemplo, en la captura de pantalla anterior puede ver cómo todas las ordenes se clasifican según el criterio State. La disponibilidad de ordenes activas se muestra en la parte superior de la plataforma. Si no las necesita, para dejar de verlas simplemente haga un clic en el botón Cancelar a la derecha. Practique dicha verificación seguidamente para evitar «sorpresas» en su cuenta.
Configuración de teclas de acceso rápido
Al final de esta revisión, queremos mencionar la posibilidad de configurar teclas de acceso rápido para las transacciones comerciales. Esto le permitiría utilizar el teclado si le resulta más cómodo.
Antes de finalizar la serie de artículos de recapitulación dedicados a la funcionalidad ATAS, queremos compartir el enlace al artículo «Cómo escribir algoritmos para ATAS», que habla sobre la experiencia de desarrollar sus propios indicadores y conectarlos a la plataforma utilizando el API.
Resumen de la serie «Familiarizarse con ATAS»
Gracias por leer los 5 artículos de la serie «Familiarizarse con ATAS». Intentábamos hacerlos bien estructurados y comprensibles, preservando el laconismo y complementando las secciones de los artículos con enlaces a materiales relevantes.
Como han visto, ATAS es un software bastante complejo, por eso llevará tiempo dominarlo. Y es natural, ya que un trader bursátil es una profesión para aquellos que trabajan inteligentemente. Sea persistente y crea en su éxito; puede aprender cualquier cosa paso a paso.
Esperamos que estos artículos le hayan ayudado a «armar el rompecabezas» y que haya obtenido una comprensión general sobre la estructura de la plataforma. Si aún no ha descargado la versión demo de ATAS. recomendamos hacerlo ahora para consolidar el material recorrido y ver cómo las capacidades de la plataforma pueden servirle para trabajar en los mercados financieros.
Puede encontrar mucha información útil sobre la plataforma ATAS y el trading en general en nuestro canal de YouTube y también en el blog de ATAS.
La información presentada en este artículo no es un llamamiento a invertir o comprar/vender algún activo en la bolsa de valores. Todas las situaciones consideradas en el artículo están escritas para familiarizarse con la funcionalidad y las ventajas de la plataforma ATAS.