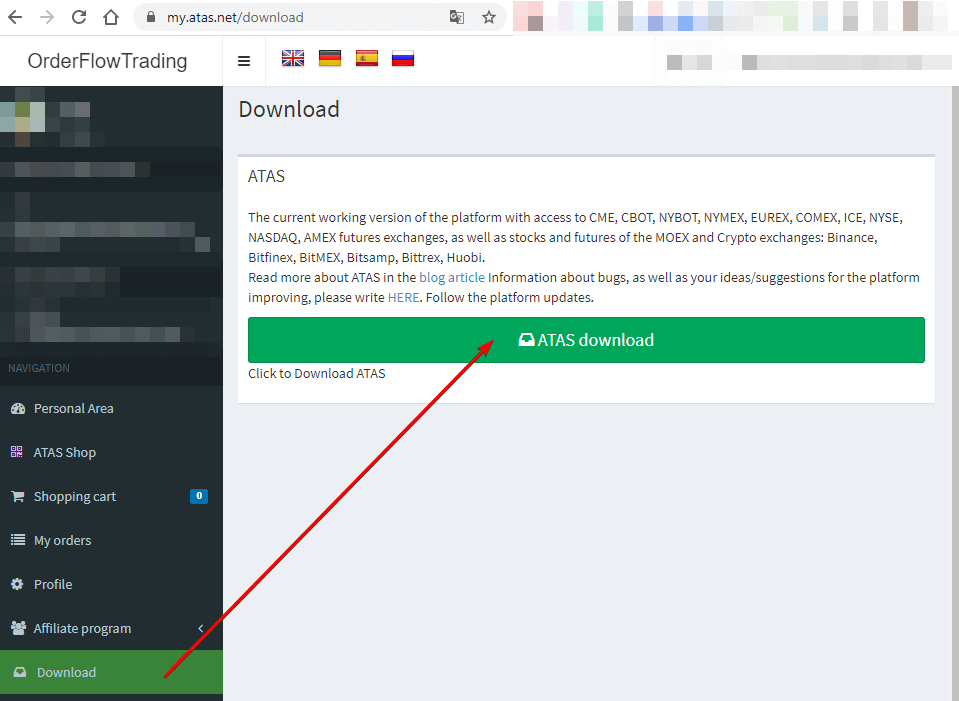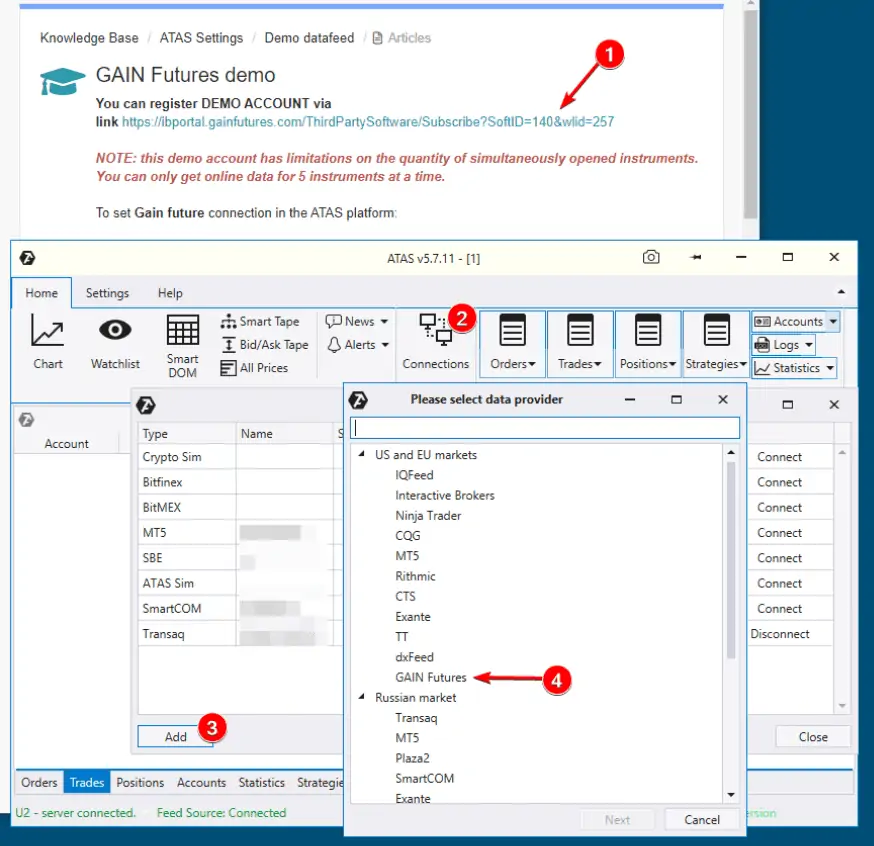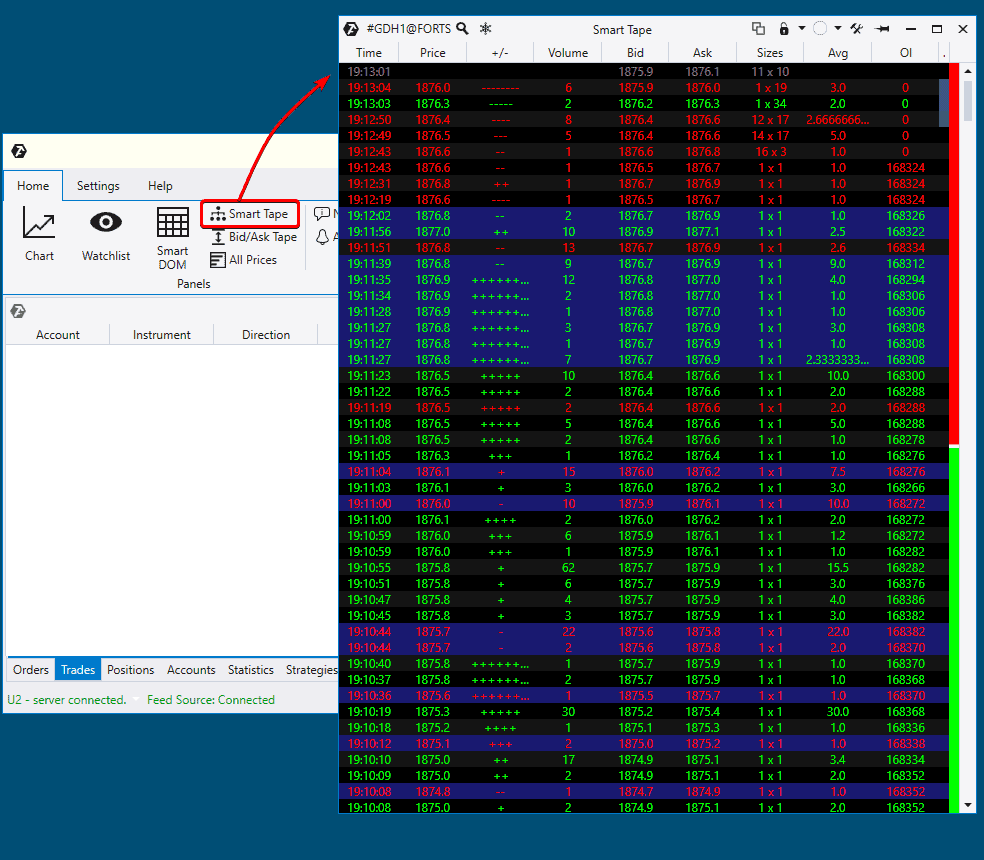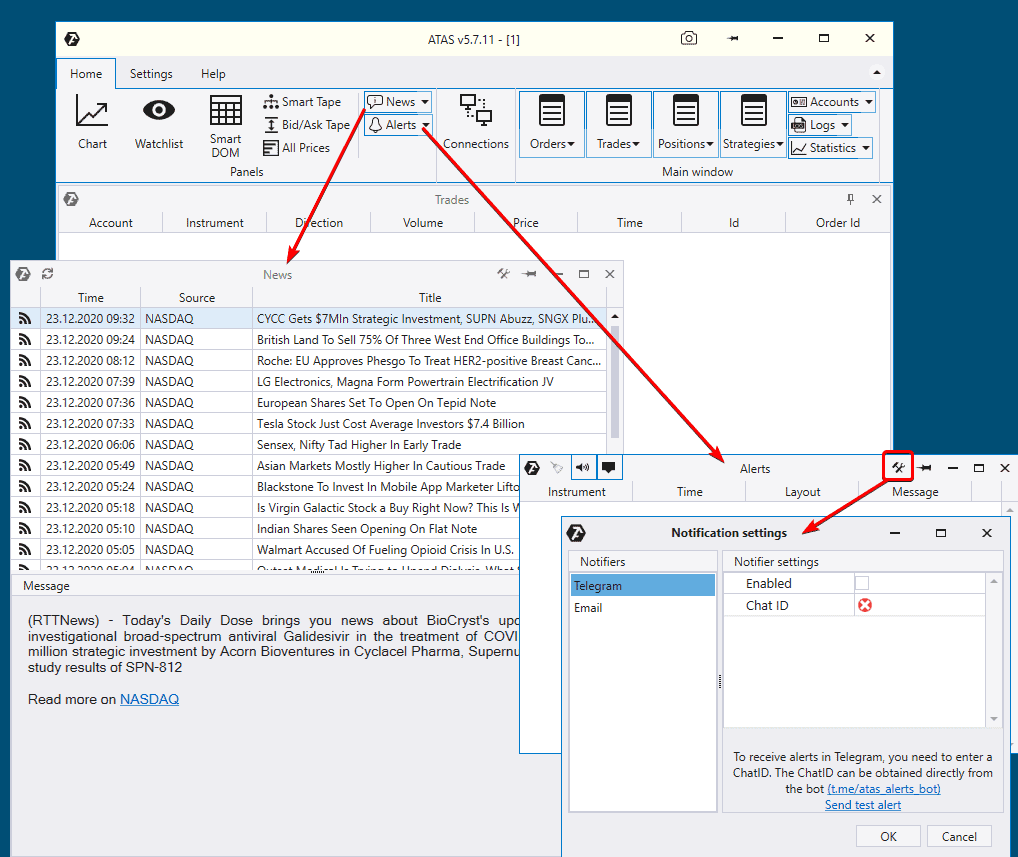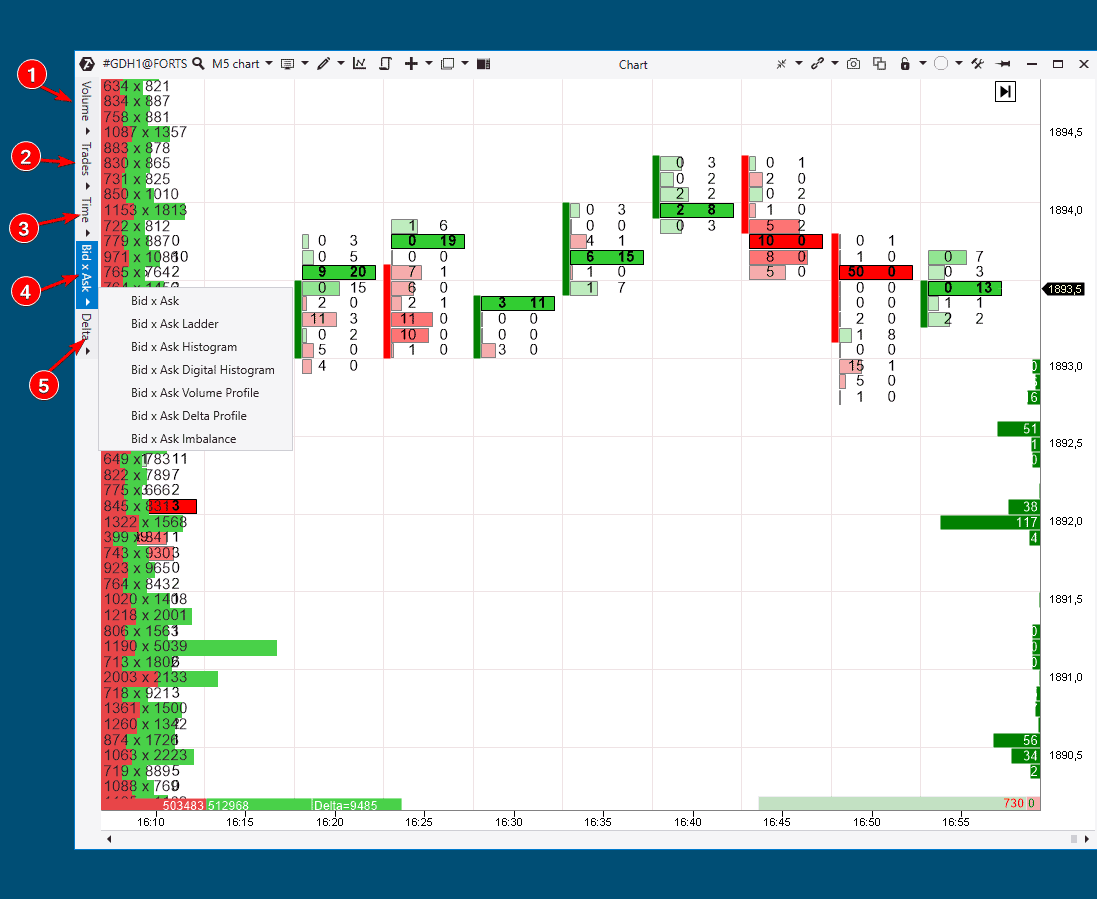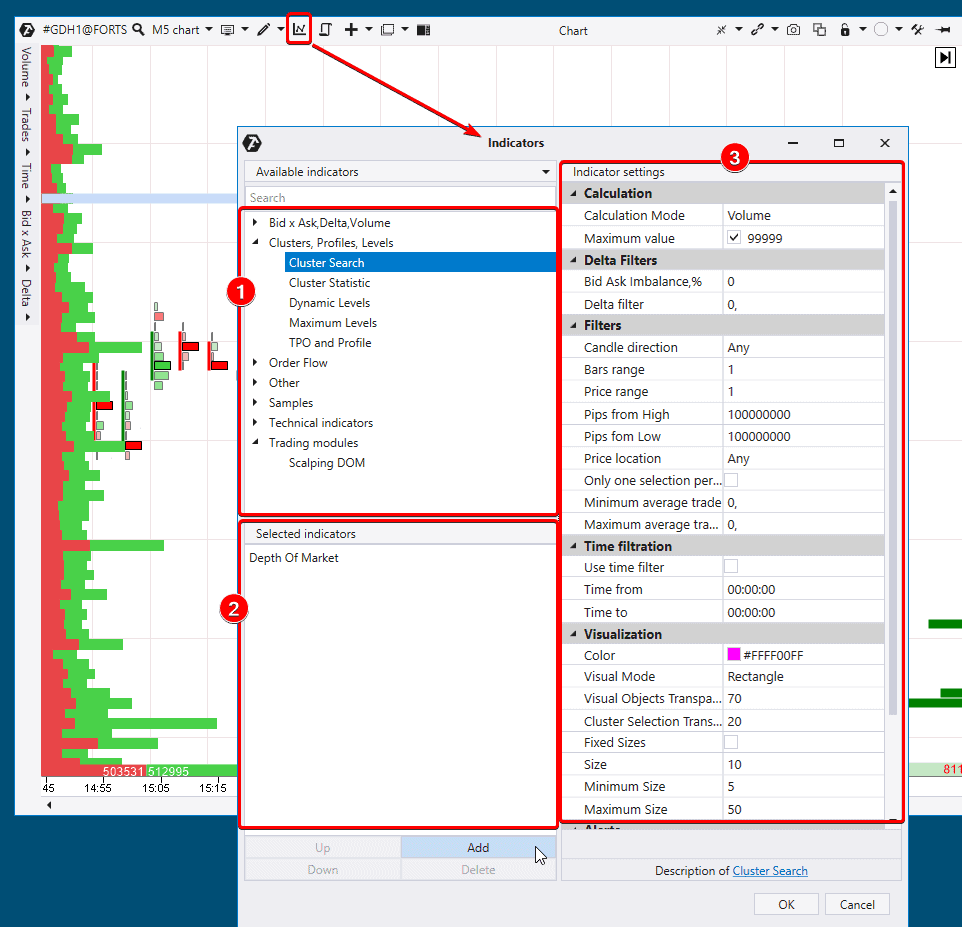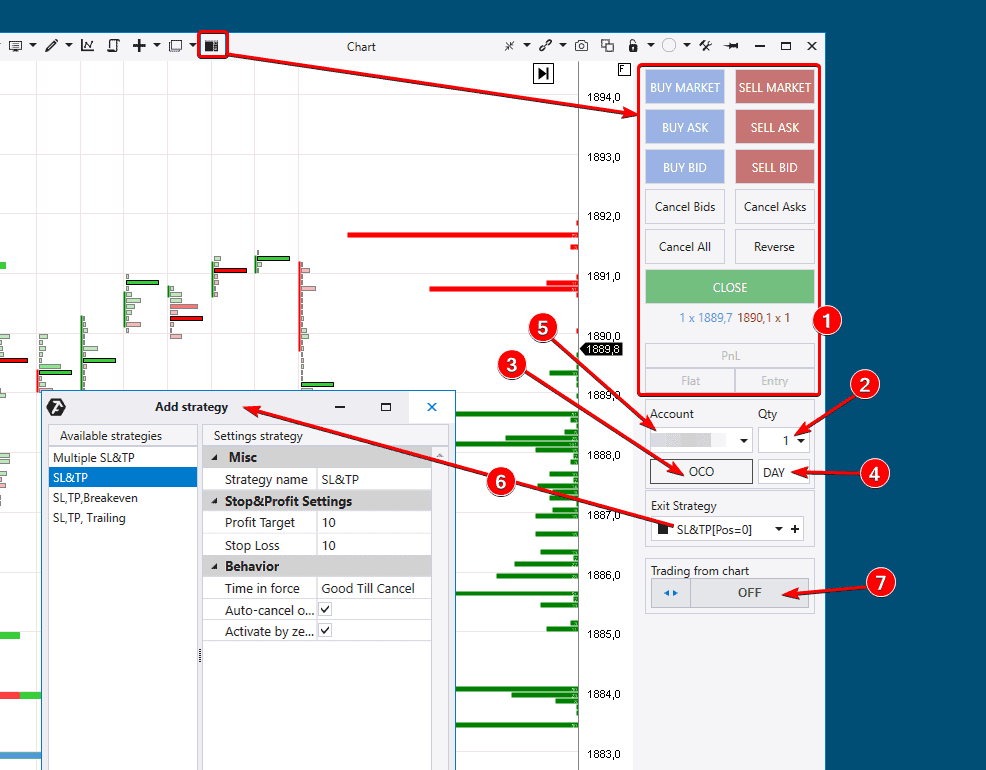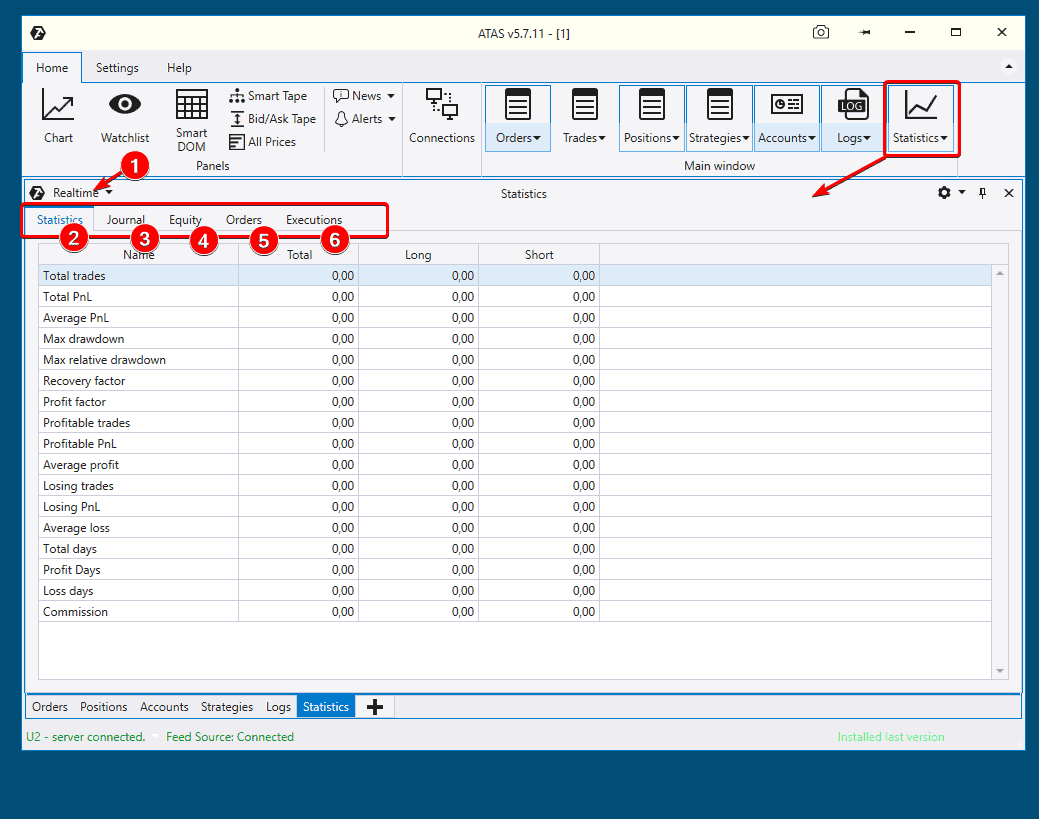Resumen de las características y funciones de ATAS
Cualquier bolsa de valores es un campo de batalla entre robots y seres humanos donde cada uno pelea por sí mismo.
En tales circunstancias, es vital tener una ventaja competitiva. Por eso hemos creado la plataforma ATAS (Advanced Time And Sales). Al principio, para nosotros mismos. Más tarde, cuando nos hemos asegurado que es bien útil, la hicimos disponible para todos.
Si ha visitado esta página, lo más probable es que usted está buscando una manera de beneficiarse de los movimientos de precios en las bolsas de valores. Bueno, nuestra plataforma ATAS le ayudará con eso. Aunque ATAS no es una varita mágica con el botón «Ganancias». Es capaz de convertirse en una herramienta esencial y segura para el trading profesional.
Introducción
Familiarizarse con ATAS es un ciclo de 3 artículos. Serán útiles para aquellos interesados en analizar los volúmenes bursátiles, que aún no han probado la plataforma ATAS.
Tema del primer artículo – Revisión de la Plataforma
Le enseñamos en este artículo:
- que puede hacer la plataforma ATAS,
- cómo empezar a trabajar con la plataforma
- cómo usar ATAS para obtener una ventaja en las batallas bursátiles
Contenido de la parte textual:
- Cómo descargar la plataforma ATAS
- Ventana principal de la plataforma
- Conexión de cotizaciones
- Módulos de la plataforma: Smart DOM, Smart Tape y otros
- Funciones para trabajar con gráficos.
- Breve reseña de los indicadores.
En la parte inferior del artículo se encuentra el formulario para enviar comentarios. Si le surgen algunas preguntas, estaremos encantados de ayudarle.
¡Le deseamos que esta lectura sea útil!
Cómo descargar la plataforma
Esto se hace en 3 sencillos pasos
- Vaya al sitio ATAS
- Regístrese con su dirección de correo electrónico actual
- Después del registro, inicie sesión en su área personal. En la sección Download, habrá un enlace para descargar el archivo de instalación.
La plataforma funcionará sin limitaciones durante 14 días después de la instalación. Luego podrá comprar una licencia o negociar criptomonedas (es gratis).
El programa ATAS solo funciona en el entorno del sistema operativo Windows. Para instalar ATAS en Mac se necesita el software emulador Parallels.
Enlaces útiles:
- Canal de ATAS en Youtube. Seminarios web con traders profesionales, video-reseñas de las capacidades de la plataforma ATAS.
- Blog ATAS. Artículos útiles sobre el trading, análisis de los volúmenes.
- Base de conocimientos. Todos los enlaces están disponibles en la descripción de este video. La base de conocimientos incluye instrucciones para los indicadores, módulos, conexiones de cuentas comerciales, cotizaciones y otros elementos de la plataforma.
- Nuestra página de Facebook
Ventana principal de la plataforma ATAS
Una vez descargado, se abrirá la Ventana Principal. Este es el lugar desde dónde se controlan todos los módulos y elementos de la plataforma.
En la ventana principal hay tres pestañas (marcadas con el número 1 en la imagen a continuación):
- Home (lo esencial)
- Settings (Configuración de áreas de trabajo, teclas de acceso rápido, temas de color, idiomas de interfaz, opciones de bolsas)
- Help (Ayuda)
En la pestaña Home se encuentran:
- (2) – botones, que lanzan los módulos de la plataforma ATAS. Los módulos se abrirán en ventanas separadas. Por ejemplo, el módulo Chart, o el módulo DOM.
- (3) – botón para abrir la configuración de conexiones a corredores/bolsas.
- (4) – espacio para organizar el registro del trader, ver datos sobre cuentas, transacciones, posiciones. Mantenga el control de los procesos.
- (5) – puede verificar el estado de la conexión al servidor y las cotizaciones en la esquina inferior izquierda de la ventana principal. Si los títulos tienen color verde, todo está bien.
Conexión de cotizaciones
Para descargar datos históricos, ATAS se conecta a sus servidores.
Y para obtener datos en tiempo real, necesita conexiones (Connections) a las bolsas/corredores. Por defecto, la plataforma recibe cotizaciones en línea solo para las bolsas de criptomonedas.
- Para el mercado ruso, las conexiones más populares son QUIK y Transaq. Recientemente apareció un conector a la plataforma MT5.
- Para los mercados occidentales, la conexión popular es Gain Futures. Las cotizaciones se recibirán durante 14 días en el modo de demostración. Existen limitaciones para la profundidad del Order Book y el número de herramientas abiertas simultáneamente.
Considere cómo se conectan las cotizaciones a la plataforma ATAS en el ejemplo de Gain Futures:
- Acceda a las instrucciones, haga clic en el enlace (1) que dirige al formulario de registro de la cuenta demo.
- Aparece el formulario de registro en el sitio web de Gain, usted completa todos los campos y envía la solicitud.
- Después de eso, recibirá un mensaje de correo electrónico con el nombre de usuario y la contraseña.
- Luego, usted regresa a ATAS, lanza el administrador de conexiones (2). Aquí se encuentra la lista de todas las conexiones disponibles a las bolsas y proveedores de cotizaciones.
- Haga clic en Agregar (3), seleccione Gain Futures (4).
- Ingrese su nombre de usuario y contraseña que estaba en el correo electrónico enviado por Gain.
- Haga clic en Finalizar, y la conexión aparecerá en la lista.
- Haga clic en Conectar: el nombre de la conexión debe hacerse verde.
Consejos
- En el administrador de conexiones, marque la casilla «Proveedor de cotizaciones» para que la conexión a Gain Futures se active automáticamente cuando se cargue la plataforma ATAS.
- Instrucciones para todas las conexiones disponibles en la Base de Conocimientos
- Preguntas frecuentes sobre conexiones
Módulo Smart DOM
DOM – Depth of Market (profundidad del mercado) – módulo para trabajar con el Order Book.
Aquí verá órdenes límite de compra (1) y venta (2).
Decimos que este Order Book es «inteligente» por una buena razón, ya que es capaz de:
- mostrar perfiles (3),
- mostrar transacciones abiertas y órdenes en su cuenta
- realizar seguimiento de las transacciones ejecutadas en la bolsa de valores (4)
- guardar y cargar diferentes plantillas.
Una característica importante del Order Book Inteligente es la capacidad de realizar transacciones.
Puede colocar órdenes haciendo clic en las columnas Bid y Ask. Si necesita cancelar la orden, presione el botón cruz en la parte inferior. También puede abrir las transacciones con órdenes de mercado presionando MKT (market) en la parte inferior de las columnas.
Para la comodidad del trader:
- en el panel superior hay una ventana de selección de cuenta, selección de volumen de transacción, función de estrategia defensiva
- en el panel inferior hay botones para cambiar o cerrar todas las posiciones.
Módulo Smart Tape
Smart Tape es un Time & Sales avanzado. Proporciona datos sobre operaciones recién ejecutadas en el formato de columna común: Time, Price, Volume…
A diferencia de otros análogos, el módulo Smart Tape de la plataforma ATAS proporciona los datos del flujo en una forma conveniente para analizar, ya que agrupa órdenes del mismo tipo (algoritmo de agregación). Como resultado, la cinta se mueve más suavemente y es más fácil monitorearla.
El color de fuente rojo significa que el mercado vende, mientras que el verde señala las compras. Las transacciones fuera del spread son azules.
La columna +/- muestra el número de tics Up/Down, que vienen consecutivamente. Por ejemplo, había un precio de 100. Luego va la transacción a 101, este es un UpTick y veremos «+». Luego va otra transacción a 101 y «+» permanece en su lugar. Si la próxima transacción tendrá un precio de 102, veremos «++». Por ejemplo, después de eso, habrá una transacción de 101. Ahora veremos «-«.
Otras características:
- el botón «congelar la Cinta» le permite detener la cinta y analizar cuidadosamente el área de interés
- los filtros sirven para eliminar el ruido de mercado
- indicadores de velocidad de Cinta, fuerza de compra y venta
- configuración flexible de colores y plantillas.
Módulos Cinta Bid/Ask y all Prices
El módulo Cinta Bid/Ask o Cinta de Spreads (señalado con el 1) muestra las compras y ventas en el spread. Es decir, hasta que el spread no cambia, las transacciones de compra se acumulan en la Cinta.
Esta manera de visualización de información es útil porque ayuda a identificar más claramente el equilibrio entre compradores y vendedores y saber de qué lado está la iniciativa.
En el módulo All Price, se recopila la información estadística para cada nivel de precio: cuántas transacciones hubo en el nivel, cuál es el volumen total, Delta. La información podría filtrarse por fecha y clasificarse por orden descendente/ascendente.
Módulos News y Alerts
El módulo News carga nuevos artículos de nuestro blog y también es capaz de conectar fuentes RSS de otros sitios web de noticias y rastrear las noticias directamente desde este módulo.
El módulo Alerts le permite trabajar con notificaciones sonoras y configurar su transmisión a Telegram o su correo electrónico.
Enlaces útiles:
A continuación, vamos a ver el módulo de gráficos.
Módulo Chart
Este es el módulo principal, hay mucha información sobre él. La hemos dividido en tres subsecciones:
- Resumen del menú
- Gráficos de clúster
- Chart Trader
Descripción general del menú del módulo Chart
El tiempo se muestra en el eje horizontal y el precio en el vertical. Ambas escalas se pueden expandir/estrechar con el ratón para una visualización cómoda. Si expande la línea de tiempo horizontalmente, en algún momento aparecerán clústeres en lugar de velas y un menú adicional a la izquierda para administrar los modos de clústeres.
De forma predeterminada, el perfil se agrega al gráfico (en la parte izquierda) y al indicador de profundidad del mercado (en la derecha).
En el menú superior se encuentran botones que proporcionan las siguientes funciones:
- Personalizar el frame (incluyendo arbitrarios y únicos)
- Personalizar el tipo de gráfico,
- Activar objetos dibujados (líneas, perfiles, títulos)
- Añadir/personalizar indicadores (clásicos y avanzados, más de 100 en total)
- Conectar estrategias automáticas de gráficos (aquí estarán disponibles sus estrategias comerciales desarrolladas para trading con algoritmos)
- Plantillas para gráficos. Pueden guardarse en la lista de plantillas o en un archivo separado en el disco duro.
- Consideraremos el Chart Trader para ejecución de transacciones y selección de cuenta un poco más tarde.
- Ajustar la escala del gráfico,
- Apertura rápida de Smart Tape con la posibilidad de ver las transacciones en el historial a través de enlaces.
- Hacer una captura de pantalla del gráfico. Después de presionar el botón, en el navegador se abrirá una nueva página con un enlace a la captura de pantalla.
- Botón para clonar el gráfico y adjuntar el gráfico a las capas operativas. Hablaremos de ello detalladamente en nuestro próximo artículo con la revisión del gráfico.
También puede acceder a la configuración del gráfico (12) desde el menú superior. Hay 4 marcadores para:
- configuraciones visuales (cambio de color de fondo, texto, velas, líneas);
- configuración de clústeres (color de fondo de clústeres, tamaño del texto en los clústeres y muchos otros parámetros. Hablaremos de ello en nuestro tercer artículo.
- configuración de parámetros de negociación, donde puede cambiar los colores de los marcadores de transacciones, posiciones y otras visualizaciones;
- configuración de plantillas, que ya mencionamos.
Consejo: puede utilizar el menú contextual para su comodidad. Contiene las funciones básicas. Para activarlo, basta con hacer clic con el botón derecho en el espacio del gráfico.
Enlaces útiles:
Gráficos de clúster
Hay 2 formas de cambiar al modo de gráficos de clúster (footprint):
- estirar el eje cronológico horizontal con el ratón
- seleccionar en el menú superior > modo de visualización (Mode) > clústeres (Clusters)
Consideremos el menú adicional a la izquierda para administrar clústeres.
Los clústeres en ATAS se calculan y se visualizan en 5 modos.
- Por volumen,
- Por el número de transacciones ejecutadas, sin referencia al volumen de la transacción. Por ejemplo, el volumen de 1 transacción podría ser de 15 contratos o 5 contratos o 1 contrato, pero será una transacción en cualquier caso.
- Por tiempo. Los números reflejan el número de segundos que el precio pasó en cada celda.
- El modo Bid Ask muestra por separado las transacciones de compra y venta. ATAS tiene un algoritmo incorporado especial, que divide las transacciones que vienen de la bolsa en compras y ventas y las resalta de manera correspondiente. A la izquierda, se muestran las transacciones agresivas de venta en rojo, y a la derecha, las transacciones agresivas de compra en verde. Pues, las transacciones agresivas se agrupan con las órdenes límite pasivas. Es decir, en color rojo en el mismo momento se puede ver cuántas órdenes límite se ejecutaron para la compra, y en color verde a la derecha, las órdenes límite de venta.
- Por Delta. El Delta muestra el predominio entre las compras y ventas agresivas y lo resalta inmediatamente con el color apropiado. Si hubo más compradores agresivos que vendedores en el mercado a este precio en esta vela, verá una celda, marcada con el color correspondiente, y la cantidad de transacciones, que corresponde a este predominio.
Hay varios tipos de gráficos de clúster en cada elemento del menú. Seleccione el que sea más informativo para su enfoque.
Enlaces útiles:
Indicadores
Hay 3 formas de lanzar el administrador de indicadores:
- Presionando la combinación de teclas de acceso rápido Ctrl+I.
- Desde el panel de menú superior
- Abrir el menú contextual con el botón derecho del ratón. Y allí elegir Indicadores.
El administrador de indicadores consta de 3 áreas:
- Lista de indicadores disponibles (alrededor de 100, este número aumenta constantemente). Para agregar un indicador al gráfico, selecciónelo en la lista de indicadores disponibles (1) y presione el botón Add.
- Lista de indicadores agregados al gráfico.
- Configuración del indicador seleccionado (la imagen muestra la configuración del indicador Cluster Search). Si cambia la configuración de un indicador que ya está cargado en el gráfico, ATAS la aplicará automáticamente de inmediato.
Si selecciona un indicador en la sección izquierda del administrador, a la derecha aparecerá su configuración actual. Hay enlaces a la descripción de cada indicador debajo de las configuraciones (Description). Si desea leer una descripción detallada, haga clic y lea la descripción en la Base de conocimientos.
Todos los indicadores disponibles se dividen en varios grupos:
- El primer grupo es Bid, Ask, Delta, Volume. Aquí encontrará los indicadores de volumen vertical, Delta y Delta acumulado (muestra el cambio dinámico del predominio de compradores o vendedores).
- La siguiente sección es: Clusters, Profiles, Levels. Aquí está el indicador más potente para trabajar con clústeres Cluster Search. Hablaremos de ello con más detalle en nuestro próximo artículo. Hay un perfil de volumen y sus derivados indicadores de niveles dinámicos y niveles máximos, así como estadísticas de clústeres.
- Grupo Order Flow. Esto incluye el indicador Big Trade, que detecta grandes transacciones en el Smart Tape y las muestra directamente en el gráfico. Se pueden ver las agregadas o individuales. El indicador Dom Levels refleja los niveles de Smart DOM directamente en el gráfico. Market Power, Speed of Tape, Tape Patterns, OrderFlow Indicator son las herramientas derivadas de Smart Tape y son necesarias para trabajar con el flujo de órdenes. El indicador Velocidad de la Cinta merece una atención especial, es una herramienta muy interesante.
- Other. Incluye la profundidad del mercado y el External Chart (gráfico externo), que muestra velas del período seleccionado en el gráfico por encima de las regulares. Luego, van los indicadores de usuario personalizados: RTIndicator y HRanges. Puede especificar los colores de las sesiones, dividir diferentes sesiones con ayuda de colores.
- Otro grupo grande de indicadores son los indicadores técnicos. Incluye muchos indicadores conocidos que se han convertido en clásicos: RSI, MACD, CCI. También incluye el indicador Margin Zones. Y el Open Interest (para futuros de la bolsa de Moscú) en tiempo real muestra las entradas y salidas de los traders. Todos estos indicadores pueden combinarse con indicadores de análisis volumétrico.Enlaces útiles:
Chart Trader
Chart Trader es un panel para el trading. Puede activarlo de 2 maneras:
- haciendo clic en el botón correspondiente en el menú superior
- presionando la combinación Ctrl+T
A la derecha del gráfico, se abrirá el panel vertical Chart Trader:
Módulo de Estadísticas
- En la parte superior del panel hay un conjunto de botones de control. Viendo los títulos de botones, puede entender de qué operación comercial cada botón es responsable. Puede asignar teclas de acceso rápido en el teclado a los botones. Debajo de los botones de control de órdenes se muestra el estado actual de las posiciones abiertas.
- Volumen de trabajo de la orden
- Plazo de validez de las órdenes
- Las órdenes OCO permiten crear una combinación de 2 órdenes pendientes, por ejemplo, órdenes de compra y venta. Si el precio llega a una de estas órdenes, la otra se cancela automáticamente.
- Elección de una cuenta de corretaje
- Se requieren estrategias defensivas para la configuración automática de Stop Loss y Take Profit. Puede configurar el trailing para que un Stop Loss defensivo se active automáticamente después de cada paso predeterminado de precio, lo que permite que aumenten las ganancias.
También puede activar negociaciones desde el gráfico en un solo clic activando esta función con este botón (7).
También puede colocar órdenes:
- desde el menú contextual haciendo clic en el gráfico con el botón derecho del ratón.
- con teclas de acceso rápido
ATAS le permite personalizar el proceso de negociación de manera que más se adapte a sus necesidades. Encuentre una manera rápida y segura, que sea más cómoda para usted.
Enlaces útiles:
Volvamos a la interfaz de la ventana principal de la plataforma ATAS para considerar el importante módulo Statistics (estadísticas).
Permite a los usuarios analizar los resultados de sus negociaciones tanto en tiempo real (1) como durante un cierto período del historial y para una determinada cuenta/herramienta.
Aquí (2) puede ver la cantidad de transacciones ejecutadas y los indicadores de eficiencia: factor de ganancias, pérdida promedio y ganancia promedio, datos de reducciones y otros.
Hay pestañas en el módulo donde puede ver el diario de operaciones (3), el gráfico de cambio de capital Equity (4), información sobre las órdenes (5) y su ejecución (6).
Además, hay datos sobre cuentas, posiciones abiertas. Los registros (logs) son las acciones de la plataforma ATAS registradas, que se requieren para monitorear el funcionamiento de la plataforma.
Todos estos datos de informes se recopilan y se organizan intuitivamente en un solo lugar, para que el trader pueda usarlos con comodidad.
Pestaña Configuración
Al final del artículo, consideremos los elementos restantes del menú de la ventana principal del programa.
En la pestaña Settings (configuración), puede configurar:
- Áreas de trabajo, que crea mientras utiliza la plataforma y guarda antes de cerrar la plataforma.
- Capas operativas. Puede agregar los gráficos y los módulos de la plataforma a estas capas, así como cambiar entre las capas para una carga rápida de las ventanas seleccionadas. Es una función útil para aquellos que tienen pocos monitores y carecen de espacio de trabajo.
- Tema de color. Puede elegir un tema claro o oscuro.
- Idioma de la interfaz. Actualmente hay 3 idiomas disponibles: ruso, Inglés, alemán.
A continuación (el bloque está marcado con el número 5) está la configuración de sonidos, teclas de acceso rápido. Puede cambiar la zona horaria para mostrar la hora en los gráficos y otras herramientas de la plataforma. El botón Commissions (comisiones) le permite establecer valores de comisión para todas las herramientas o para cada herramienta en particular. Es útil para un registro preciso de sus resultados reales.
En las configuraciones generales (Common Settings) puede cambiar el porcentaje del área de valor y eliminar limitación para los niveles Smart DOM visualizados, estableciendo el valor «0». También desde aquí puede borrar el caché, acumulado en la plataforma.
La pestaña Help (ayuda),marcada con el número 6 en el dibujo, contiene información sobre su licencia y la validez del acceso a qué mercados y hasta qué fecha. Desde aquí, puede ir a la Base de conocimientos y a la página de actualización de la plataforma en nuestro sitio web.
Resumen del primer artículo «Familiarizarse con ATAS”
Acaba de dar sus primeros pasos para dominar la plataforma ATAS.
Probablemente usted tiene la sensación de algo grande, algo que aún no está claro. Es absolutamente natural, ya que solo hicimos una breve revisión del software bastante complicado en nuestro primer artículo de la serie «Familiarizarse con ATAS».
Muévase paso a paso y utilice los artículos «Familiarizarse con ATAS» como guía. Si su experiencia en el estudio de los mercados financieros no supera 1 año, seguramente aprenderá muchas cosas nuevas estudiando los materiales, que encontrará siguiendo los enlaces útiles.
Proporcionaremos descripciones e instrucciones más específicas en nuestros próximos artículos. Y esperamos que todas sus preguntas serán contestadas y el «rompecabezas se completara».
¿Qué sigue?
- Descargue la versión demo de la plataforma ATAS para probarla personalmente.
- Ir al segundo artículo «Familiarizarse con ATAS. Trabajo con gráficos”
La información presentada en este artículo no es un llamamiento a invertir o comprar/vender algún activo en la bolsa de valores. Todas las situaciones consideradas en el artículo están escritas para familiarizarse con la funcionalidad y las ventajas de la plataforma ATAS.