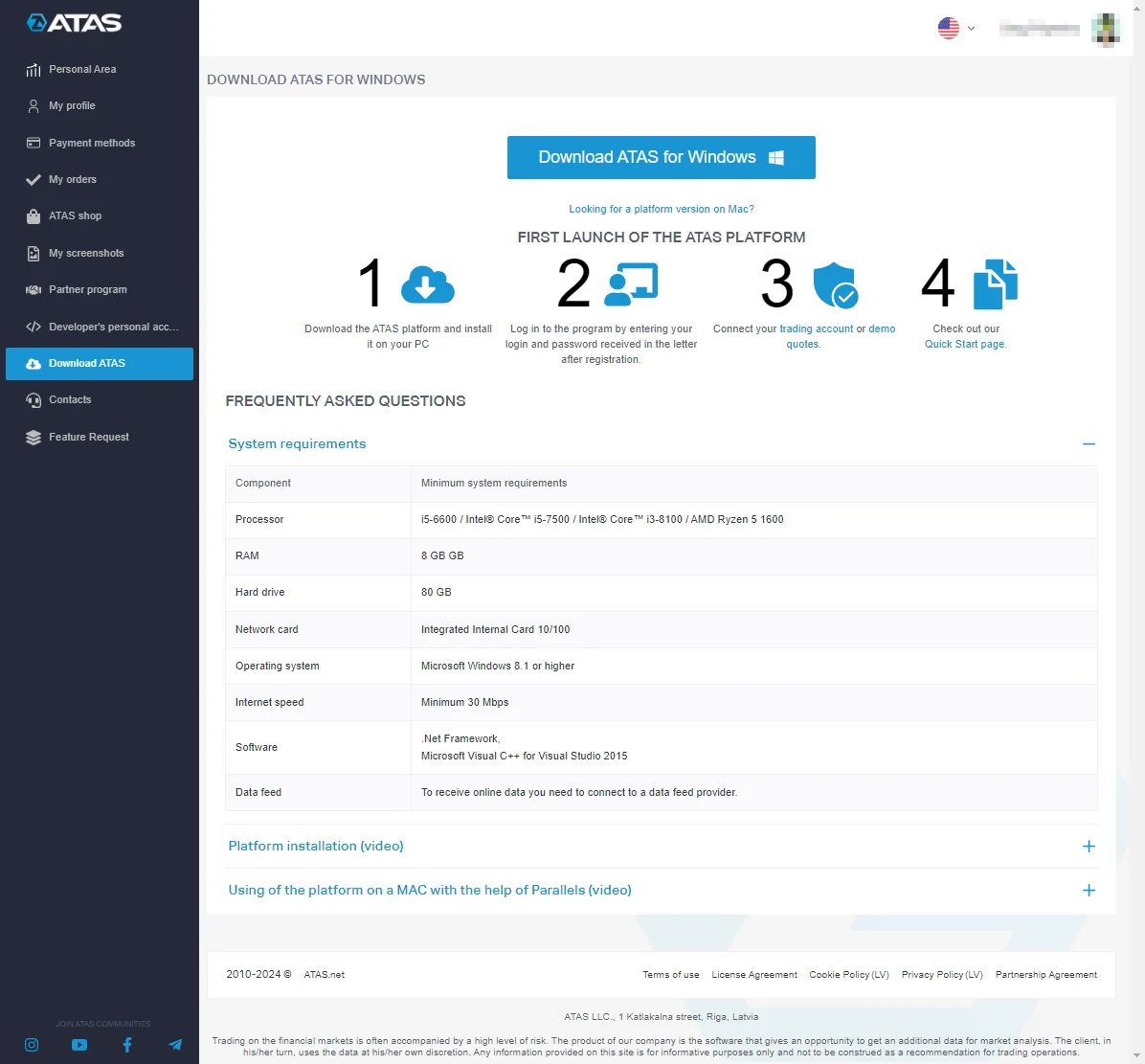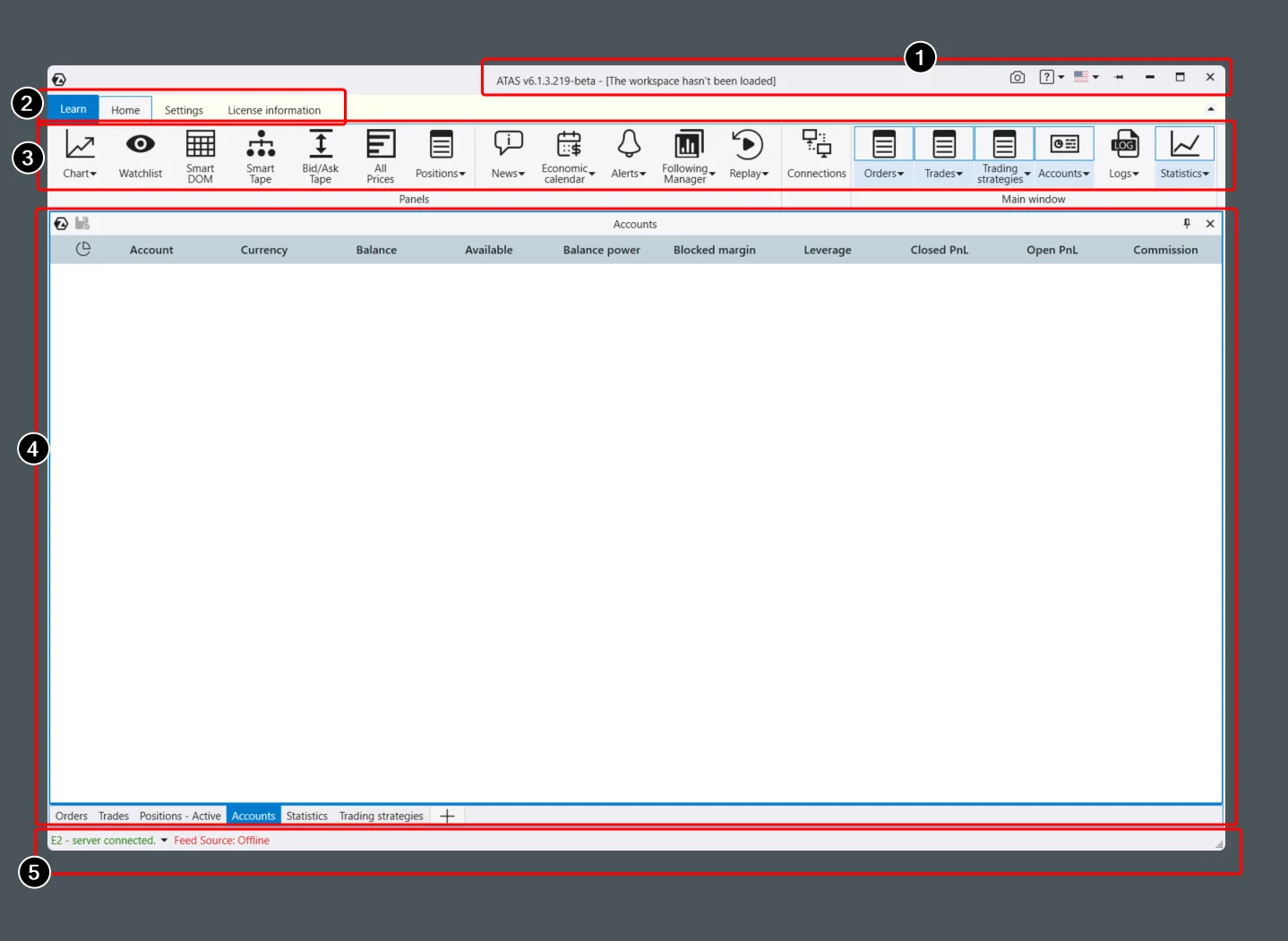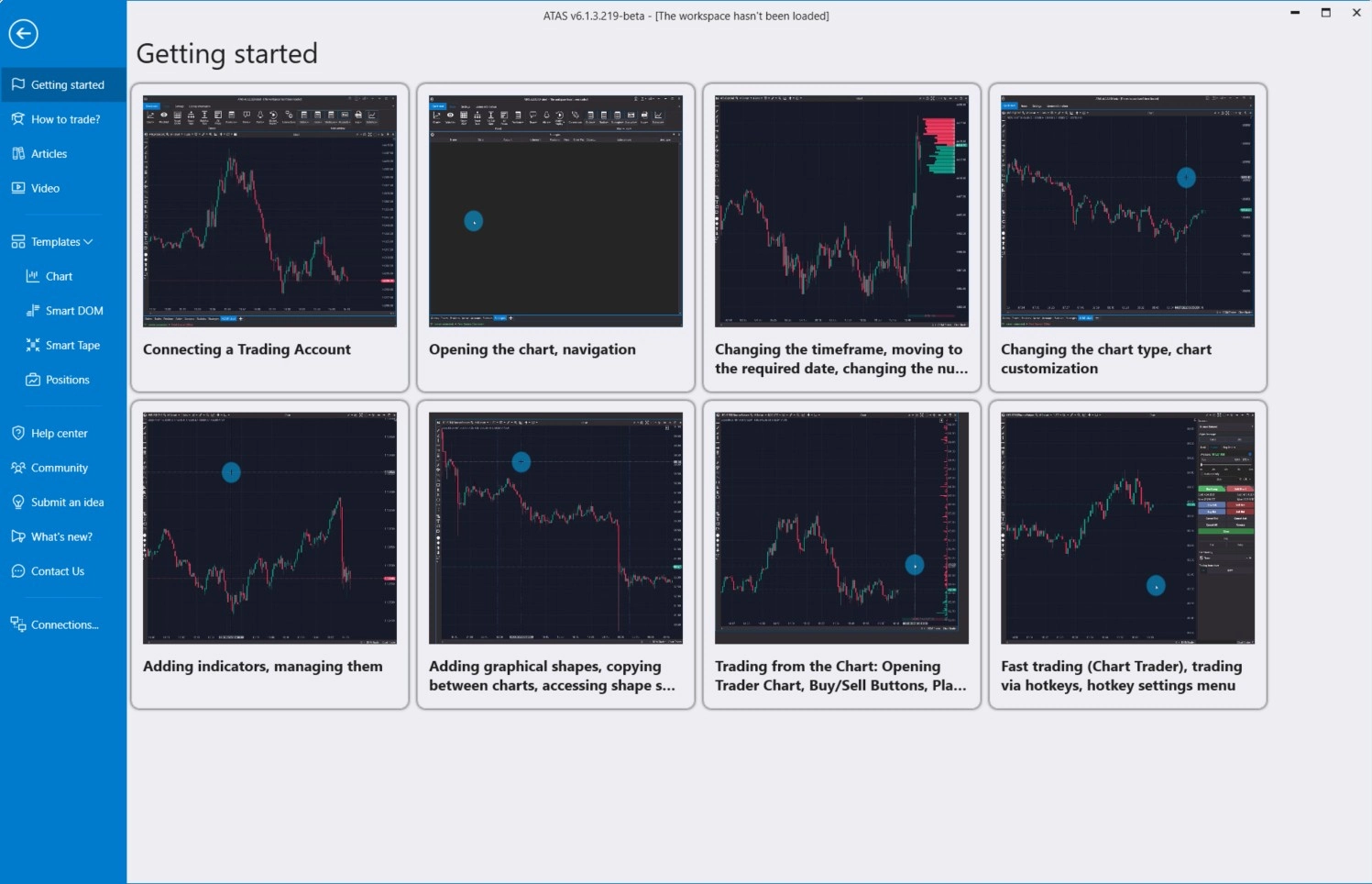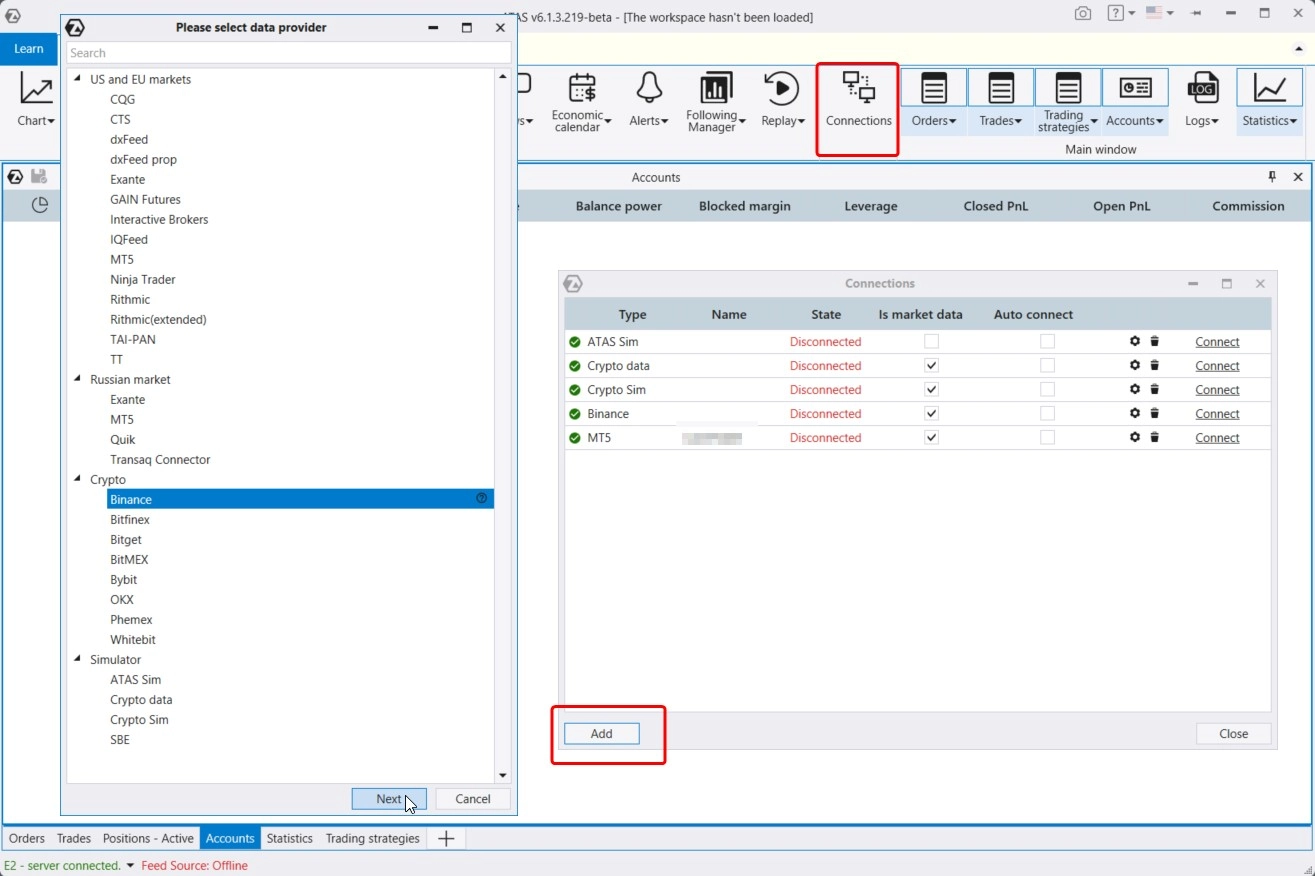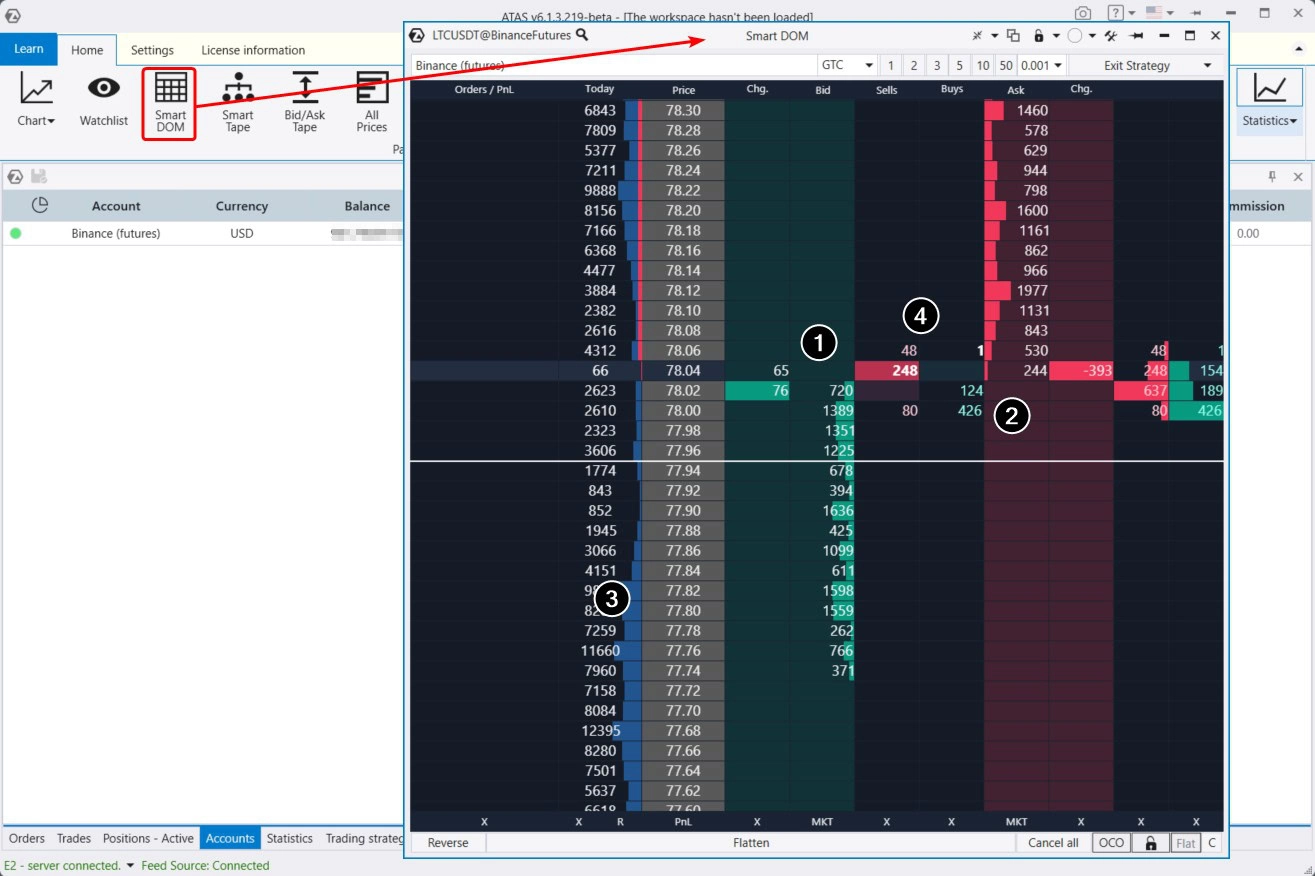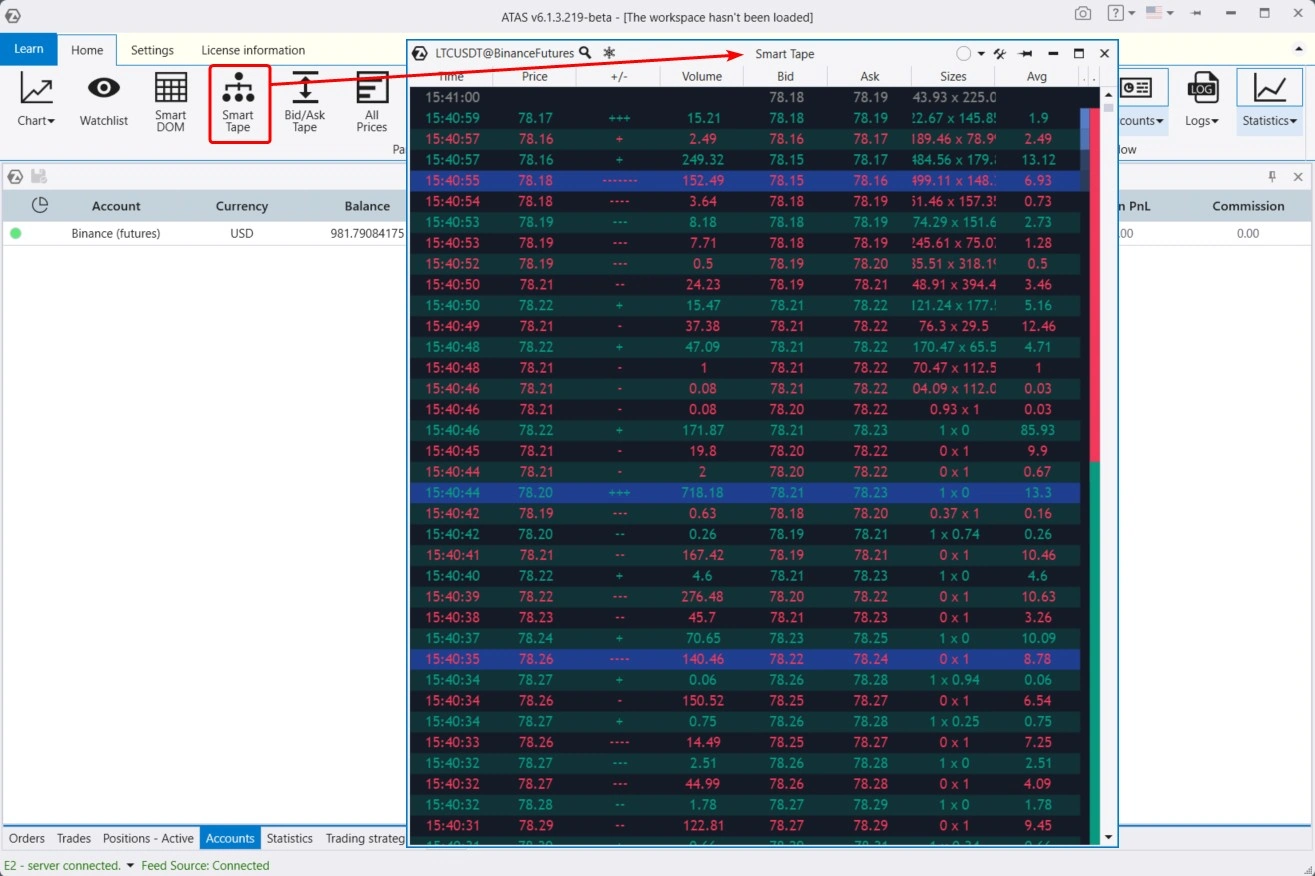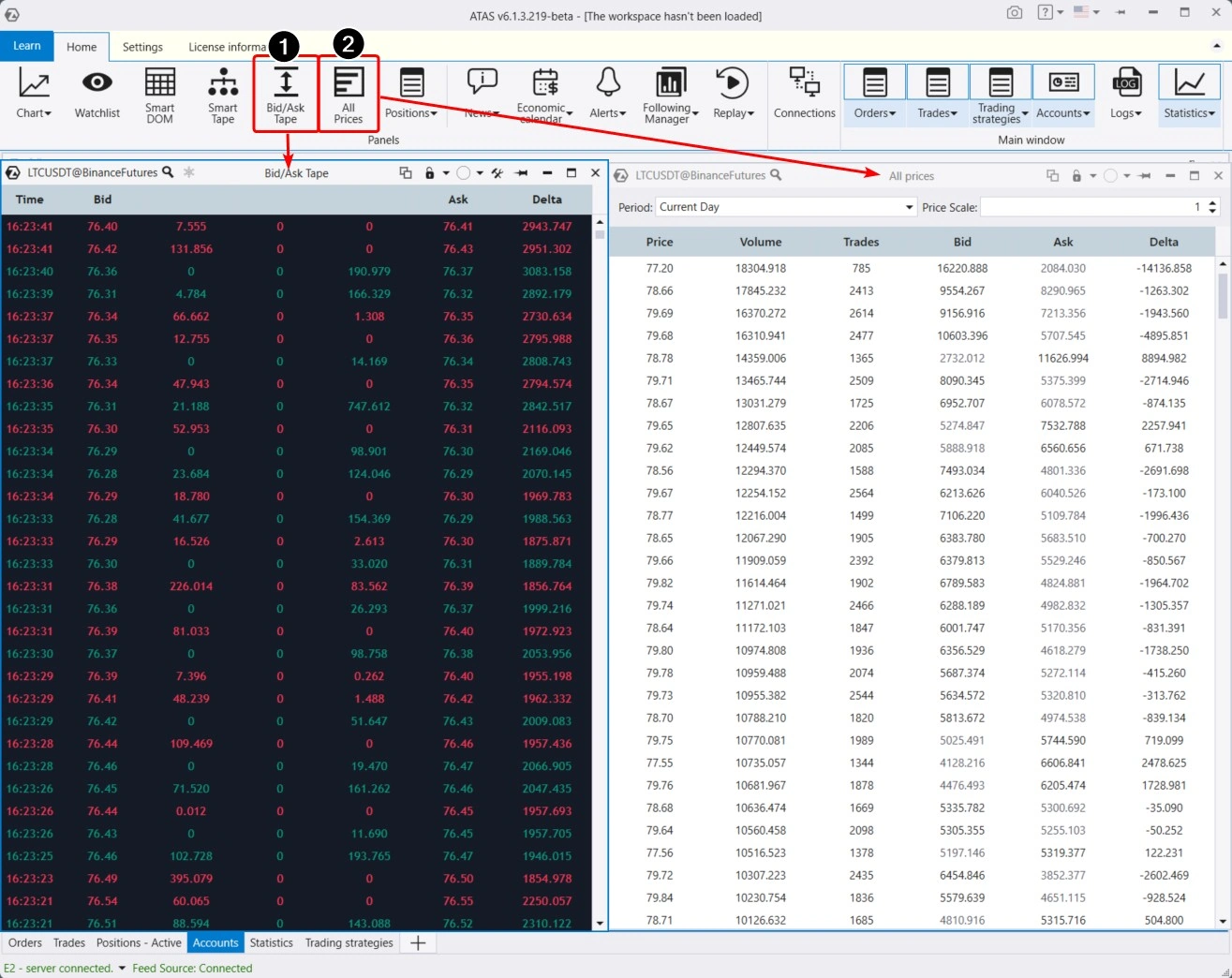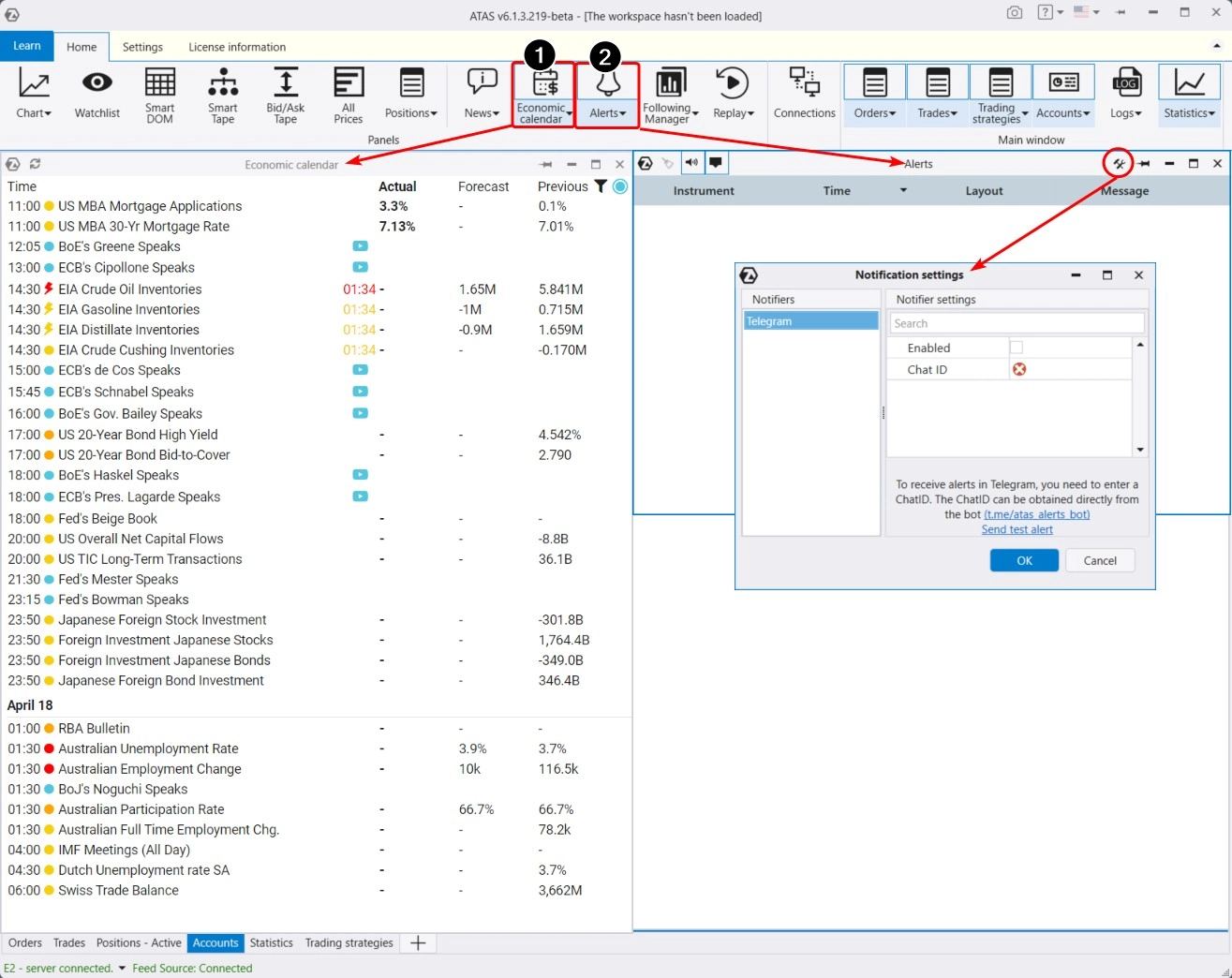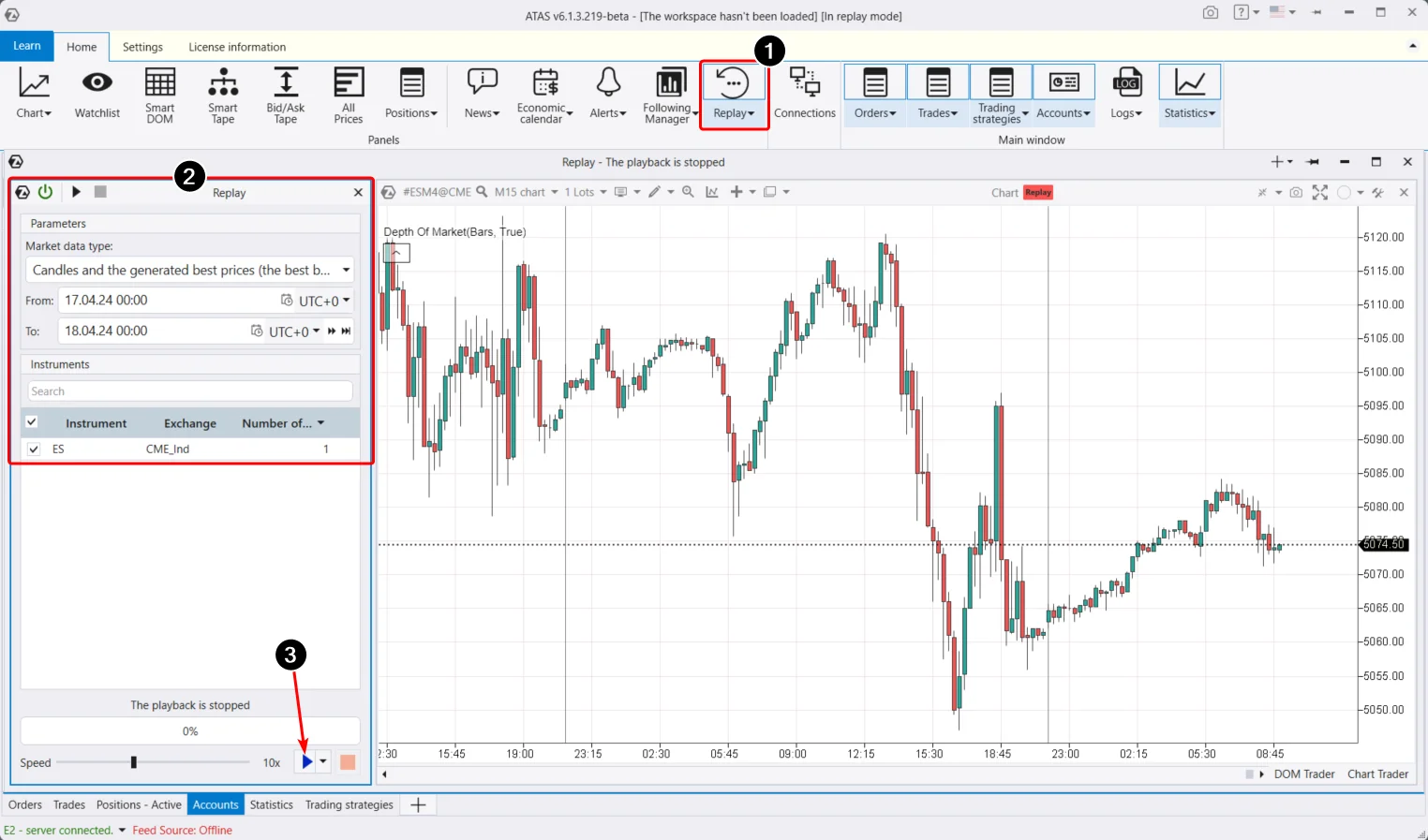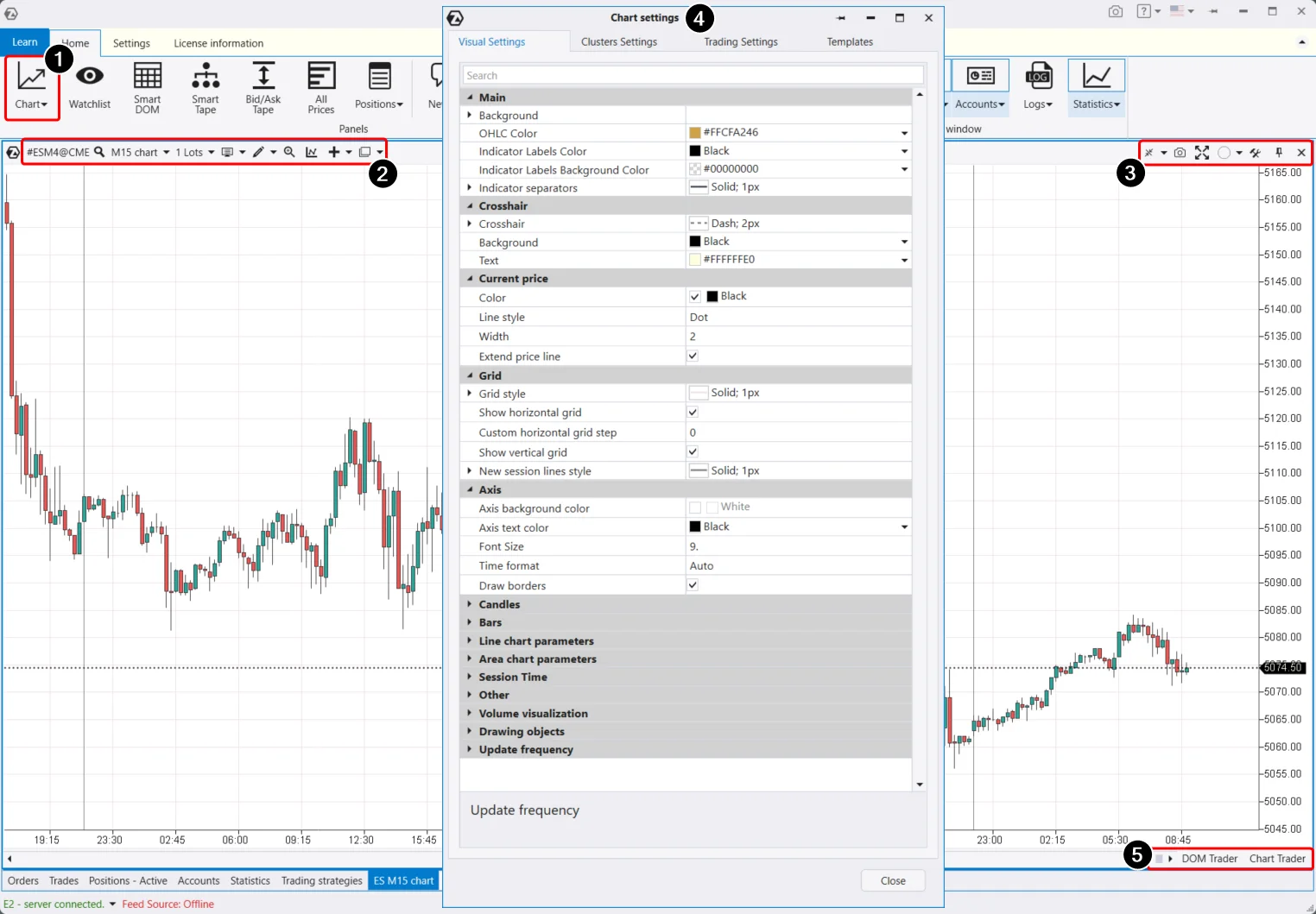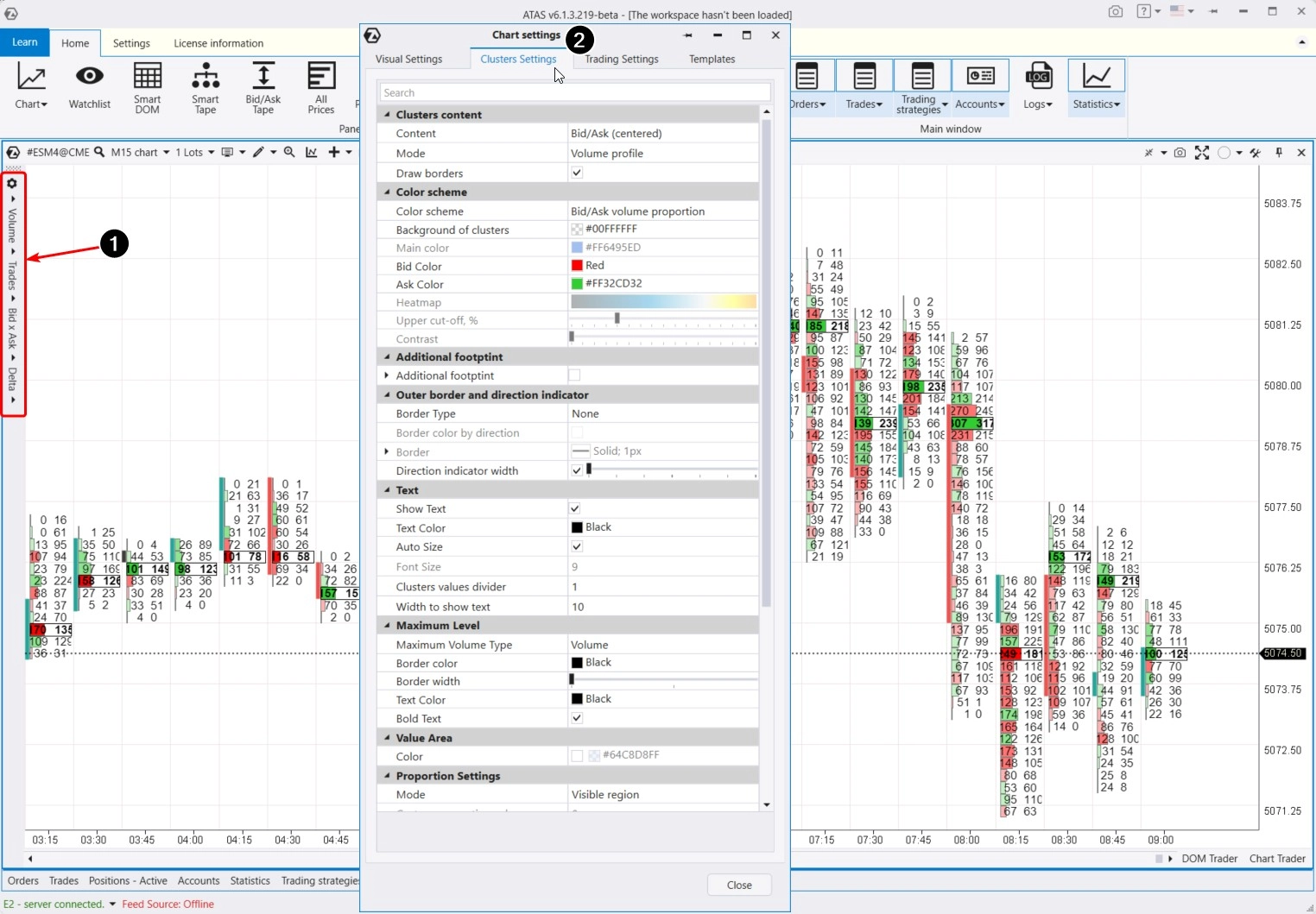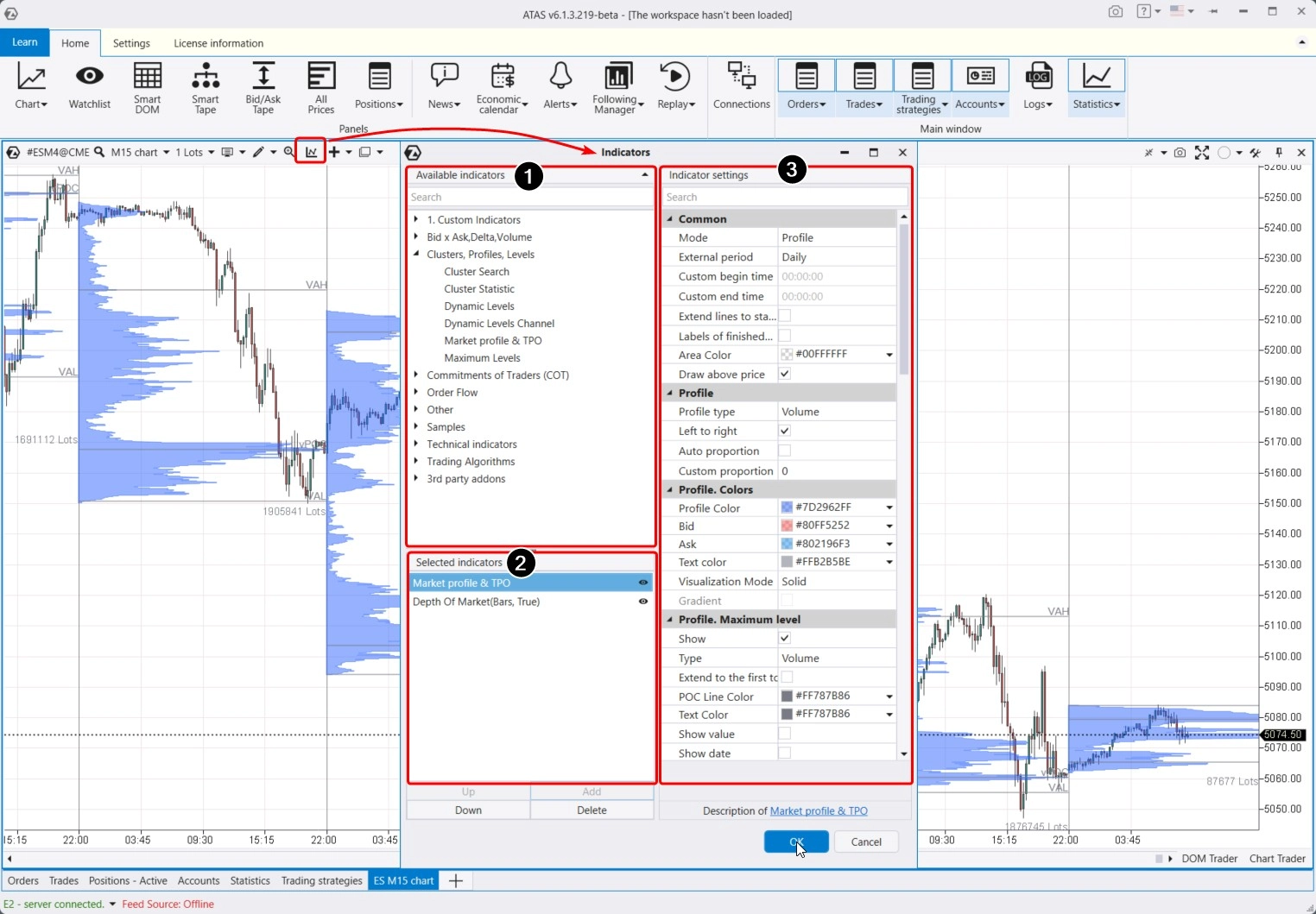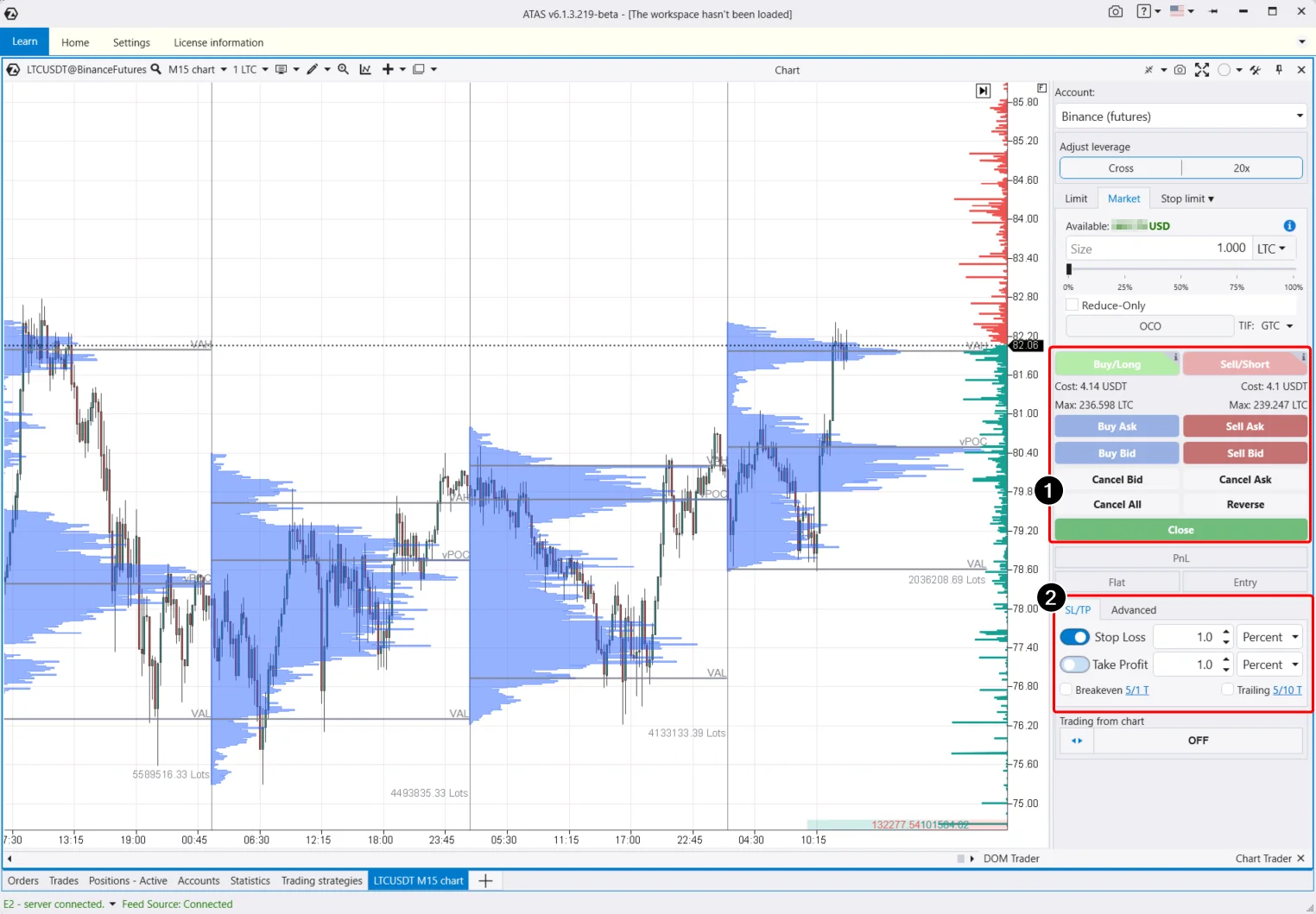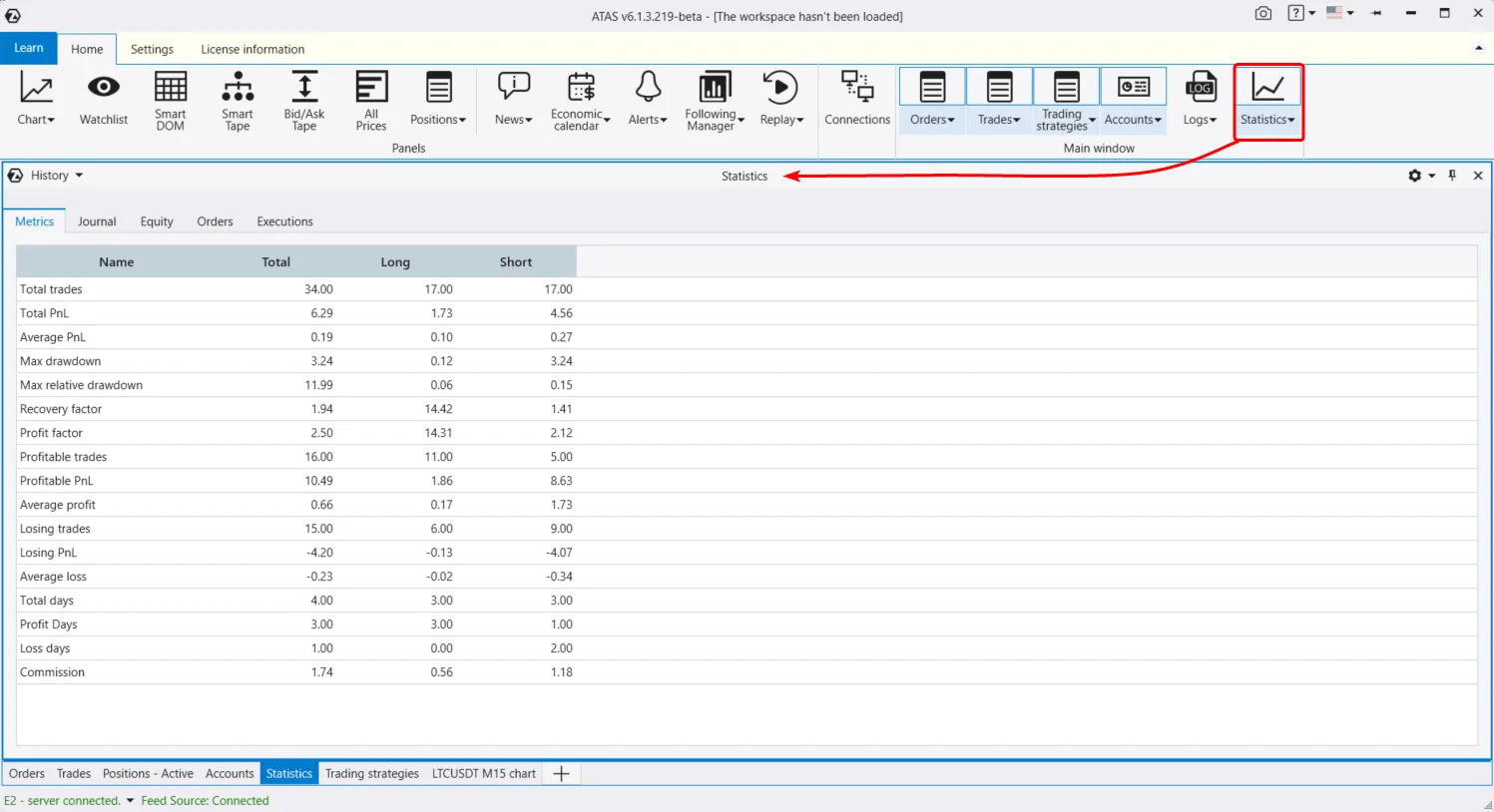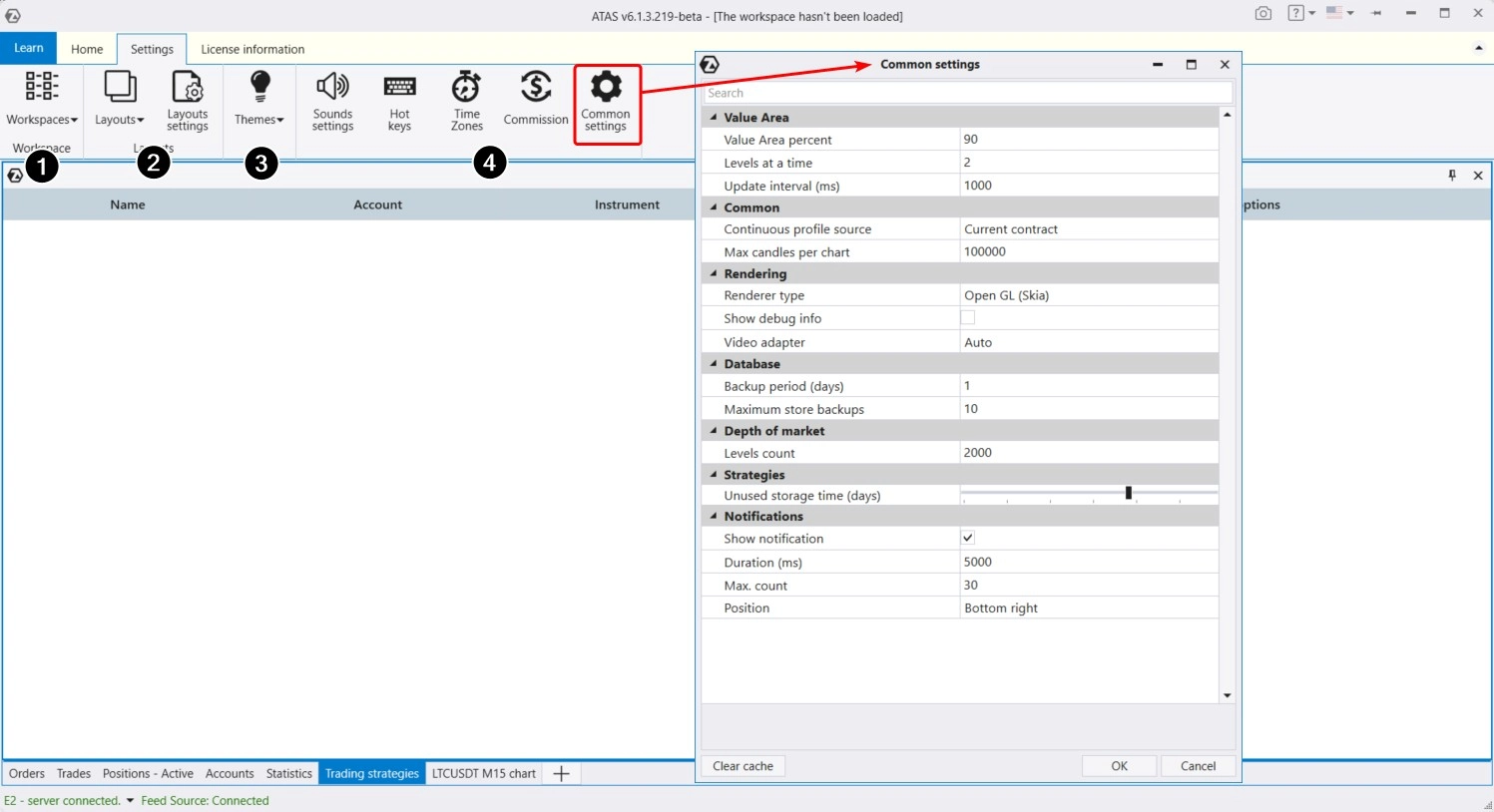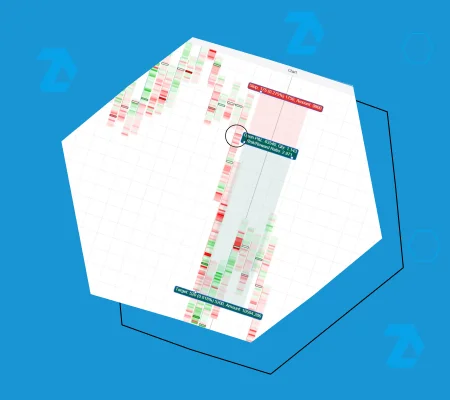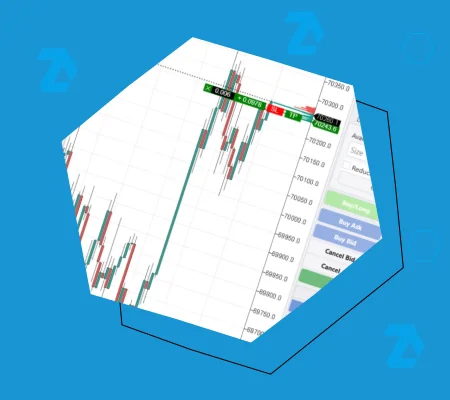Подробный гайд по возможностям платформы ATAS
Если ты читаешь эту статью, скорее всего, ты ищешь способ извлечь выгоду из движения цен на биржах. В таком случае наша платформа поможет тебе в этом. Однако имей в виду, что ATAS — это не волшебное средство с кнопкой «Прибыль», а надежный и незаменимый инструмент для профессионального трейдинга. Изначально созданная для собственных нужд, платформа продемонстрировала исключительную эффективность, что позволило нам сделать ее доступной для всех желающих.
Знакомство с ATAS – это цикл из 5 статей. Они будут полезны тем, кто интересуется анализом биржевых объемов, но еще не пробовал платформу в действии.
Каждая статья цикла состоит из 2 частей: видеообзора и текстовой части. Рекомендуем начинать с просмотра видео, а текстовый материал, дополненный скриншотами и ссылками на полезные материалы, использовать, чтобы закрепить полученные знания.
Первая статья посвящена общему обзору платформы.
Здесь мы коротко расскажем:
- что умеет делать ATAS;
- как начать работать с платформой;
- какие компоненты здесь присутствуют.
Цель обзора – дать понимание, как мощные инструменты профессиональной платформы ATAS обеспечивают преимущество в биржевых баталиях.
Часть 1. Видеообзор
В этом ролике трейдер Владислав Шевченко демонстрирует мощный арсенал возможностей ATAS.
Часть 2. Текстовое описание
В этом разделе мы последовательно разберем:
- Как скачать платформу ATAS
- Главное окно платформы
- Вкладка Learning главного меню
- Подключение котировок
- Модуль Smart DOM
- Модуль Smart Tape
- Модули: Спредовая лента и All Prices
- Модули: Alerts и Экономический календарь
- Модуль Market Replay
- Модуль Chart
- Модуль статистики
- Вкладка Settings главного меню
Если у тебя возникнут вопросы – пиши в службу поддержки, будем рады помочь.