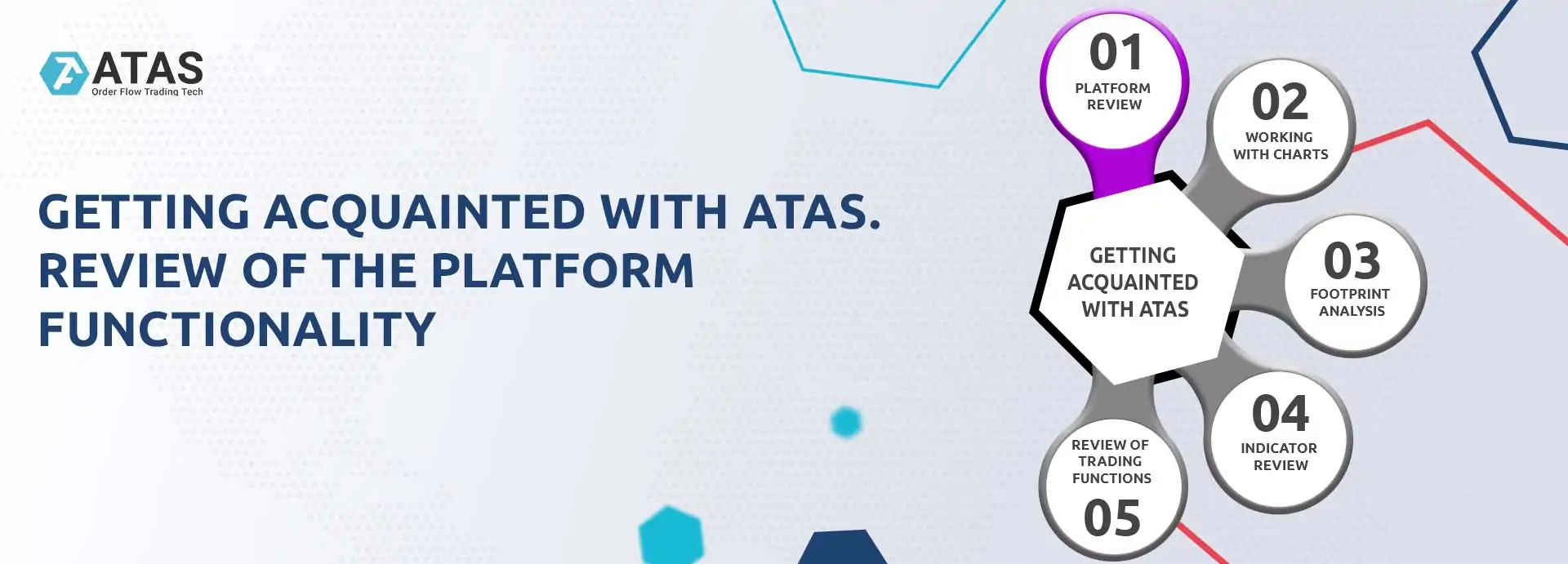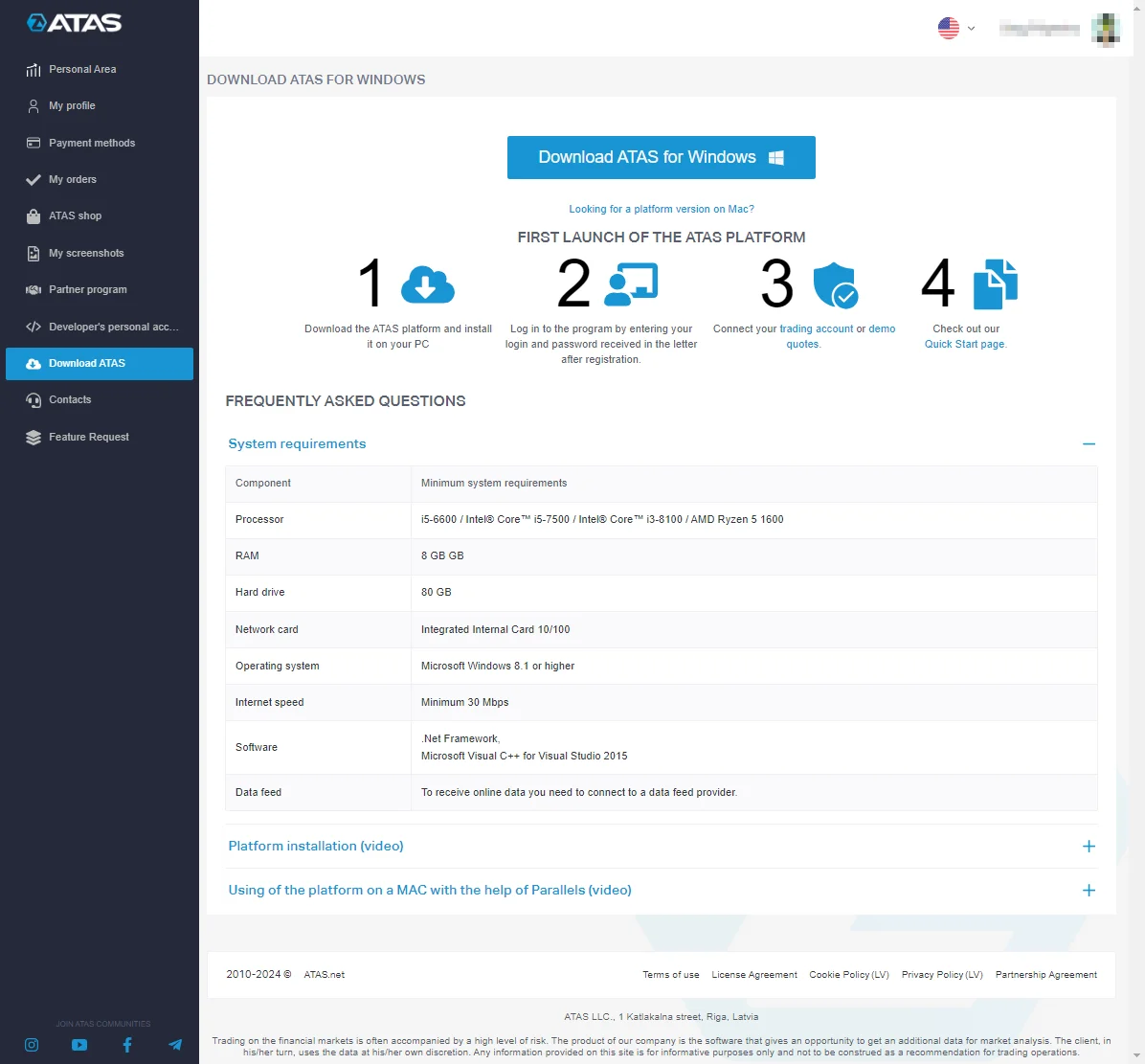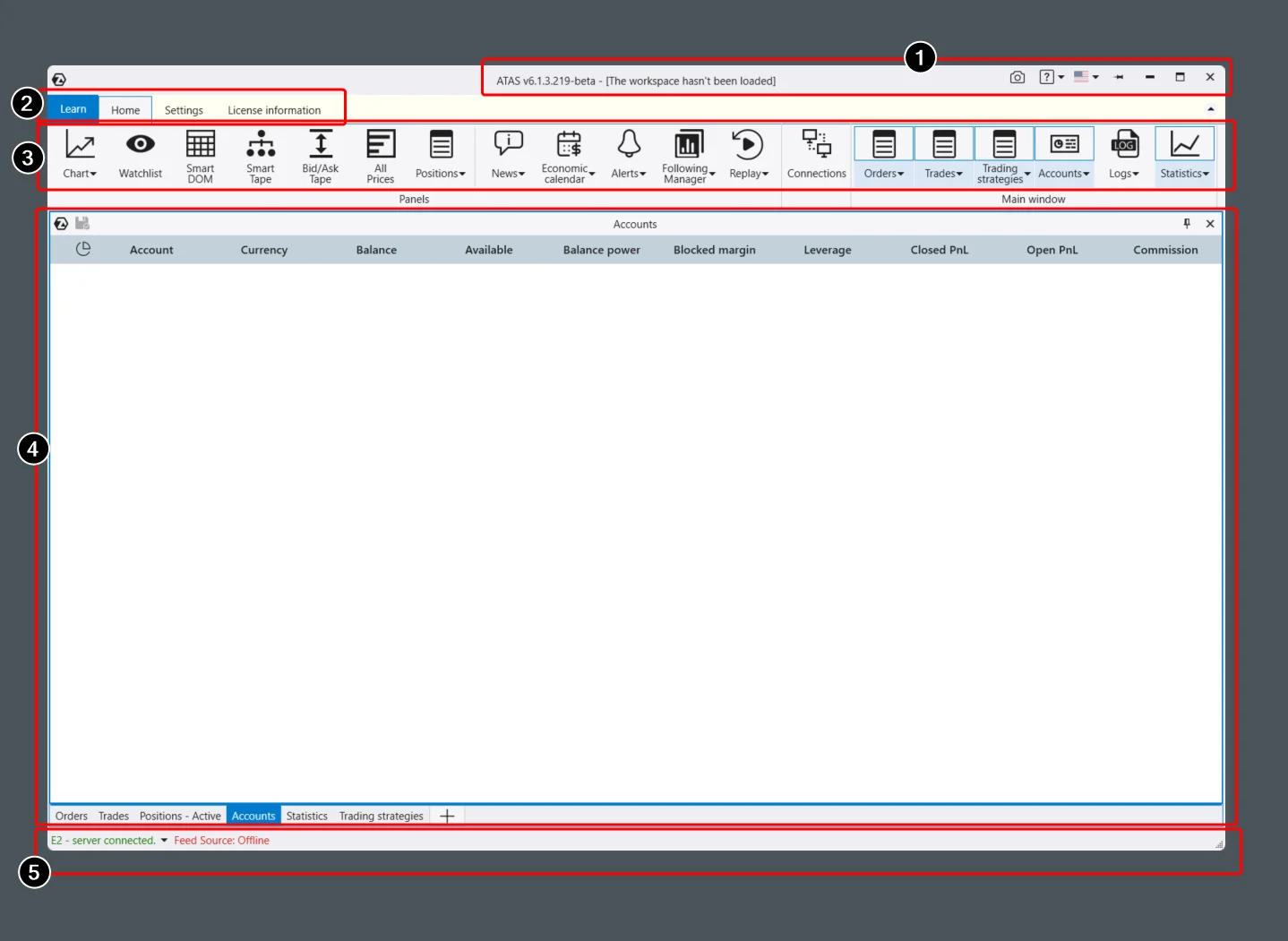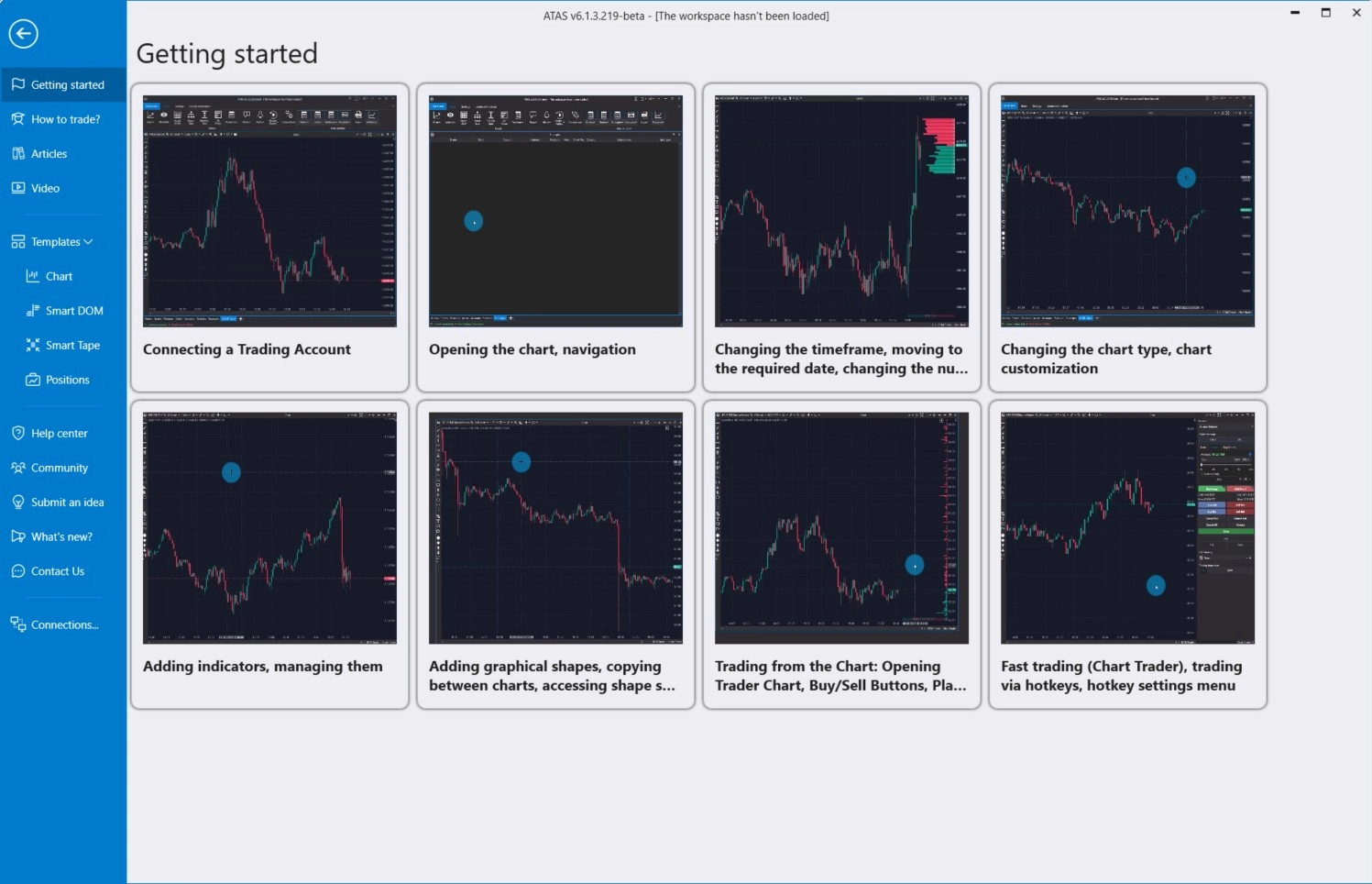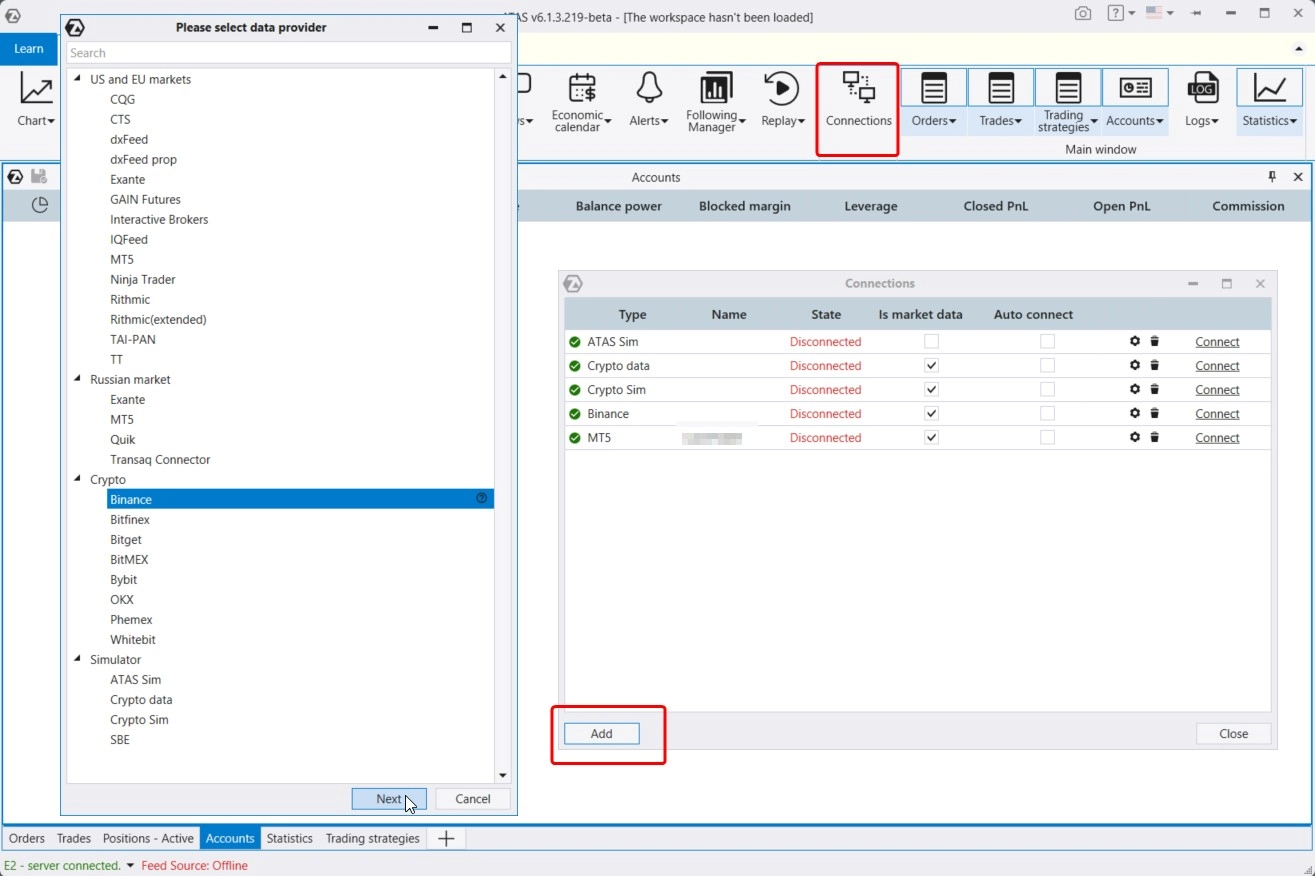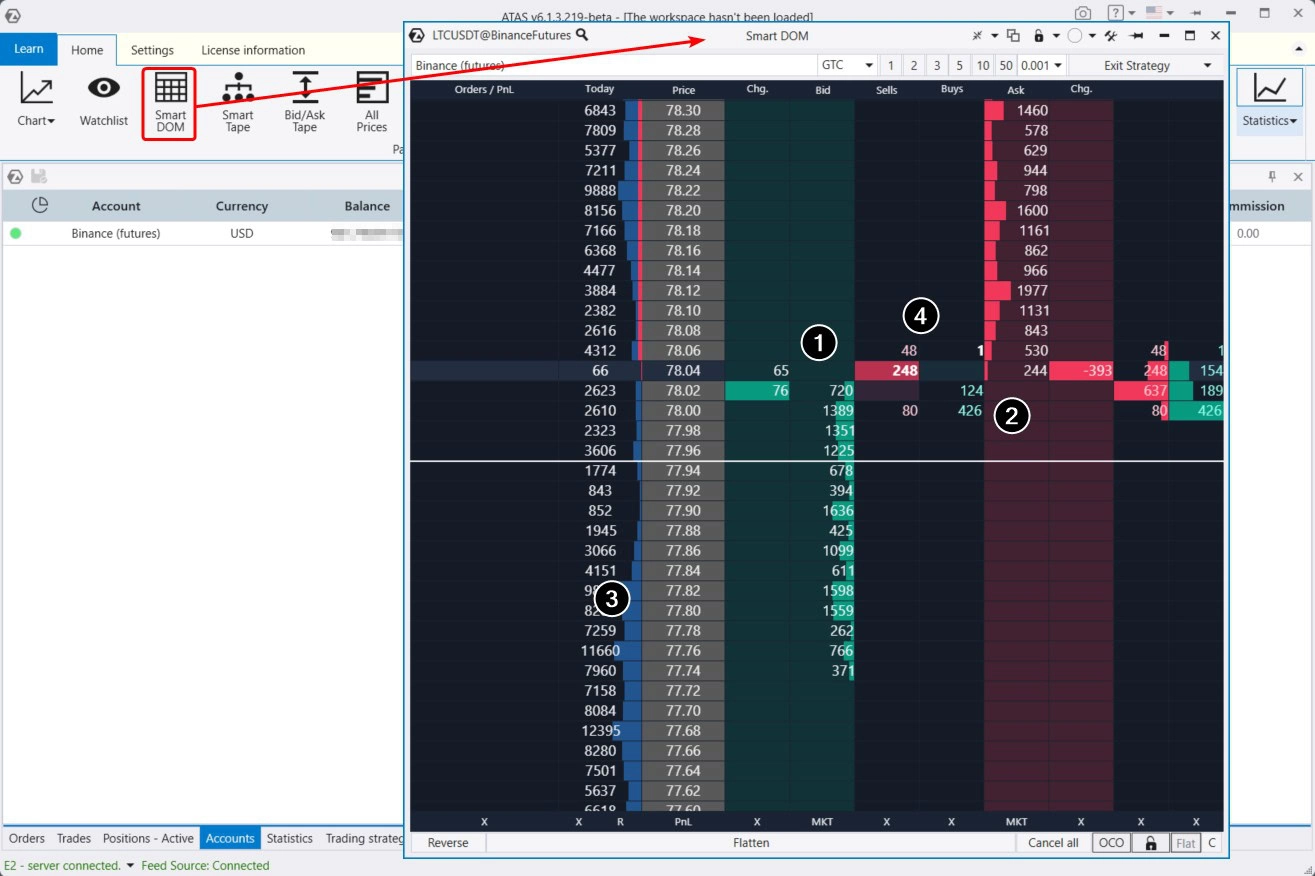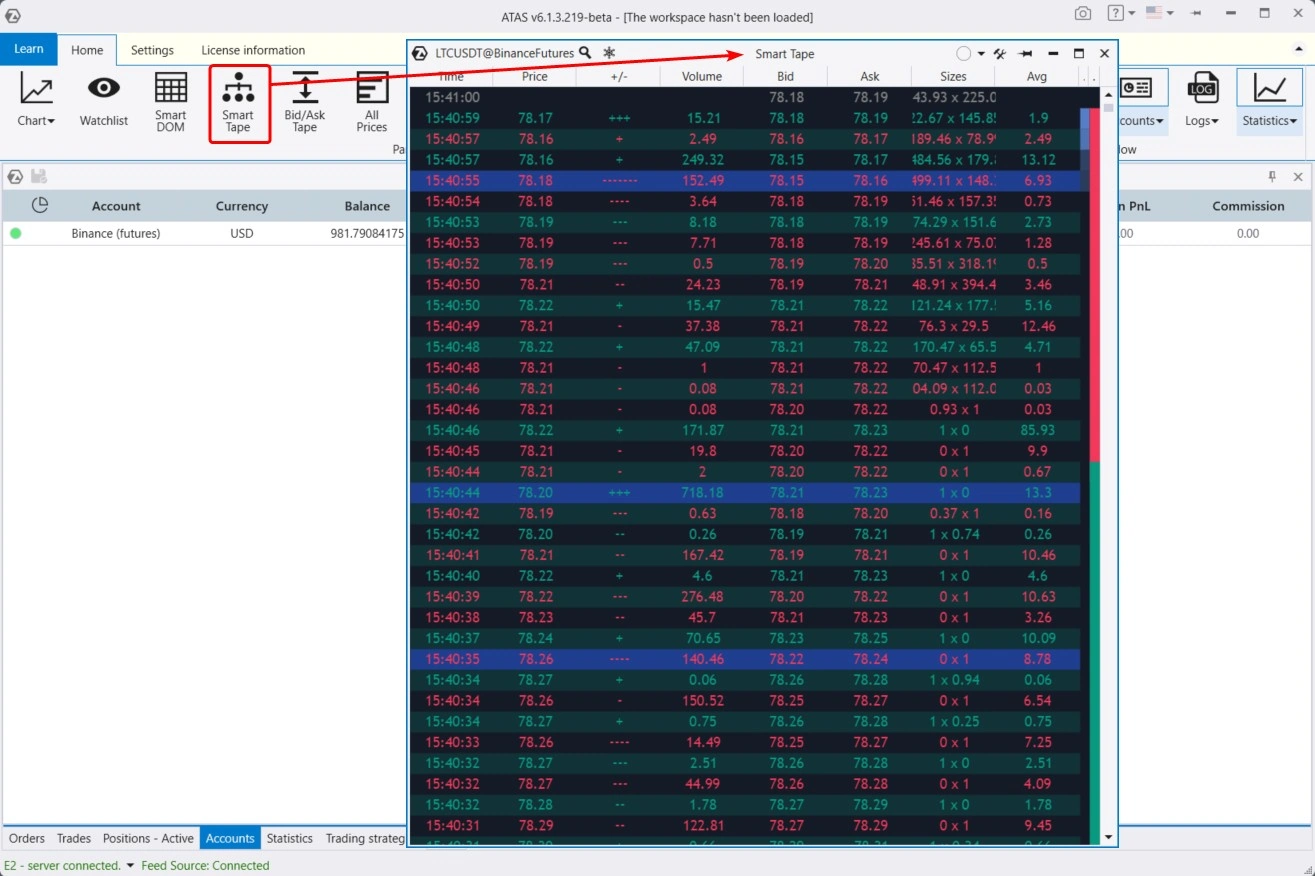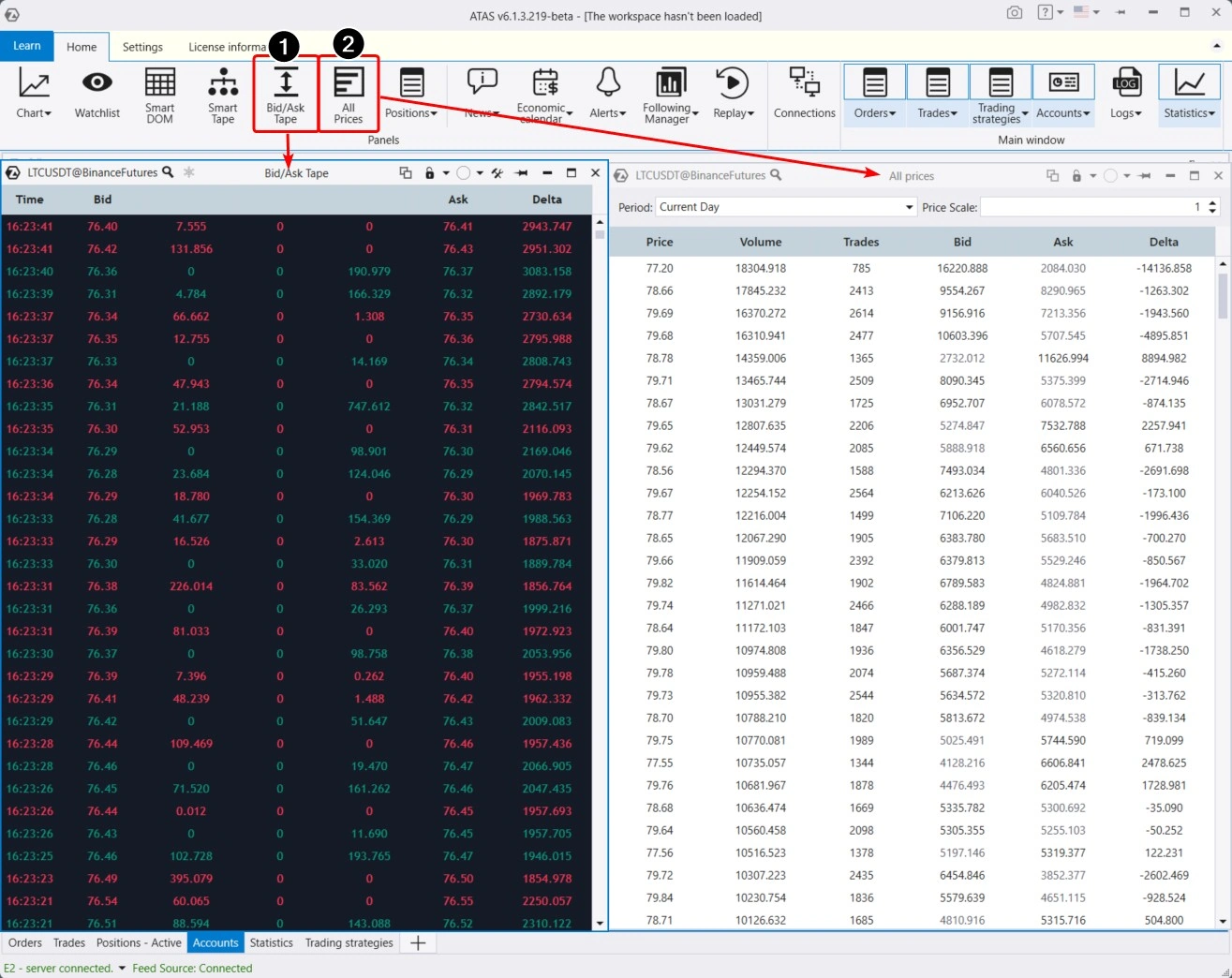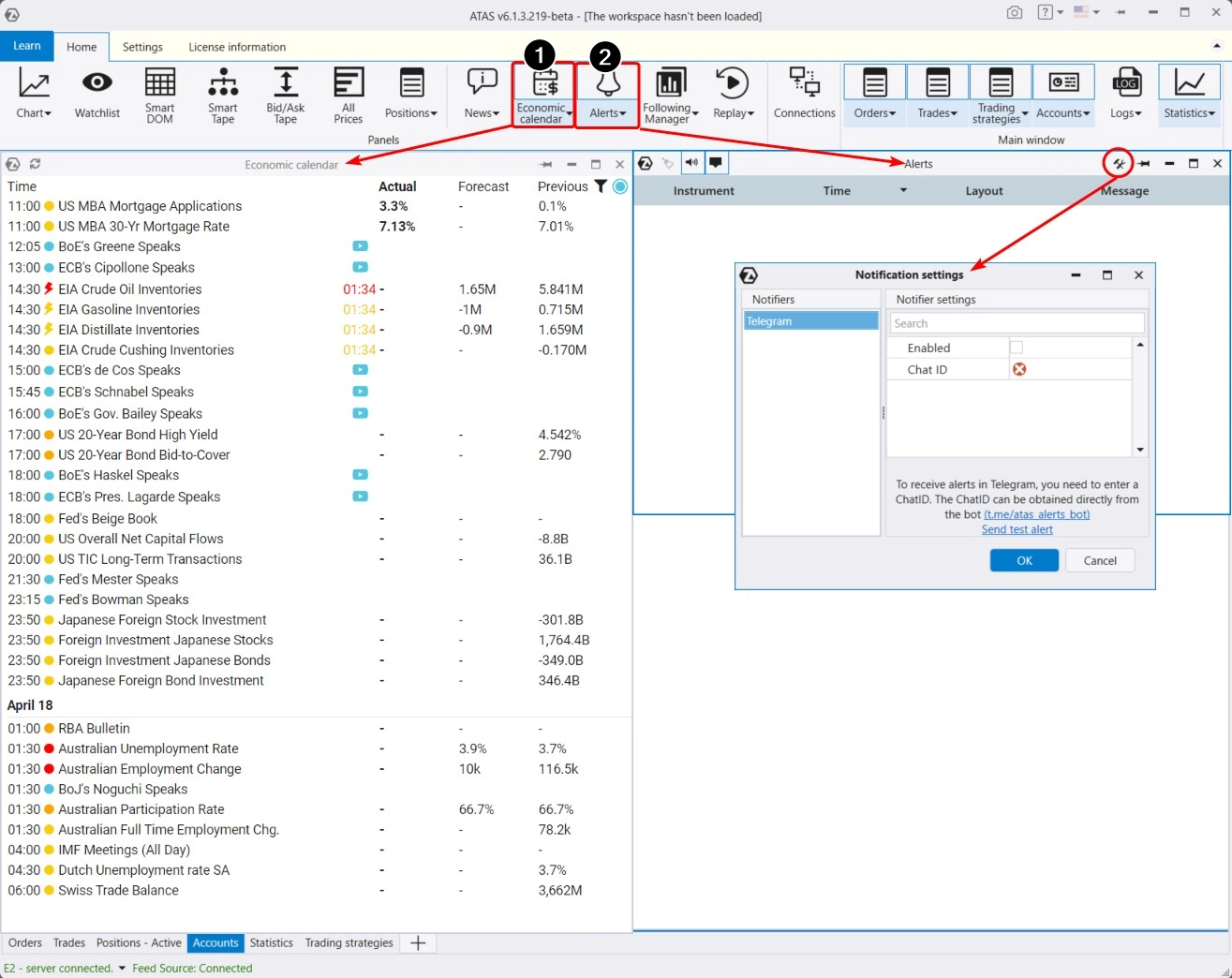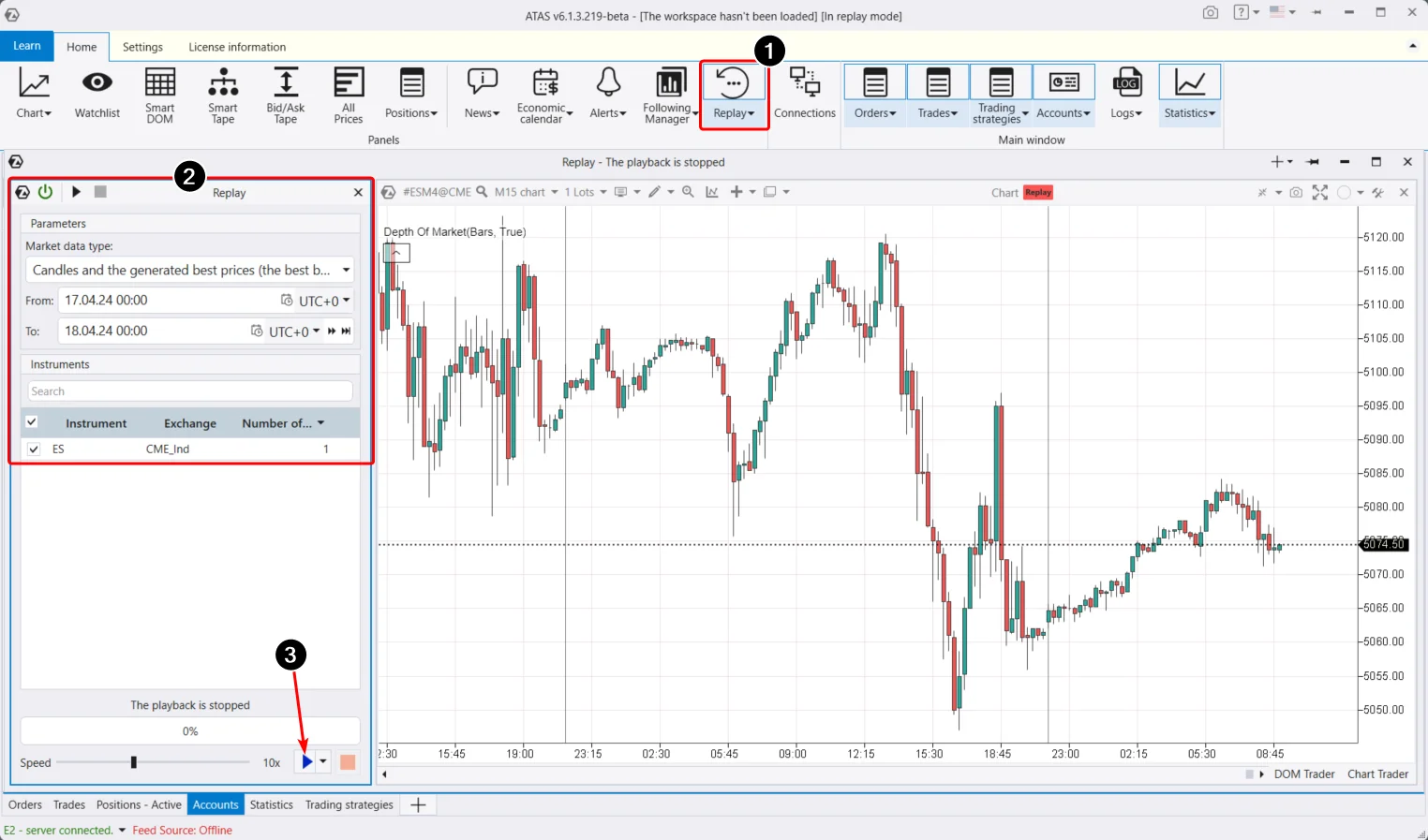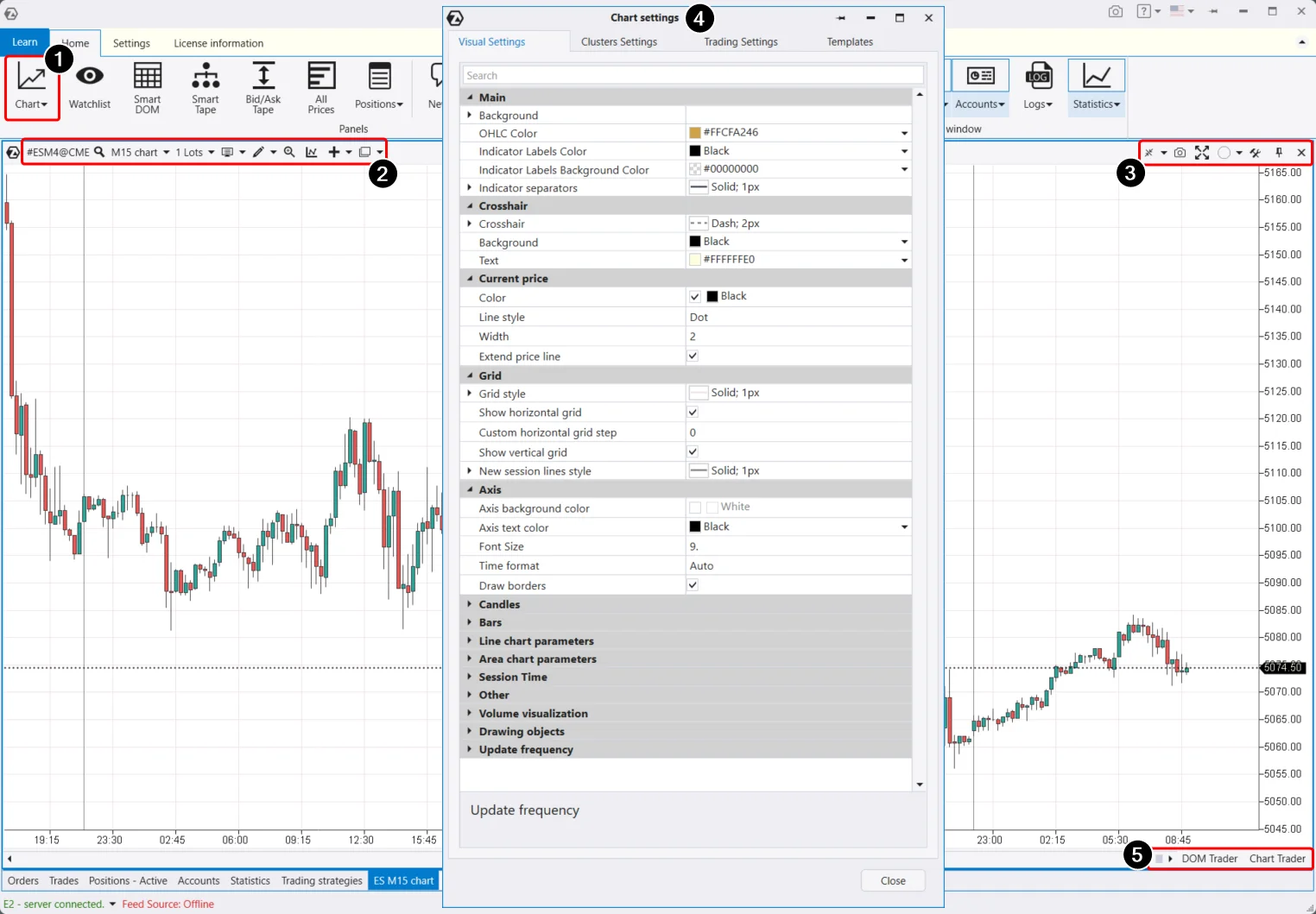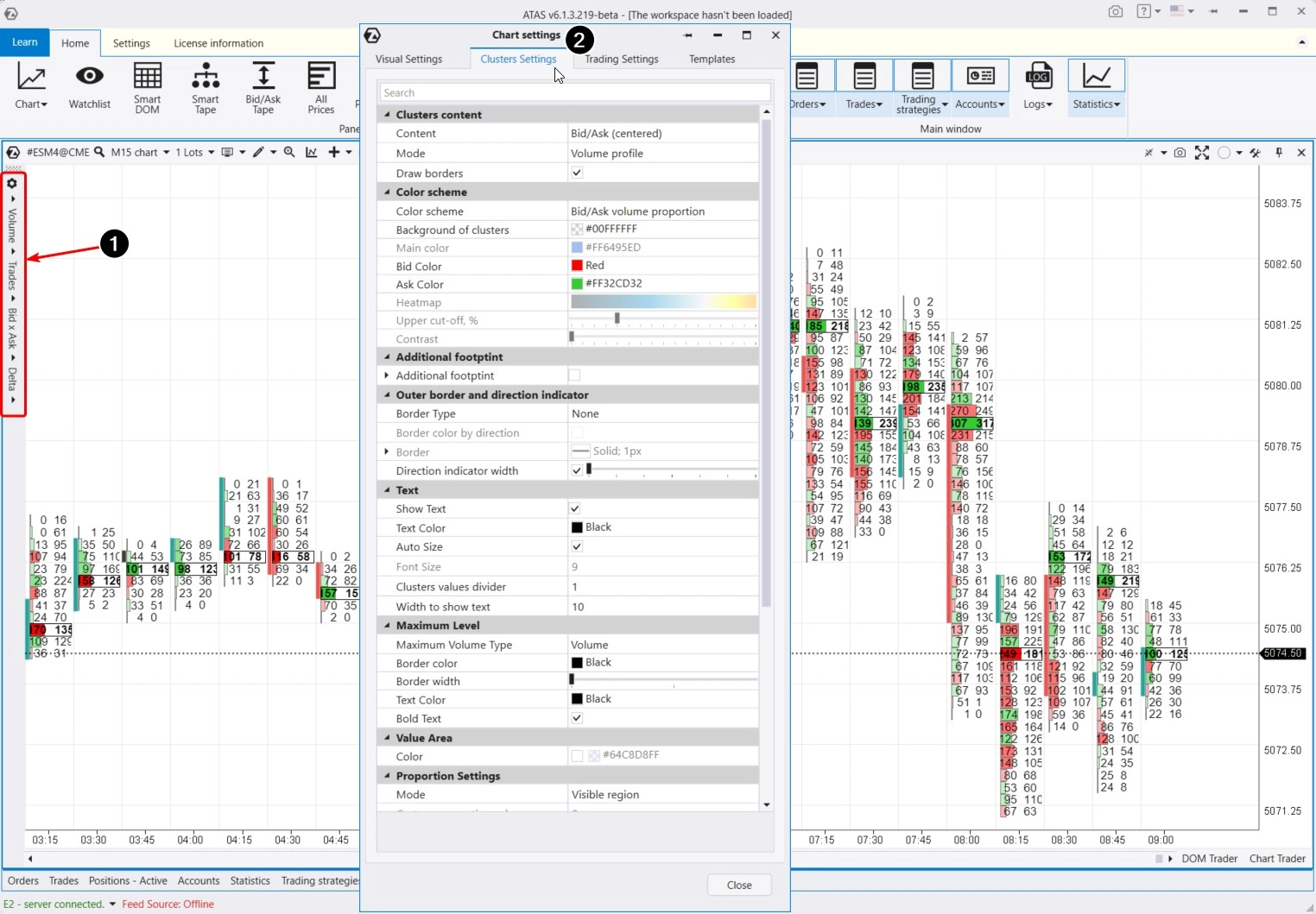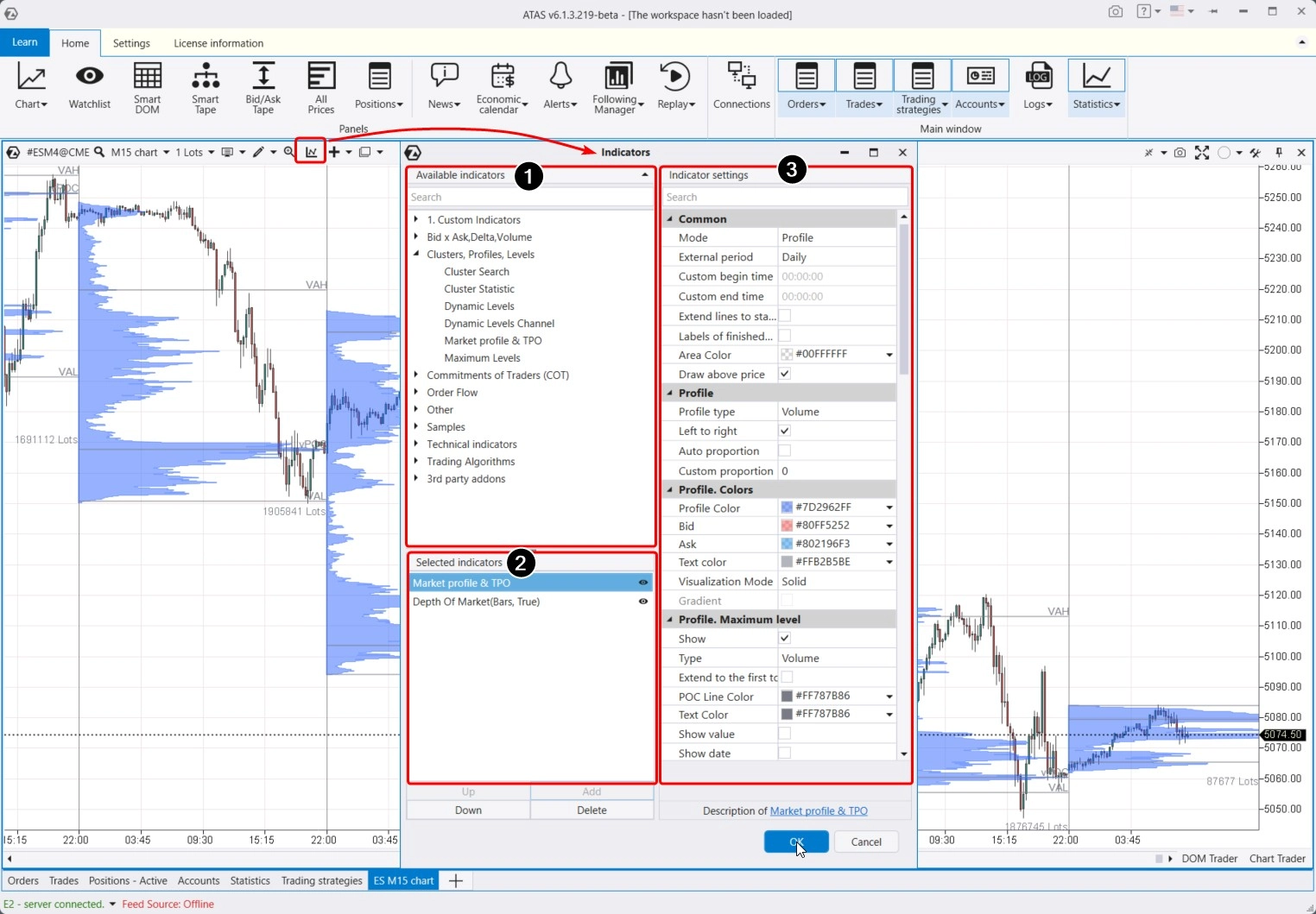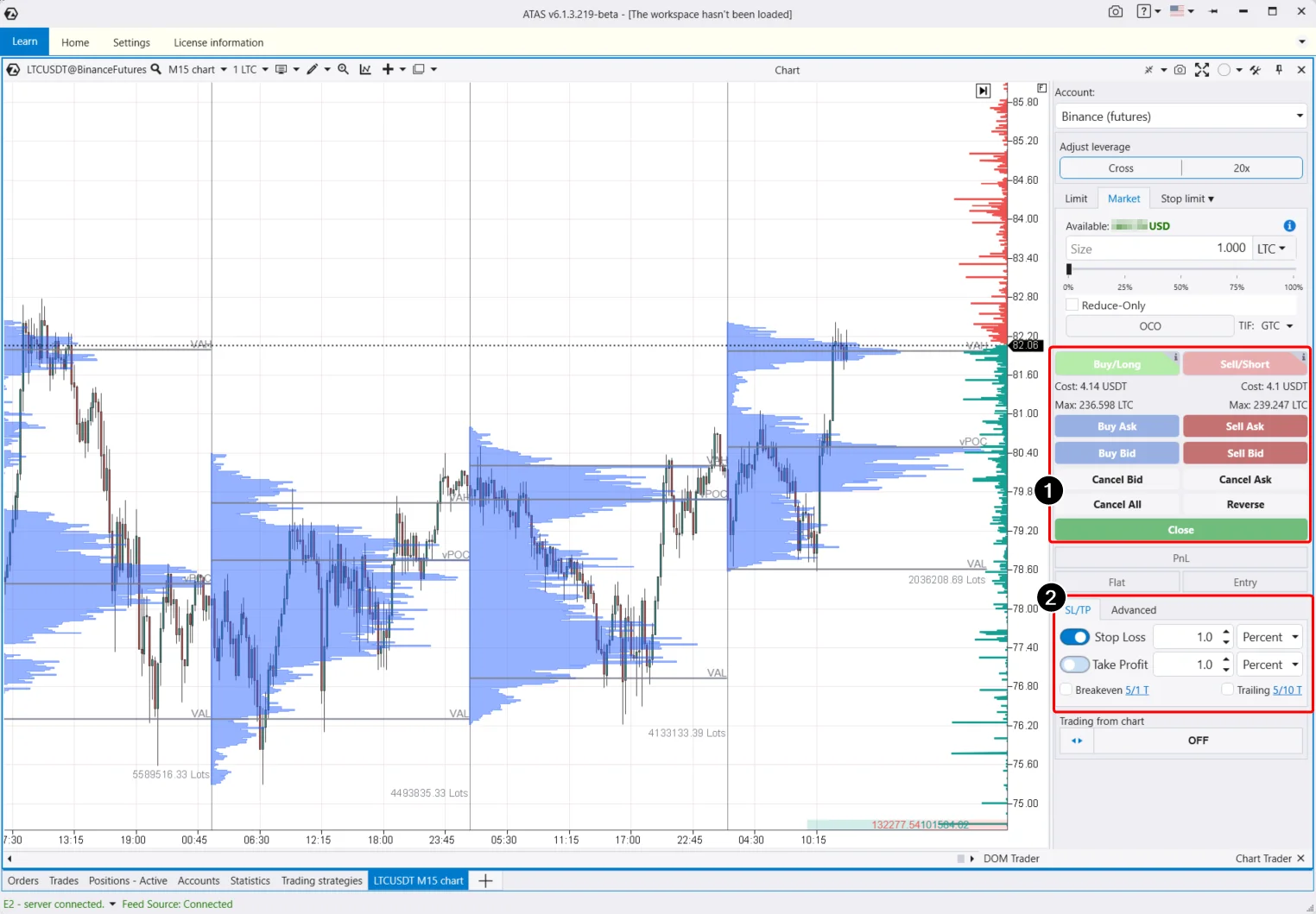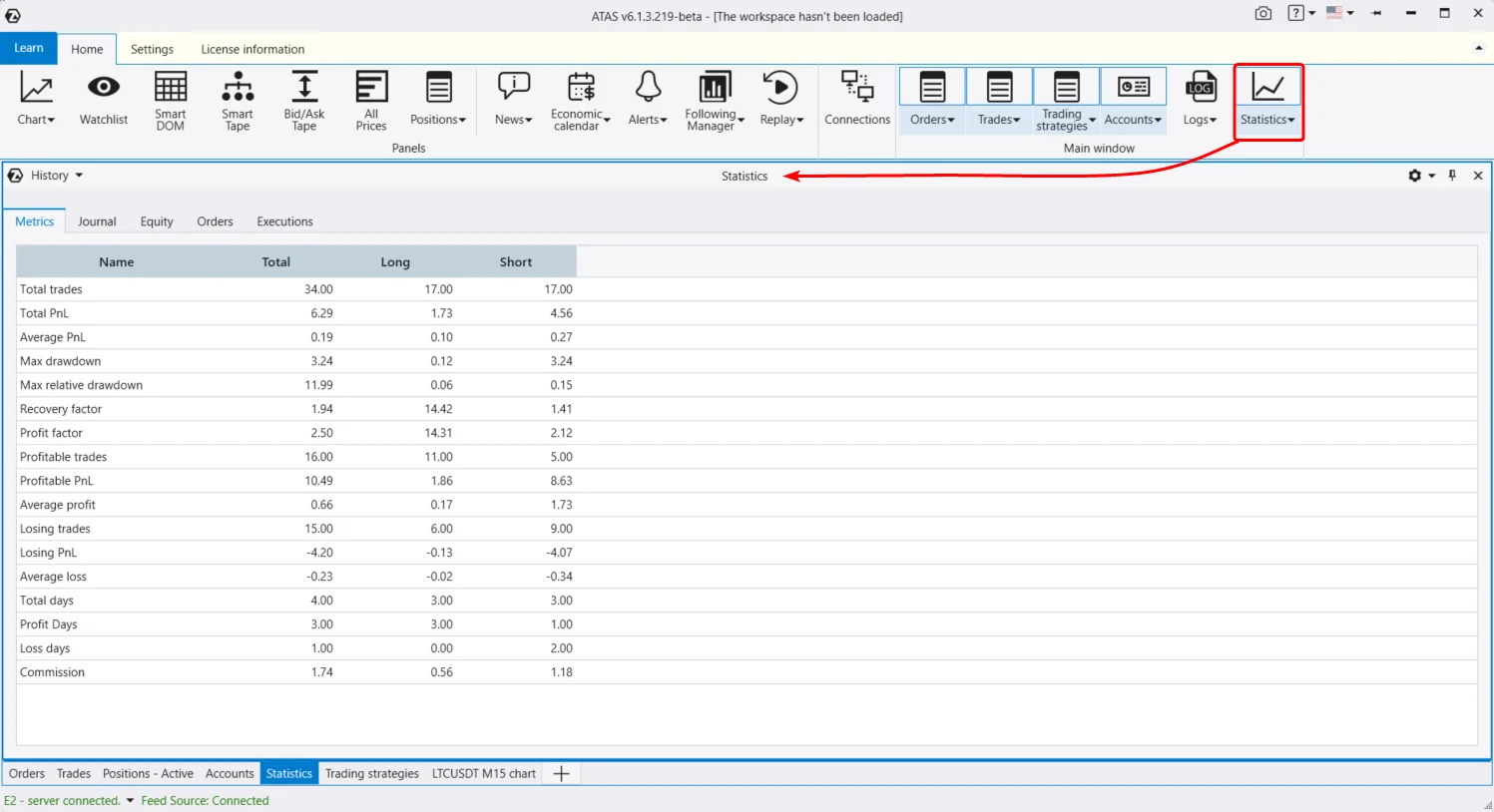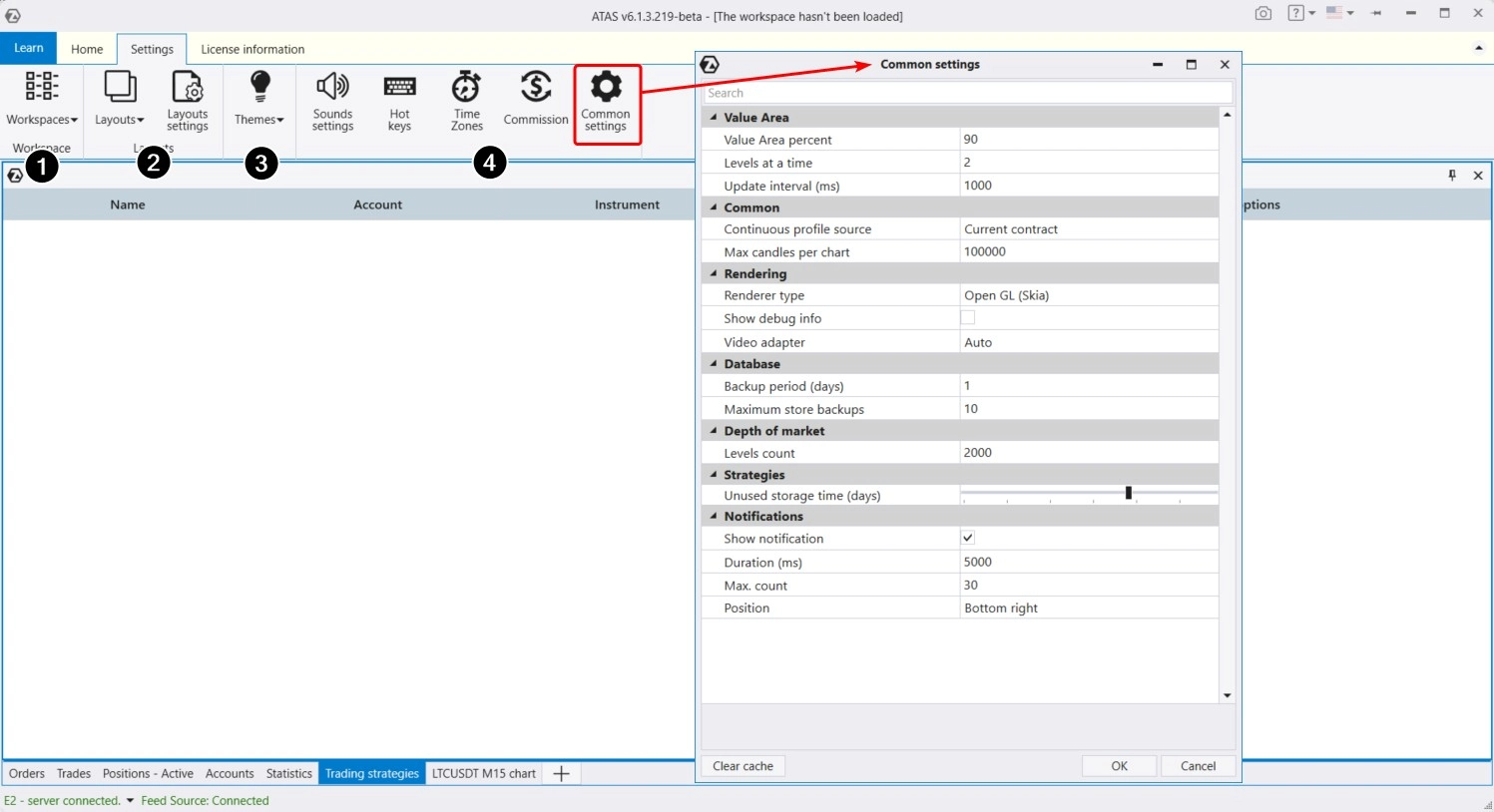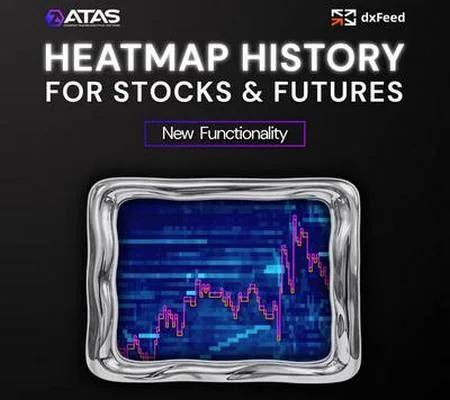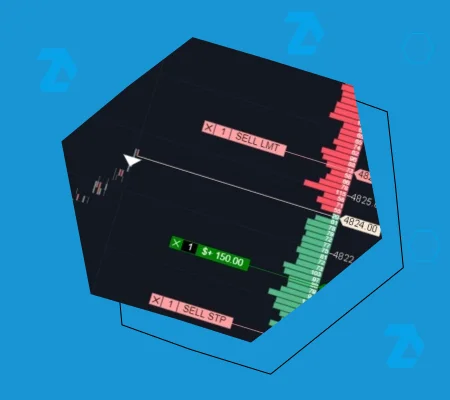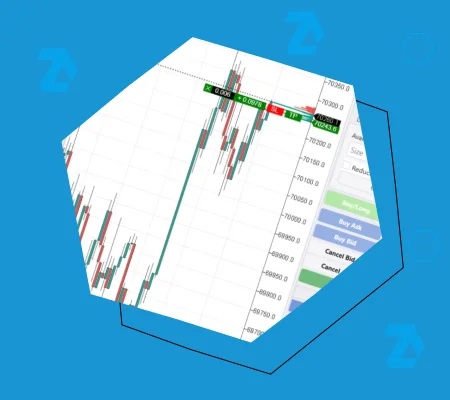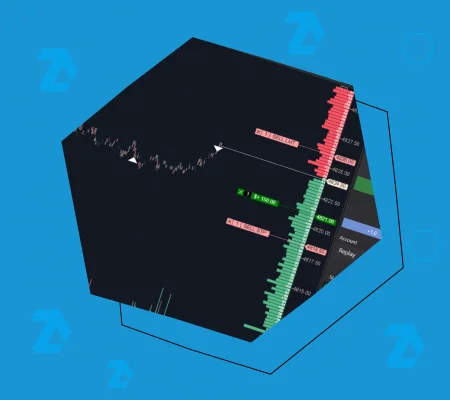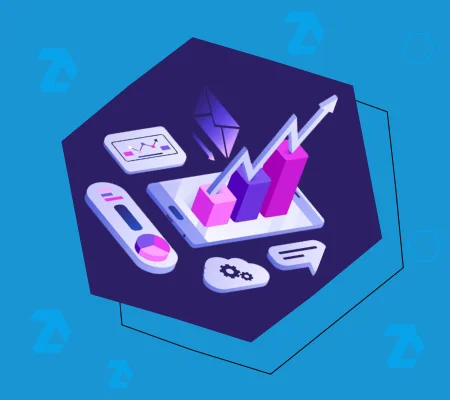Getting acquainted with ATAS platform. Review of functionality
Any exchange is a battleground between technology and people, each pursuing their own interests. In such an environment, having a competitive edge is crucial. That is why we developed the ATAS platform (Advanced Trading Analytical Software). Initially created for our own use, it proved to be exceptionally effective, so we decided to make it available to everyone.
If you are reading this, you are probably looking for ways to profit from price movements on exchanges. Our platform can help you with that. However, keep in mind that ATAS is not a magic tool with a “Profit” button but a reliable and indispensable instrument for professional trading.
Introduction
Getting Acquainted With ATAS is a series of 5 articles designed for those interested in volume analysis but who have yet to try the platform in action.
Each article in the series consists of two parts: a video overview and a text section. We recommend starting with the video and then using the text material, enhanced with screenshots and links to helpful resources, to reinforce your knowledge.
The first article covers an overview of the platform.
Here, we will briefly explain:
- what ATAS can do;
- how to start using the platform;
- what components are included.
The purpose of this overview is to demonstrate how the powerful tools of the ATAS platform provide a significant advantage in trading.
Part 1. A Video Overview
Part 2. A Text Description
In this section, we will cover:
- How to Download the ATAS Platform
- The Main Window of the Platform
- The Learning Tab in the Main Menu
- Connecting Quotes
- Smart DOM Module
- Smart Tape Module
- Modules: Spread Tape and All Prices
- Modules: Alerts and Economic Calendar
- Market Replay Module
- Chart Module
- Statistics Module
- The Settings Tab in the Main Menu
If you have any questions, feel free to contact our support team, we will be happy to help.