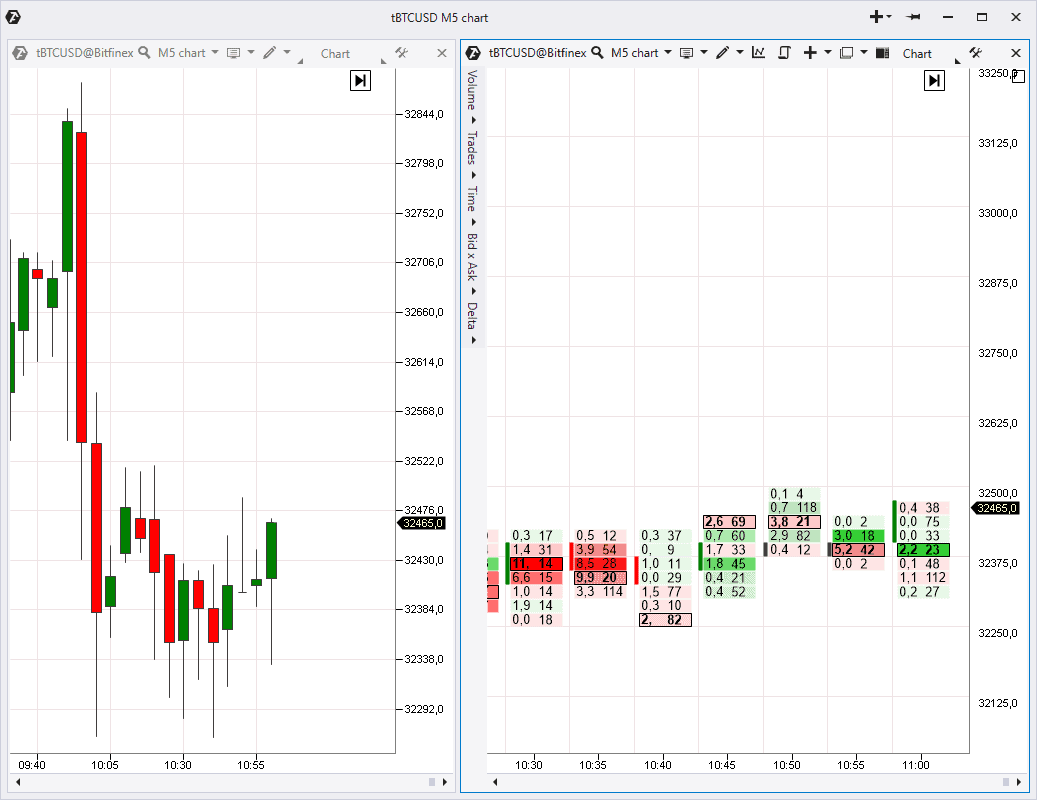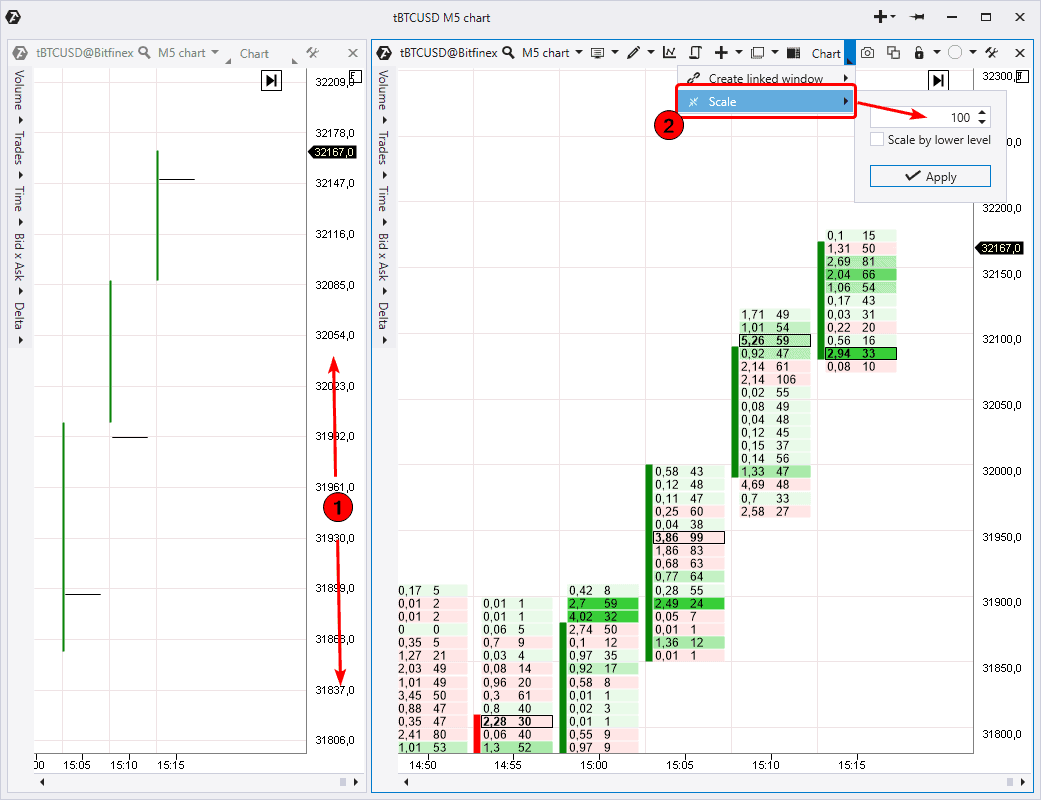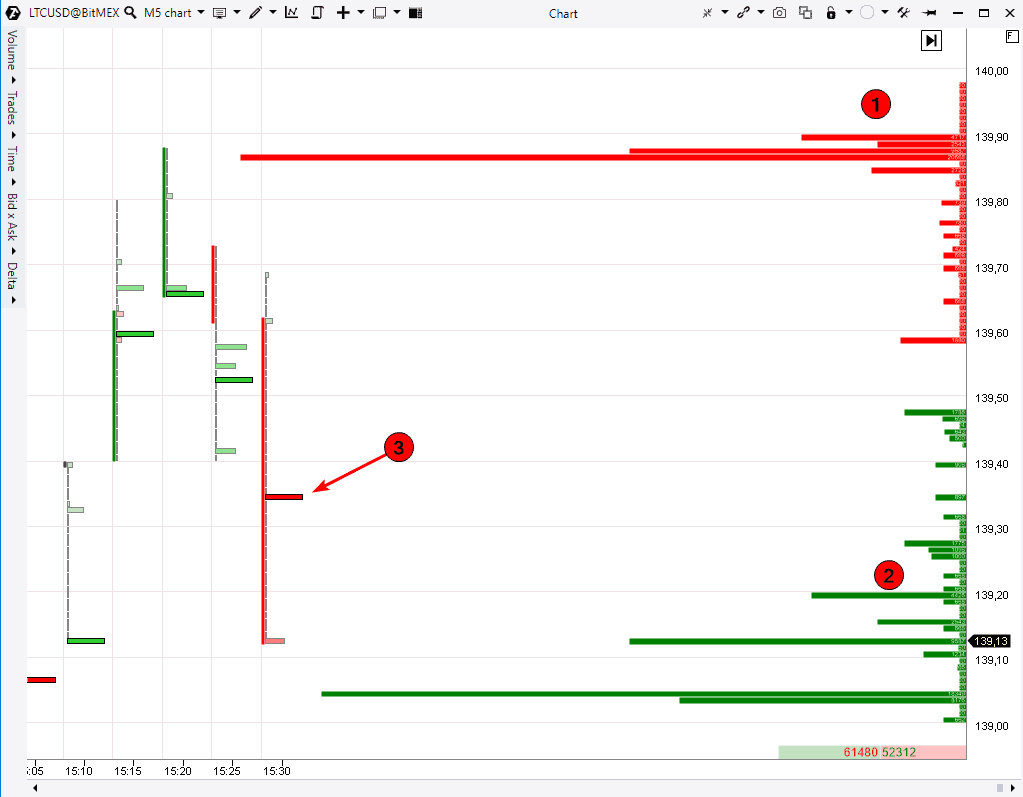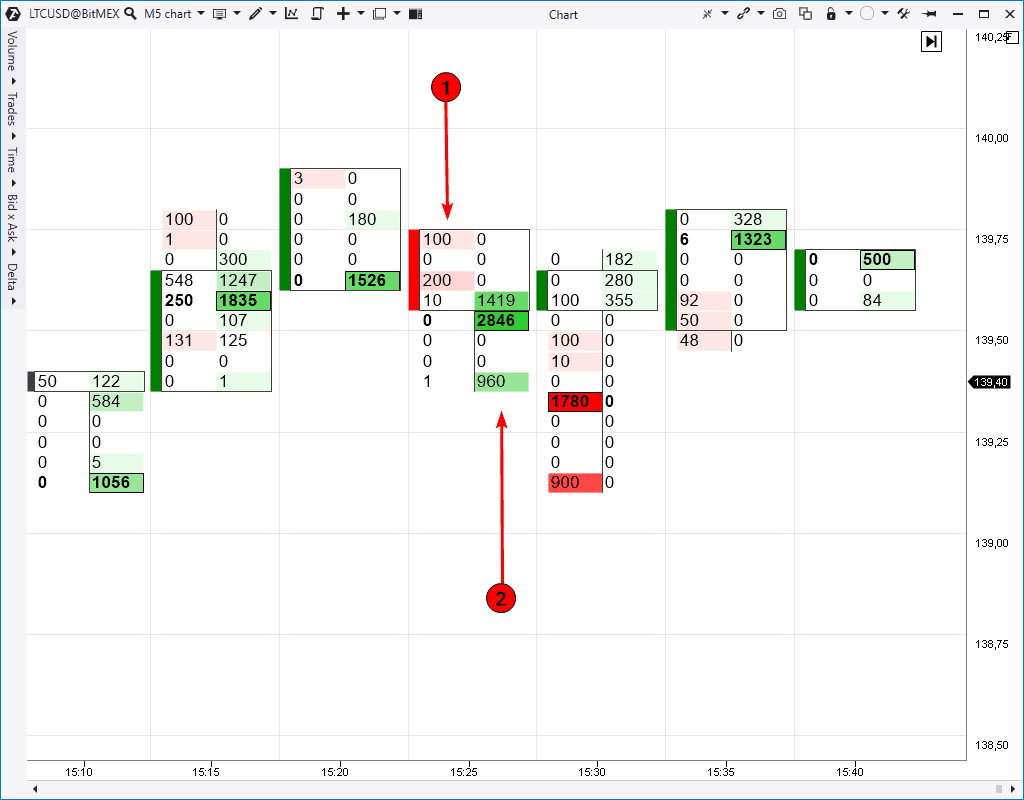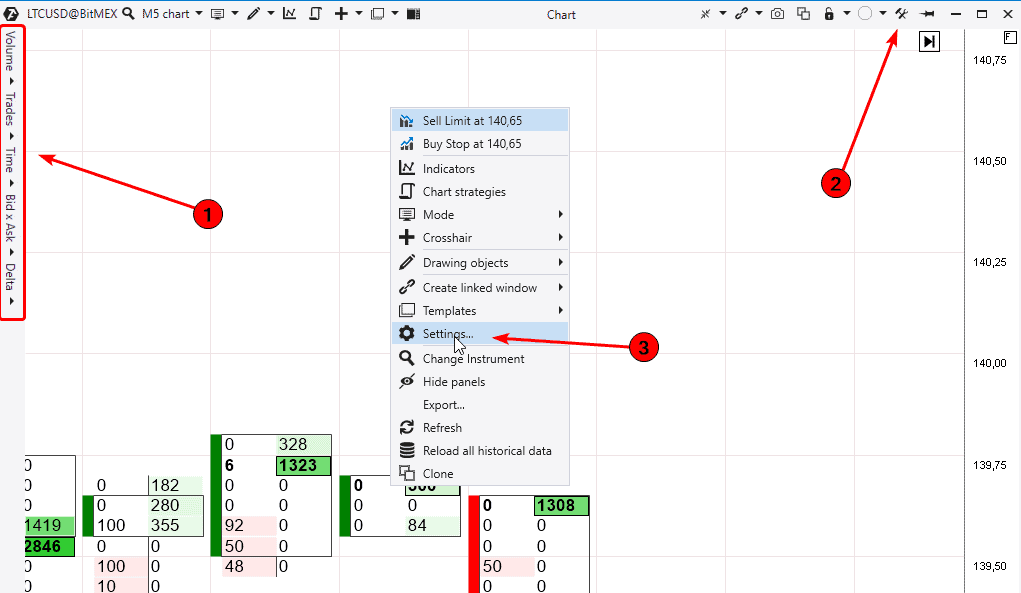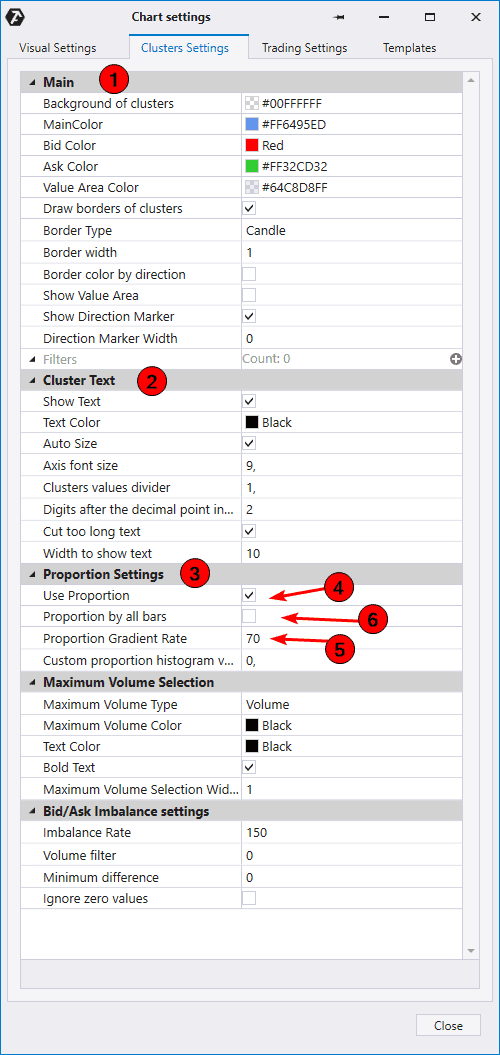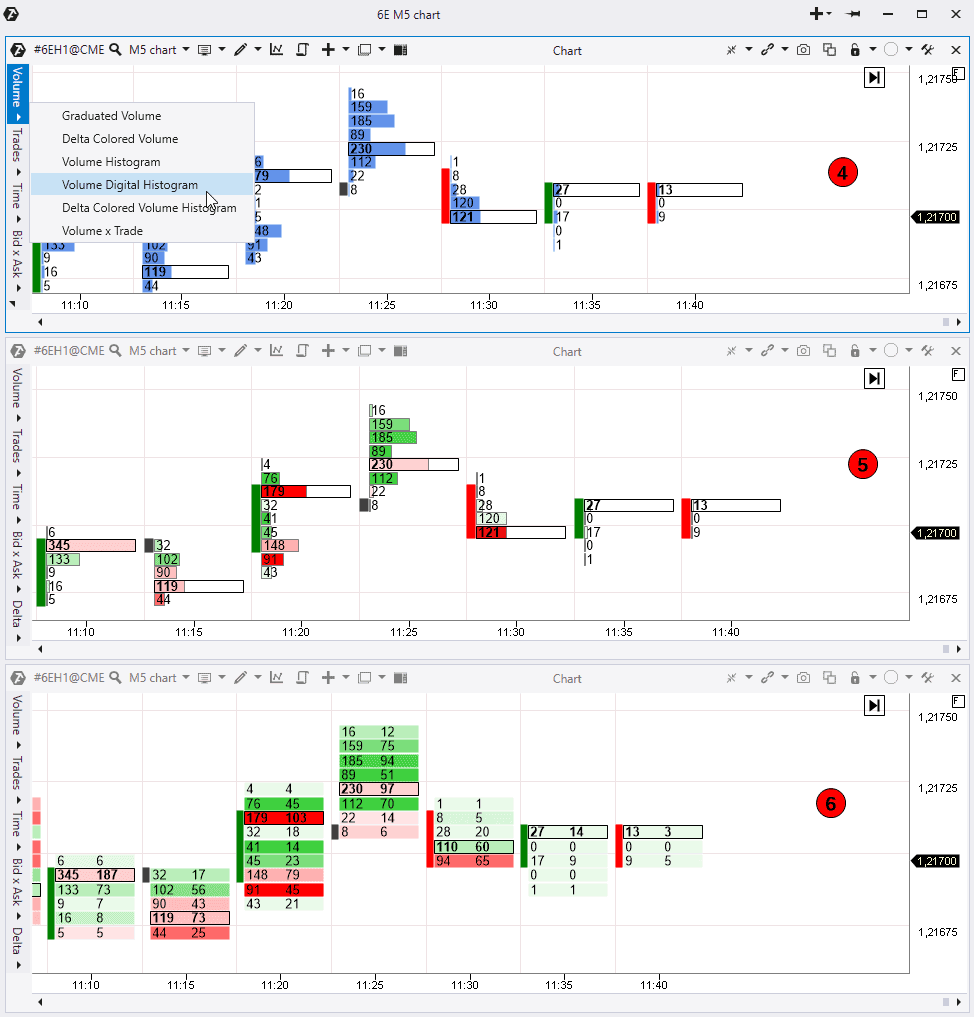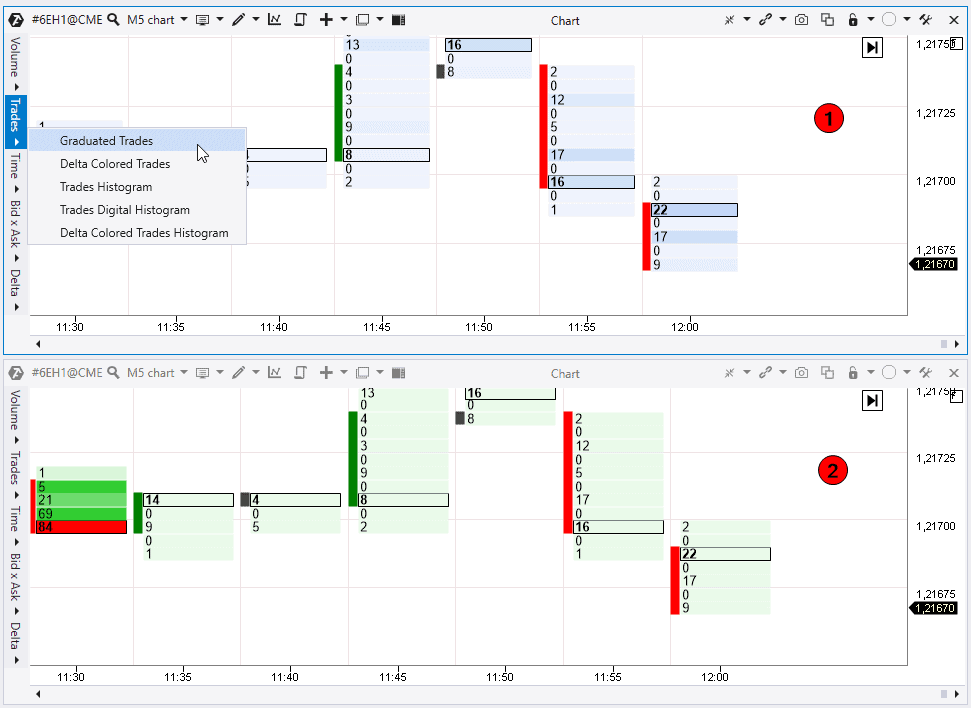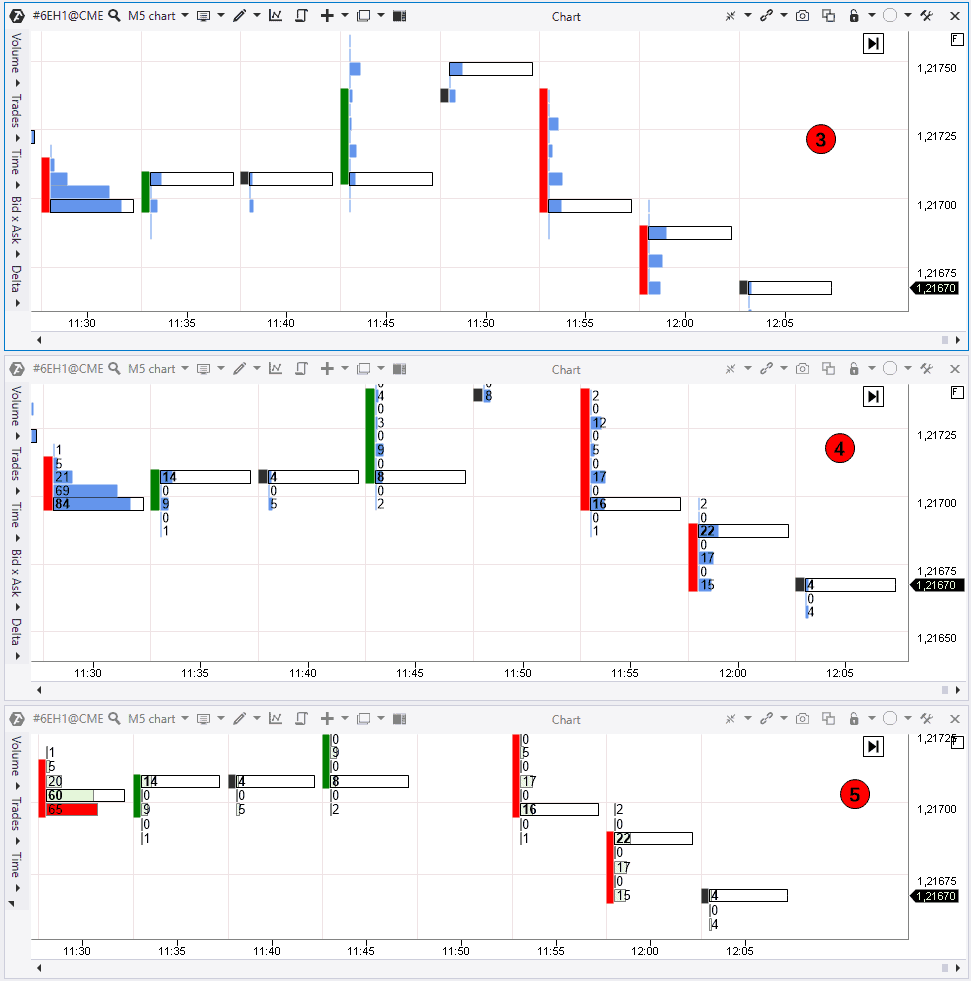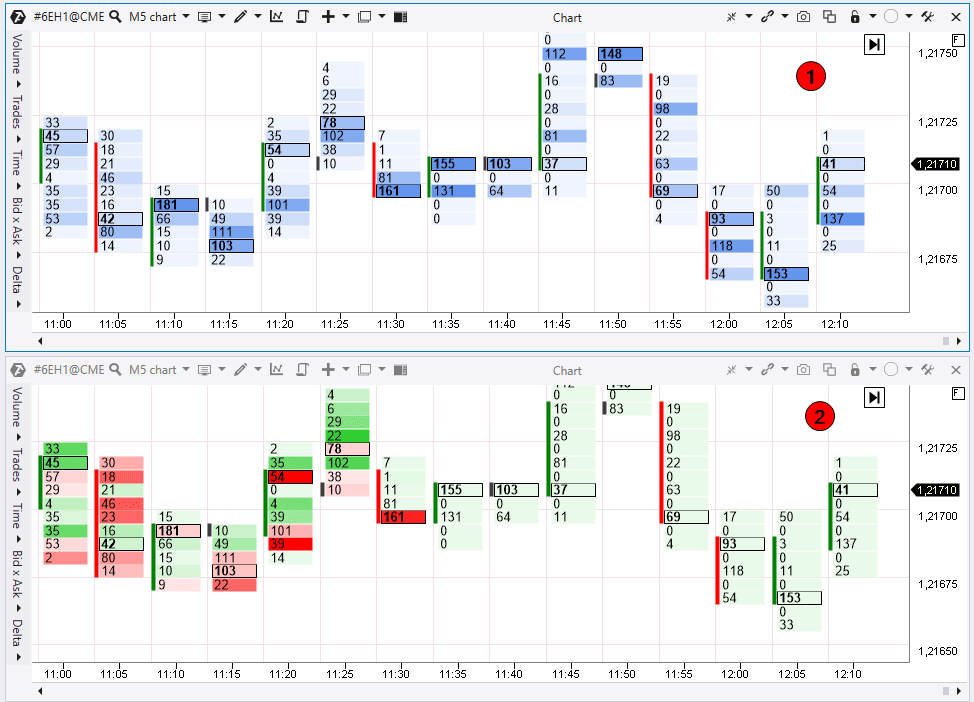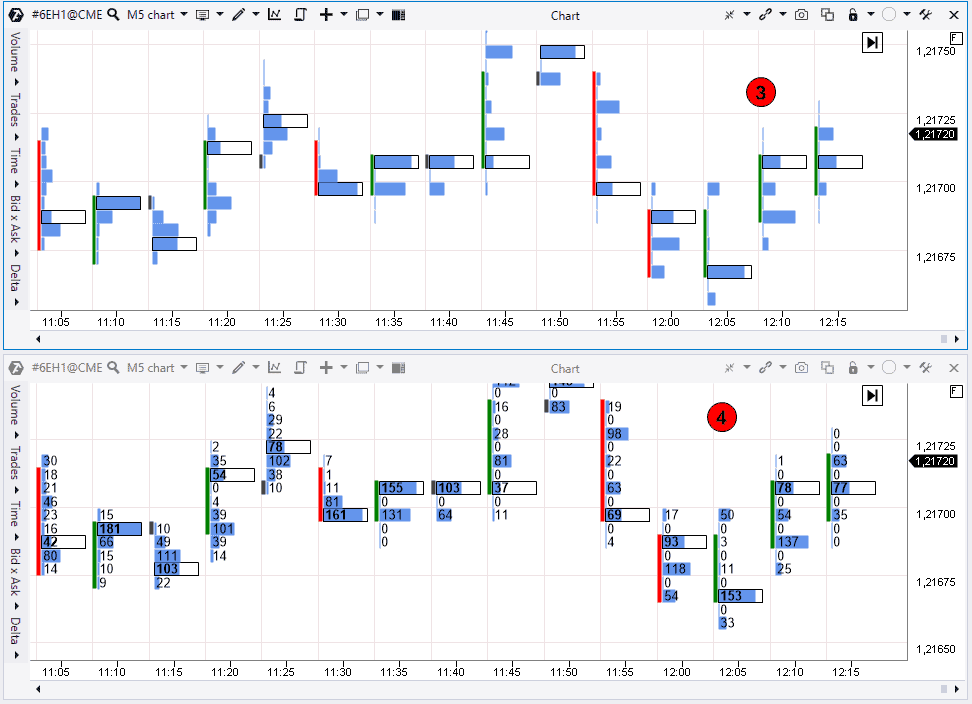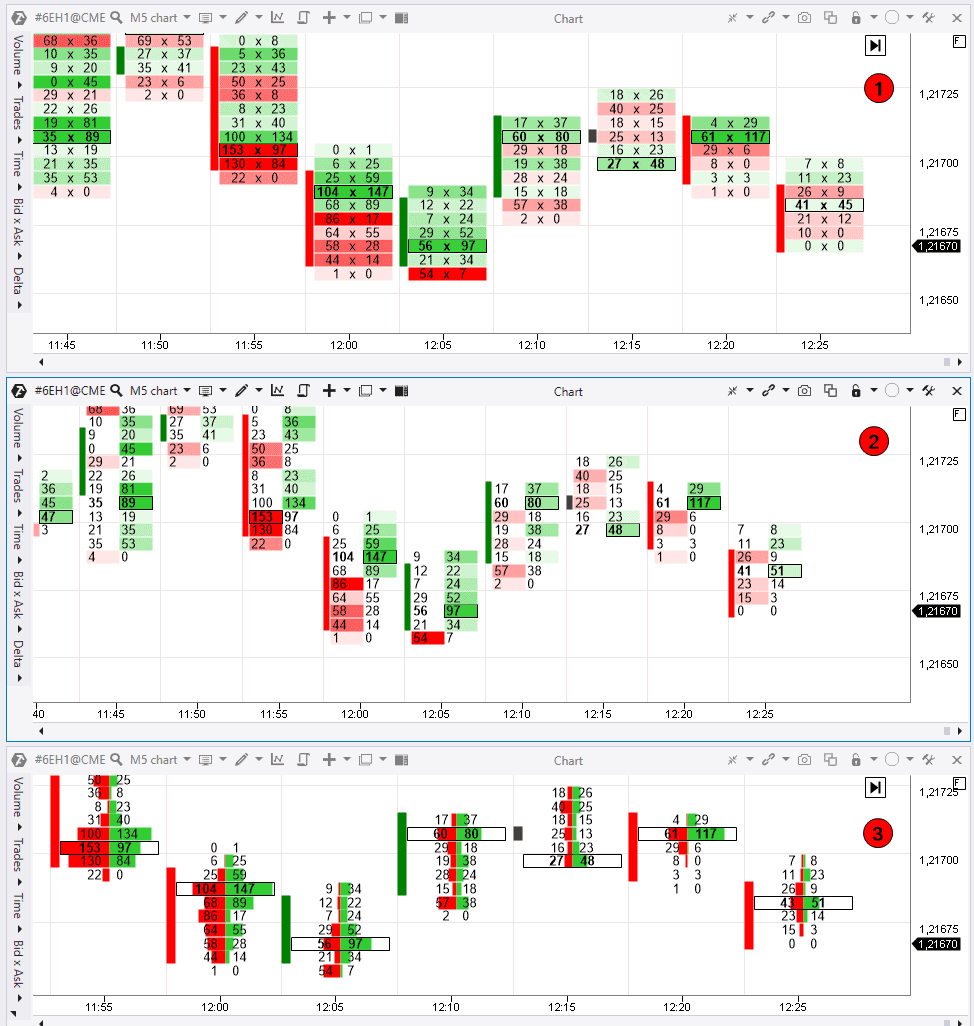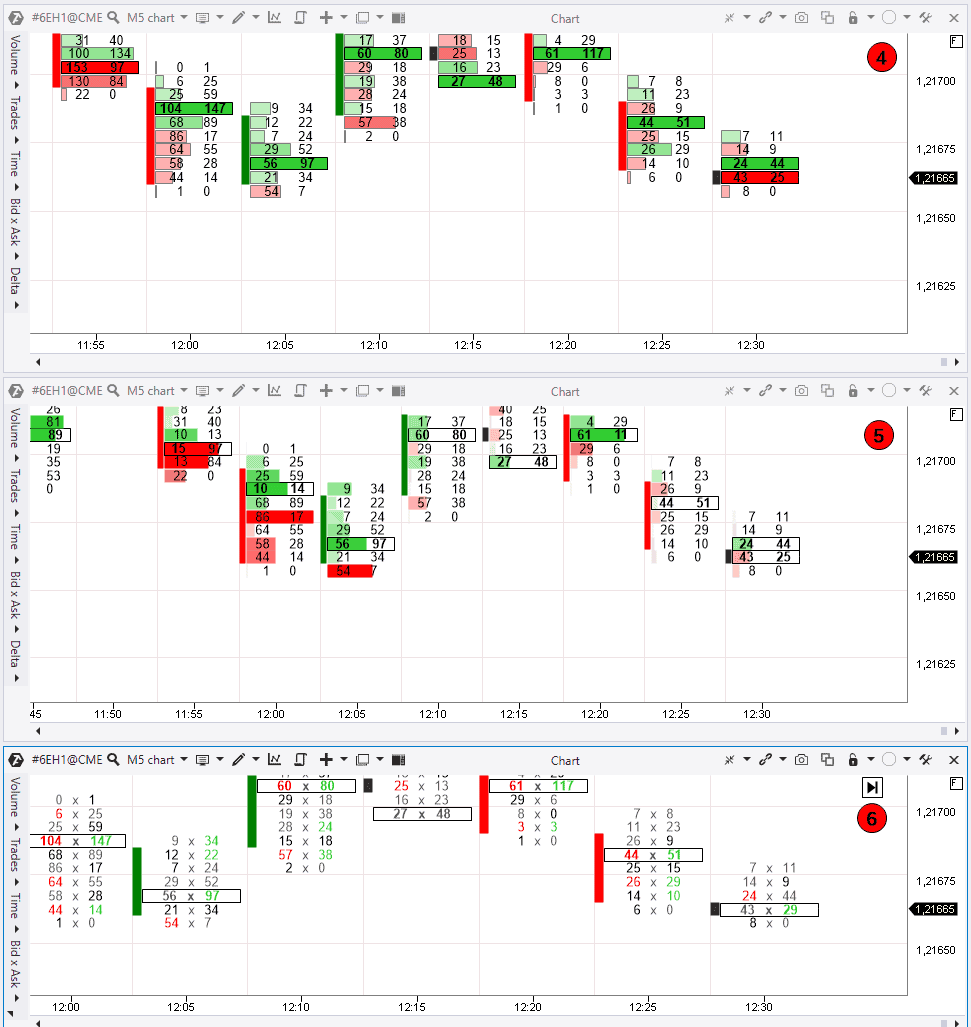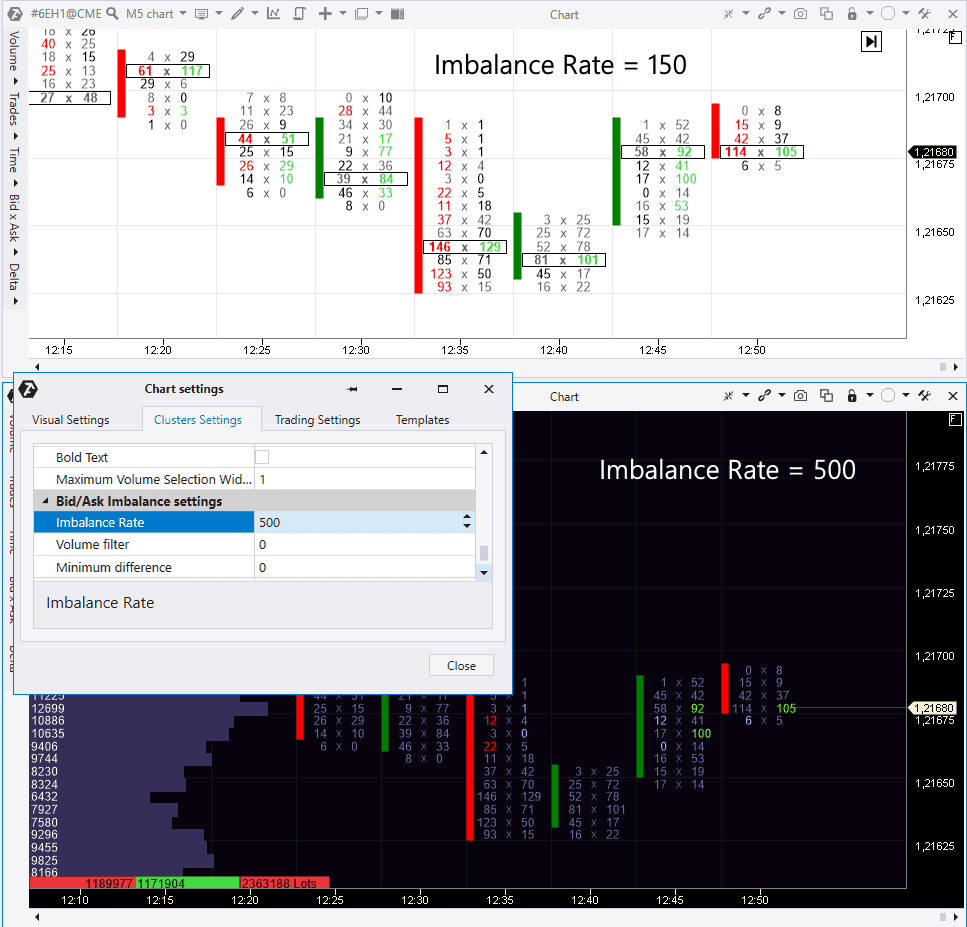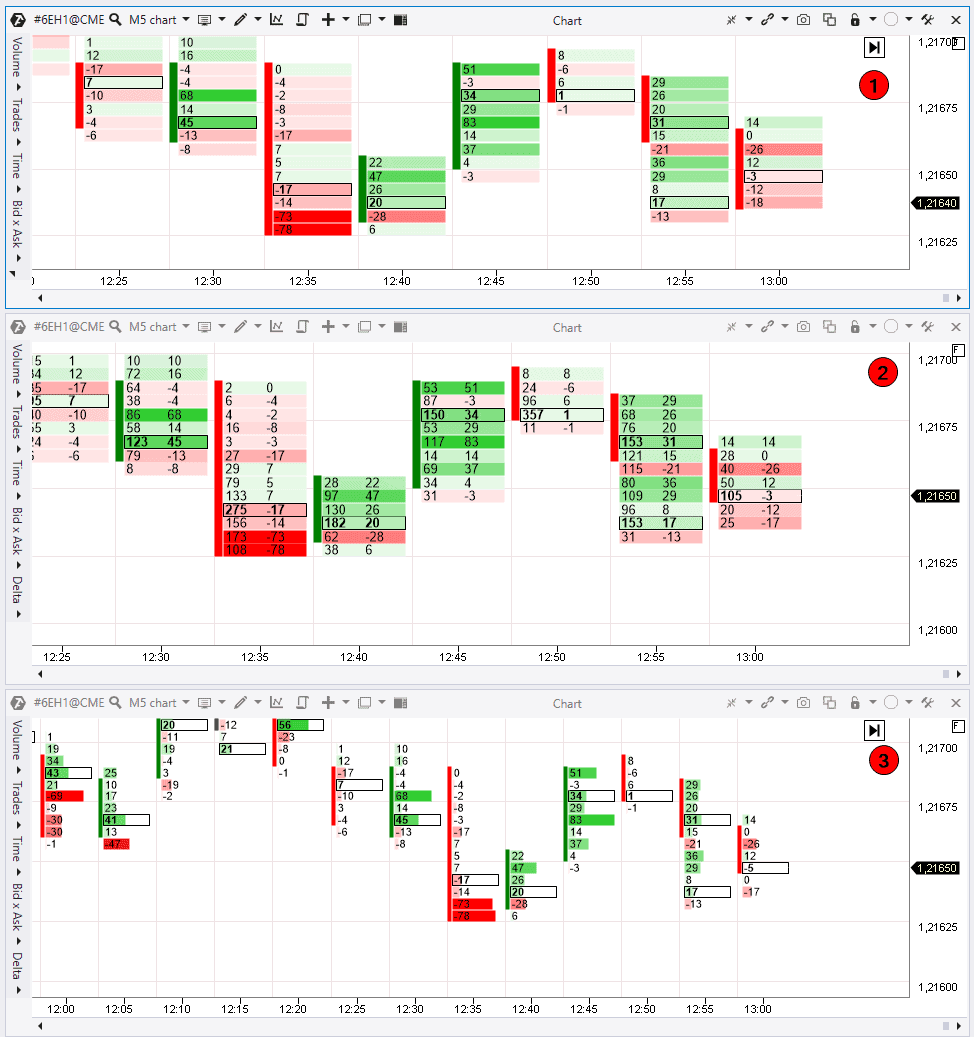GRAFICI DI CLUSTER NELLA FUNZIONALITÀ ATAS.
Quali vantaggi offrono i cluster? Le informazioni reali, ricevute prima che gli altri le ricevessero, hanno permesso ai Rothchild di giocare una partita senza perdite sullo scambio. Vale a dire è per questo che Nathan Rothchild ha pronunciato la sua leggendaria espressione: “Chi possiede le informazioni possiede il mondo”.
Al giorno d’oggi, i grafici a cluster aiutano a ricevere più informazioni rispetto ad altri partecipanti al mercato.
Di solito, la maggior parte dei trader può vedere solo le candele (a sinistra). A differenza di loro, i trader che lavorano con grafici a grappolo (o impronte) possono “guardare alle candele” per sapere cosa è successo veramente lì.
Alla fine, queste preziose informazioni potrebbero fornire a un trader la comprensione dei processi reali che avvengono nel mercato, mentre altri si concentrerebbero su formazioni di candele, medie mobili e oscillatori di analisi tecnica classica, la cui efficienza è dubbia.
La piattaforma ATAS offre una sorprendente possibilità di creare 25 diversi tipi di grafici a cluster per azioni, futures e criptovalute.
Argomento del terzo articolo – Lavorare con i cluster
Questo articolo della serie “Fare conoscenza con ATAS” sarà interessante per gli utenti principianti della piattaforma e per coloro che hanno familiarizzato con i volumi di scambio e l’impronta solo di recente.
COME APRIRE UN GRAFICO A CLUSTER
Puoi già aprire le classifiche dopo i primi due articoli della serie ‘Fare conoscenza con ATAS’. Per impostazione predefinita, la piattaforma apre un grafico a candele standard.
Puoi utilizzare uno dei seguenti modi per trasformarlo in un cluster:
- selezionare la voce MODALITÀ nel pannello superiore e cliccare su Cluster;
fai clic sull’asse del tempo e, senza rilasciare il pulsante del mouse, espandi le candele orizzontalmente finché non compaiono i cluster.
RIDIMENSIONAMENTO VERTICALE
Se i mercati sono troppo volatili, i cluster potrebbero essere visualizzati in modo errato (vedi l’esempio in basso a sinistra). Ad esempio, questo accade spesso quando vengono caricati un grafico giornaliero o un grafico bitcoin sugli scambi di criptovaluta.
Se vedi questi cluster “vuoti” (in effetti, sono così sottili da non essere visualizzati sullo schermo), devi trascinare la scala dei prezzi verticalmente fino a quando non vengono visualizzati i cluster (1). Tuttavia, c’è un’altra variante (si consiglia di usarla) – per cambiare la scala nel pannello del menu superiore usando la voce Scala (2).
Ad esempio, se impostiamo Scale=100, la piattaforma ATAS unirà i 100 livelli più vicini, convertendo questi 10 prezzi in 1 cluster. Successivamente, il grafico apparirà come nell’immagine a destra. Agendo in questo modo, ridurremo notevolmente il numero di cluster visualizzati e i volumi appariranno più compatti.
Oltre a un’immagine visivamente più chiara, ridurresti anche il carico sul tuo computer poiché verranno visualizzati meno livelli di prezzo.
COSA MOSTRANO I CLUSTER
Prima di passare in rassegna le modalità del grafico a cluster, parleremo di order matching poiché la lettura dei cluster è direttamente collegata a questo meccanismo.
Per farlo, utilizzeremo l’ indicatore Depth Of Market (viene aggiunto al grafico per impostazione predefinita e viene mostrato a destra sotto forma di grafico a barre orizzontali composto da barre rosse e verdi).
L’indicatore riflette gli ordini di vendita limite in colore rosso nella sezione superiore (1). Gli ordini di acquisto limite vengono visualizzati in colore verde sotto il prezzo (2). Più lunga è la barra, più ordini vengono registrati a questo livello.
Queste barre cambiano costantemente nel mercato reale poiché i partecipanti al trading annullano, aggiungono e modificano i loro ordini.
Supponiamo che tu voglia vendere un bene immediatamente. Invii il tuo ordine al broker chiedendo di vendere immediatamente l’attività al prezzo disponibile al momento. Il broker invia il tuo ordine allo scambio.
L’operazione verrà eseguita quando il tuo ordine di vendita aggressivo incontra un ordine di acquisto limite. Questa operazione verrà mostrata in rosso nel grafico a grappolo (3). Significa un’operazione in cui l’ordine di mercato del venditore è stato abbinato all’ordine limite dell’acquirente.
A proposito, se invii un ordine di vendita molto grande e aggressivo, la tua operazione potrebbe essere eseguita attraverso una serie di operazioni a diversi prezzi, poiché il tuo grande volume sarà abbinato a diversi ordini di acquisto con limite ridotto.
- Puoi vedere ordini di vendita aggressivi, abbinati a ordini di acquisto limite, nella parte sinistra del Footprint in colore rosso (1).
- Puoi vedere acquisti aggressivi, abbinati a ordini di vendita limite, nella colonna di destra (2).
Quando ci sono ordini più aggressivi rispetto a quelli limite, il prezzo si muove alla ricerca di nuova liquidità e questo processo guida costantemente il mercato.
Riassumiamo quanto sopra. Ogni operazione ha sia un venditore che un acquirente. Se vedi 2 contratti di acquisto nella colonna verde dell’impronta, significa che ci sono 2 contratti di vendita, che ha inviato per la vendita utilizzando un ordine limite, “dal lato opposto”. Questa informazione è importante per capire in quale colonna avvengono i processi.
A proposito, un ordine di mercato non garantisce il prezzo sorprendente. Quando acquisti, il prezzo di vendita limite può cambiare e acquisterai a un prezzo peggiore.
Link utile:
Parliamo ora di modalità.
MODALITÀ GRAFICO CLUSTER E IMPOSTAZIONI DI VISUALIZZAZIONE
Quando apri i cluster, vedi un menu a destra (1).
Ci sono 5 modalità cluster in questo menu. Sono:
- Volume,
- Trades,
- Time,
- Bid x Ask,
- Delta.
Visual settings are very important for convenient and more efficient cluster analysis. Let’s check how we may set up contrast, colours and other display parameters.
In order to open visual settings of the cluster chart, use one of the following ways:
- click the Settings icon in the right upper corner (2);
- mouseover the chart, click the right mouse button and select Settings (3).
We need the Cluster Settings tab. Let’s consider it in more detail in the following screenshot.
- È possibile modificare lo sfondo del cluster e il colore (1) e i parametri del bordo nella sezione superiore della finestra Impostazioni.
- I parametri per la visualizzazione del testo (numeri) all’interno dei cluster sono impostati nella sezione Cluster Text (2).
- La sezione Impostazioni proporzione (3) ha la casella di controllo Usa proporzione (4). Se lo controlliamo, potremmo modificare il tasso di gradiente di proporzione (5). Prova ad aumentare la velocità e vedrai che ci sono meno cluster di contrasto. Se selezioni la voce Proporzione per tutte le barre (6), ATAS analizzerà tutte le candele caricate nel grafico e vedrai dei cluster di contrasto rispetto all’intera storia. I grappoli pallidi hanno volumi molto più piccoli. Prova vari valori di tariffa e scopri quale si adatta meglio a te.
LA MODALITÀ VOLUME
La modalità Volume mostra i cluster con il volume aggregato di acquisti e vendite eseguiti a ciascun prezzo. Ci sono 6 variazioni in questa modalità.
Il volume graduato (1) mostra il gradiente di colore o il contrasto in base a dove c’erano più operazioni e dove meno.
Delta Colored Volume (2) evidenzia il volume nei colori rosso e verde. Questo mostra che cosa era Delta ad ogni prezzo. Il delta viene calcolato utilizzando la formula Ask – Bid. Il delta è positivo e verde quando ci sono più richieste che offerte. Il delta è negativo e rosso quando ci sono più offerte che domande.
Il grafico centrale mostra i volumi a ciascun prezzo sotto forma di numeri, ma mostra anche chi ha vinto a ogni livello: l’acquirente o il venditore. Il contrasto aiuta anche a identificare se si trattava di un grande o piccolo dominio Delta.
La variante successiva è l’ istogramma del volume (3). Questo è il profilo del volume in ogni candela, inoltre il volume massimo è contrassegnato da una cornice nera in ogni profilo. Puoi vedere qui (nel grafico in basso) dove si sono verificati accumuli di volume nelle candele. Puoi anche vedere dove c’erano squilibri quando il prezzo ha accelerato. Prestare attenzione a tali livelli di squilibrio nel profilo poiché spesso influenzano il prezzo nel breve periodo.
La variante successiva è Volume Digital Histogram e aggiunge valori numerici di volume al profilo ad ogni livello (4).
La variante successiva è l’ istogramma del volume colorato Delta (5) e mostra il profilo evidenziato Delta. È conveniente guardare tali livelli e i loro colori per contrasto.
L’ultima variante in questa modalità è Volume Trade (6). Le informazioni sulle operazioni vengono visualizzate in 2 colonne in questa variante. C’è un volume aggregato a sinistra e il numero di operazioni, in cui è stato scambiato questo volume, a destra. Se lo dividiamo in operazioni, otteniamo il valore del volume medio in 1 operazione in questa cella.
Quindi, abbiamo coperto la modalità Volume e ora parleremo della modalità Trades.
LA MODALITÀ VOLUME
Questa modalità presenta un insieme simile di varianti di grafici a cluster come nella modalità Volume. Tuttavia, vedrai qui il numero di operazioni eseguite a ciascun prezzo, invece dei volumi di negoziazione. Il volume di questi scambi non fa differenza.
La prima variante è Graduated Trades (1) e mostra come quei luoghi, dove c’erano più mestieri, sono contrassegnati con gradienti. Più luminoso è il contrasto, più scambi ci sono.
Poi va la variante Delta Trades (2) con la colorazione Delta. Maggiore è il contrasto cromatico del cluster, maggiore è la predominanza di acquirenti o venditori.
La variante Istogramma delle negoziazioni (3) mostra le negoziazioni eseguite sotto forma di profilo. I livelli di squilibrio e di equilibrio sono di interesse qui poiché il prezzo spesso reagisce a questi livelli.
Nota che l’istogramma è costruito nelle candele in proporzione alle altre candele. Se devi disattivare la proporzionalità, vai al grafico, quindi alle impostazioni del cluster e deseleziona la voce Usa proporzione. Ora vedrai la correlazione dei livelli in ogni candela indipendentemente dai valori delle candele vicine.
La prossima valriante è Trades Digital Histogram (4) e mostra quante operazioni sono state eseguite ad ogni livello.
L’ultima variante è Delta Colored Trades Histogram (5) con colorazione Delta. Puoi monitorare la predominanza di acquirenti o venditori, combinando queste informazioni con il numero di operazioni eseguite.
LA MODALITÀ TIME
Quindi passa alla modalità Time cluster. I numeri riflettono il numero di secondi in questa modalità. Il numero 1 significa che il prezzo è rimasto a questo livello per 1 secondo durante la formazione della candela.
La variante tempo graduato (1) segna quei luoghi con contrasto, dove il prezzo non è rimasto a lungo e dove è rimasto per un lungo periodo di tempo.
Poi va la variante Delta Colored Time (2) con l’evidenziazione Delta. Come prima, più luminoso è il colore, maggiore è la predominanza tra acquirente e venditore.
Inoltre, i grafici a cluster con la modalità Time hanno varianti di istogramma senza numeri (3, Time Histogram ) e con numeri (4, Time Digital Histogram ), che mostrano il numero di secondi.
LA MODALITÀ BID X ASK
Ora considereremo la modalità più informativa, che è Bid x Ask . Questa modalità è popolare tra quei trader che analizzano l’impronta e gli scambi di acquirenti e venditori in dinamica.
Ci sono 7 varianti nella modalità Bid x Ask.
La prima variante è Bid x Ask (1). La piattaforma presenta le informazioni in 2 colonne. La colonna di sinistra mostra operazioni di vendita aggressive e quella di destra – operazioni di acquisto aggressive. Se ci sono più venditori che acquirenti, la cella è evidenziata in rosso. Se ci sono più acquirenti, la cella è verde.
La variante di visualizzazione Bid x Ask Ladder (2) suddivide ogni colonna ed evidenzia solo la colonna di predominanza Delta.
Anche la variante dell’istogramma Bid х Ask ha una divisione in Bid e Ask. Forse, alcuni trader preferirebbero questo tipo di display. Mostra anche equilibri e squilibri. Questa modalità potrebbe essere con numeri (3) e senza numeri ( Bid Ask Istogramma Digitale. Non c’è screenshot ma è facilmente comprensibile).
La variante del profilo Bid х Ask Volume (4) mostra un profilo più classico con colorazione Delta e visualizzazione del valore numerico.
Per quanto riguarda la variante del profilo Bid х Ask Delta (5), visualizza l’istogramma di predominanza Delta orizzontale. Più alto è il livello nell’istogramma, maggiore è la predominanza del Delta. Questo è un display conveniente per tenere traccia dei livelli con una grande predominanza di acquirenti o venditori.
Bid х Ask Imbalance (6) is an interesting mode. This display is based on comparison of the Ask and Bid prices in the neighbouring cells. In other words, the market sell orders are compared with market buy orders diagonally.
If predominance of one of the sides is bigger on a set percentage, the winners are highlighted in the Footprint. If there are more sells, they are highlighted red. If there are more buys, they are highlighted green.
By default, the ATAS imbalance rate is 150%, which means that one of the sides should predominate the other by 150%. If you want to change the rate, go to the Cluster Settings and find the Bid/Ask Imbalance settings. If you increase the Rate, there will be less highlighted numbers in the chart.
Diamo un’occhiata ai livelli, che otteniamo nel grafico di squilibrio. Impostiamo il Rate=500%. Segnaliamo accumuli di cluster evidenziati e vediamo che il prezzo spesso reagisce a questi livelli. Questo metodo di costruzione del livello sarà buono, almeno, per l’analisi di mercato. Possiamo anche disattivare i valori zero nelle coppie di numeri nelle impostazioni di squilibrio. I cluster verranno ignorati in questo caso.
Consigli. L’evidenziazione dello squilibrio sarà più luminosa e vivida su uno sfondo scuro.
Articoli utili:
LA MODALITÀ DELTA
- La modalità Delta ha 3 varianti di display.Il primo si chiama Delta (1). Mostra la predominanza di acquirenti o venditori aggressivi utilizzando la formula “Chiedi meno offerta”. Se ci sono state più vendite, il valore numerico avrà il segno meno e la cella sarà evidenziata in rosso. Se vedi “-100” nella cella, significa che c’erano 100 contratti di vendita in più rispetto a quelli di acquisto.
Se selezioni la variante Volume Delta (2), il volume aggregato di tutti i contratti verrà visualizzato nella colonna di sinistra e il Delta in quella di destra. Questo aiuterà a capire quanto fosse grande il volume in cui si è verificata la predominanza di Delta.
L’ultima variante è il profilo Delta (3). Visualizza gli schizzi Delta in una forma conveniente. Se noti una predominanza significativa dell’acquirente, ma il prezzo scende, puoi presumere che l’acquirente abbia tentato di prendere l’iniziativa ma non ci sia riuscito. Questo potrebbe dare un indizio rispetto all’attuale direzione del trend.
Link utili:
RISULTATI DEL TERZO ARTICOLO DELLA SERIE “FARE CONOSCENZA CON ATAS”
Hai appena acquisito familiarità con le basi del grafico a grappolo e le relative varianti di visualizzazione nella piattaforma ATAS.
Ti consigliamo di scaricare la versione demo ATAS per consolidare la teoria e sentire da solo la potenza e la flessibilità della piattaforma.
Puoi prendere spunti per strategie di trading dalla playlist sul nostro canale YouTube, dedicato alla cluster analysi.
Le informazioni contenute in questo articolo non possono essere percepite come una richiesta di investimento o acquisto/vendita di qualsiasi asset in borsa. Tutte le situazioni, discusse nell’articolo, sono fornite allo scopo di conoscere le funzionalità e i vantaggi della piattaforma ATAS