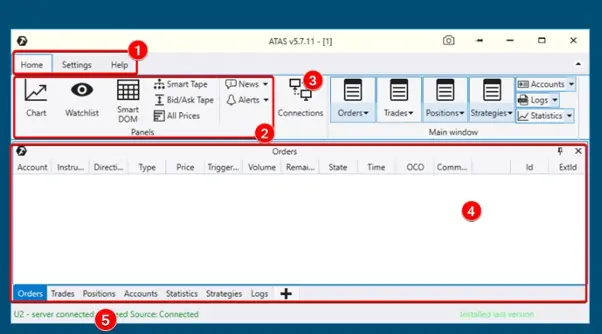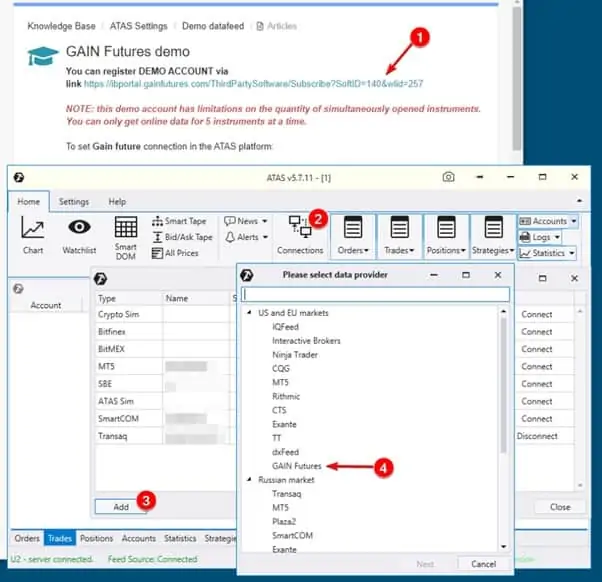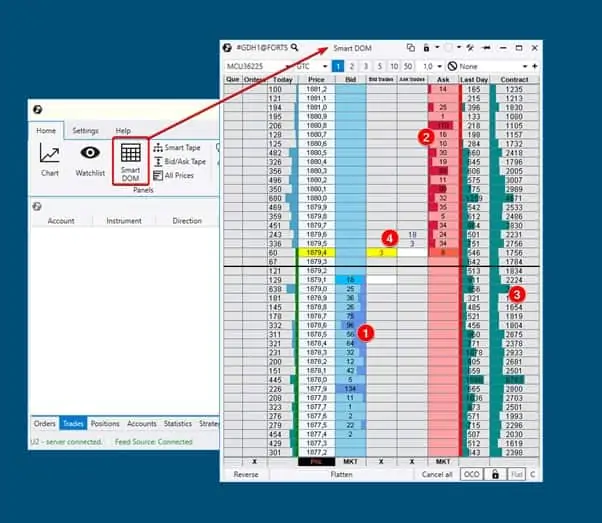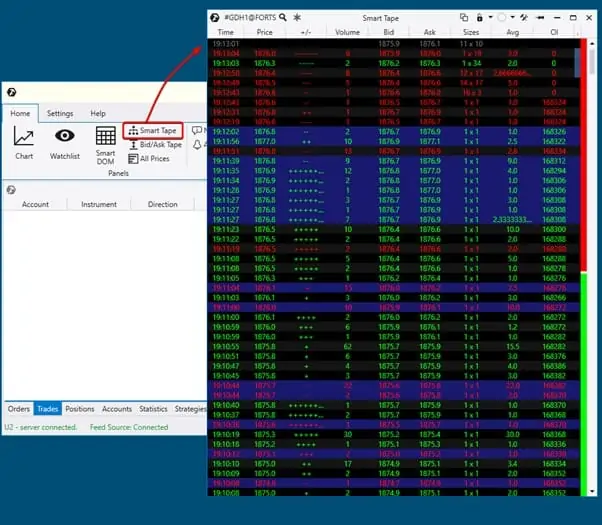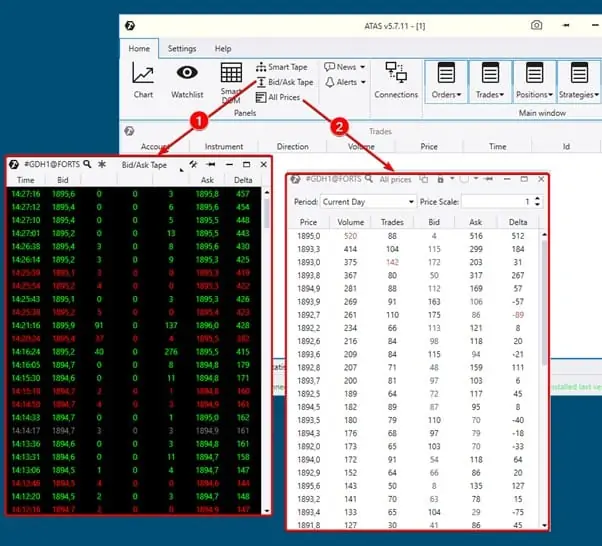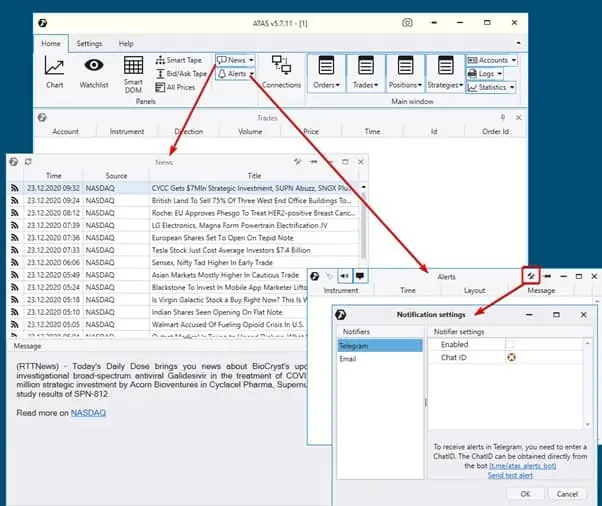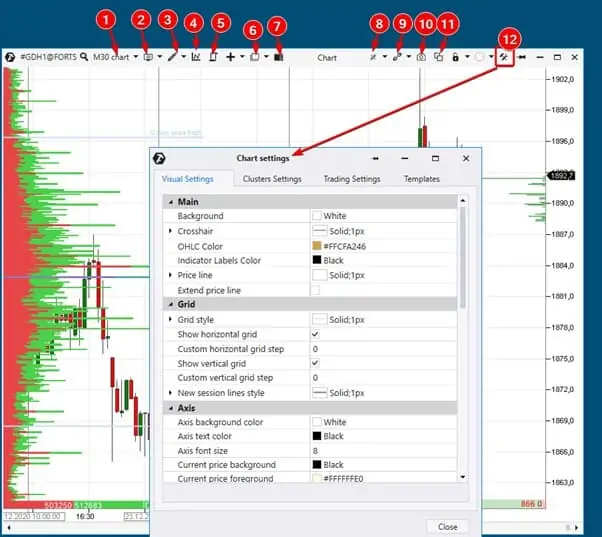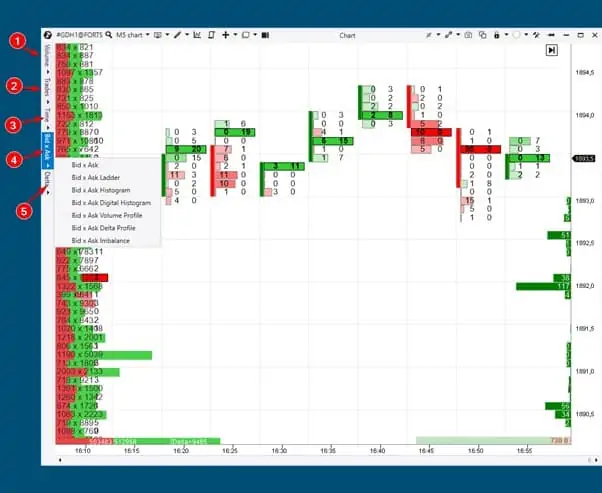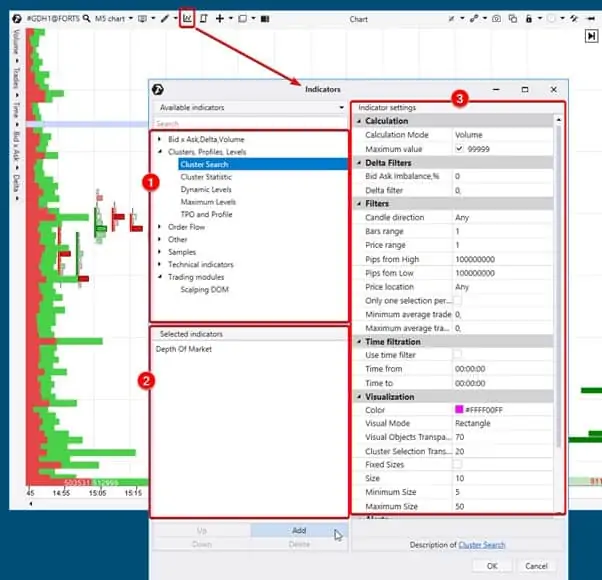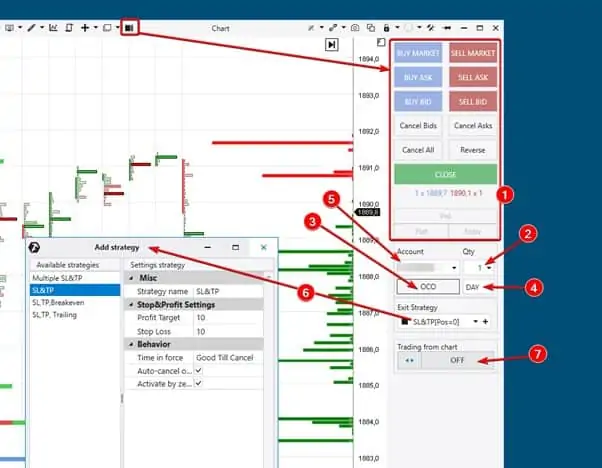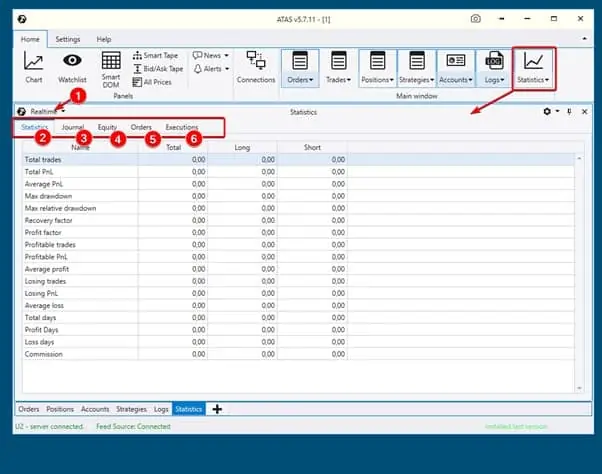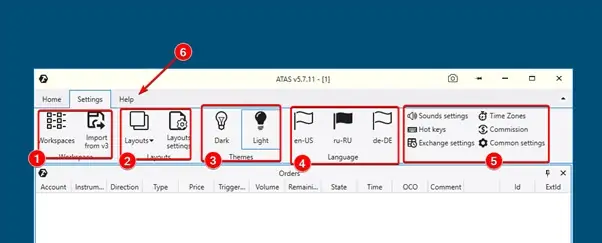ÜBERBLICK ÜBER OPTIONEN UND FUNKTIONALITÄT DER PLATTFORM
Jede Börse ist ein heftiges Schlachtfeld zwischen Robotern und Menschen, auf dem jeder auf sich gestellt ist. In einem solchen Umfeld ist es wichtig, einen Konkurrenzvorteil zu haben. Aus diesem Grund haben wir die ATAS-Plattform (Advanced Time And Sales) entwickelt. Erstens für uns. Nachdem sie in der Praxis ihre Eignung sichergestellt hatte, stellten wir die Plattform allen zur Verfügung.
Wenn Sie auf diese Seite gekommen sind, suchen Sie höchstwahrscheinlich nach einer Möglichkeit, von den Preisbewegungen an den Börsen zu profitieren. Unsere ATAS-Plattform hilft Ihnen dabei. Beachten Sie jedoch, dass ATAS kein magisches Tool mit einer Schaltfläche „Profit“ ist. Aber es kann Ihr zuverlässiges und unersetzliches Tool für den professionellen Handel werden.
Die Einführung mit ATAS besteht aus 3 Artikeln. Sie sind nützlich für diejenigen, die an der Analyse von Börsenvolumina interessiert sind, die ATAS-Plattform jedoch noch nicht ausprobiert haben.
Thema des ersten Artikels – Plattformüberblick
Darin werden wir zeigen:
- Was kann die ATAS-Plattform?
- Wie fängt man an, mit der Plattform zu arbeiten?
- Wie man mit ATAS einen Vorteil für Börsenschlachten bekommt
Die Informationen im Textteil des Artikels entspricht den Inhalt des Videos. Sie können:
- den Textteil verwenden, um die Funktionen der Plattform besser zu verstehen.
- oder gehen Sie zum nächsten Artikel mit dem Video „Einführung in ATAS. Arbeiten mit Charts „
Inhalt des Textteils:
- So laden Sie die ATAS-Plattform herunter
- Hauptplattformfenster
- Datenfeed verbinden
- Plattformmodule: Smart DOM, Smart Tape und andere
- Möglichkeiten zum Arbeiten mit Charts
- Kurzer Überblick über Indikatoren
Am Ende des Artikels gibt es ein Formular für Kommentare. Wenn Sie Fragen haben, helfen wir Ihnen gerne weiter.
Viel Spaß beim Lesen!
So laden Sie die Plattform herunter
Dies erfolgt in 3 einfachen Schritten
- Gehen Sie zur Website atas.net/de/
- Registrieren Sie sich mit Ihrer aktuellen E-Mail-Adresse
- Nach der Registrierung loggen Sie sich ein. Im Download-Bereich befindet sich ein Link zum Herunterladen der Installationsdatei.
Nach der Installation funktioniert die Plattform 14 Tage lang ohne Einschränkungen. Dann können Sie entweder eine Lizenz erwerben oder Kryptowährungen handeln (kostenlos).
Das ATAS-Programm funktioniert nur unter Windows. Um ATAS auf einem Mac zu installieren, benötigen Sie Parallels oder Bootcamp. Weitere Details finden Sie in unserer Videodemonstration „ATAS auf Mac installieren“
Nützliche Links:
- ATAS Youtube Kanal. Webinare mit professionellen Händlern, Videoüberblicke über Funktionen der ATAS-Plattform.
- ATAS-Blog. Nützliche Artikel zum Thema Handel, Volumenanalyse.
- Knowledge base. Alle Links befinden sich in der Beschreibung für dieses Video. Knowledge base enthält alle Anweisungen für Indikatoren, Module, Handelsverbindungen für Konten und Quotations sowie andere Elemente der Plattform.
- Unsere Facebook-Seite
Hauptfenster der ATAS-Plattform
Nach dem Herunterladen wird das Hauptfenster geöffnet. Hier werden alle Module und Elemente der Plattform verwaltet.
Das Hauptfenster verfügt über drei Registerkarten (in der folgenden Abbildung mit der Nummer 1 gekennzeichnet):
-Home
-Settings (Einstellungen für Arbeitsbereiche, Hotkeys, Farbthemen, Interface-Sprachen, Börsenoptionen)
-Help
Die Registerkarte Home enthält:
- (2) – Tasten, die Module der ATAS-Plattform aufrufen. Module werden in separaten Fenstern geöffnet. Zum Beispiel das Chart- oder das DOM-Modul.
- (3) – Taste zum Aufrufen von Einstellungen mit Verbindungen zu Brokern / Datenfeeds.
- (4) – Die Anzeige von Kontodaten, Geschäften und Positionen. Behalten Sie die Kontrolle über Prozesse.
- (5) – Sie können den Verbindungsstatus zum Server und den Datenfeed in der unteren linken Ecke des Hauptfensters überprüfen. Wenn die Etiketten grün sind, ist alles in Ordnung.
Datenfeed verbinden
Um historische Daten herunterzuladen, stellt ATAS eine Verbindung zu seinen Servern her.
Um Echtzeitdaten zu erhalten, benötigt man Verbindungen zu Börsen / Brokern. Standardmäßig erhält die Plattform Online- Quotationen nur für Kryptowährungsbörsen.
- Für den russischen Markt sind QUIK und Transaq die beliebtesten Verbindungen. In jüngerer Zeit ist ein Anschluss an die MT5-Plattform erschienen.
- Für westliche Märkte ist Gain Futures eine beliebte Verbindung. Im Demo-Modus erhalten Sie Quotationen innerhalb von 14 Tagen. Die Tiefe des Orderbuchs und Anzahl der gleichzeitig geöffneten Tools ist begrenzt.
Sehen wir uns am Beispiel von Gain Futures an, wie Quotationen mit der ATAS-Plattform verbunden sind:
Gehen Sie zu den Anweisungen und klicken Sie auf den Link (1), der zur Registrierung eines Demo-Kontos führt.
- Auf der Gain-Website wird ein Registrierungsformular angezeigt. Füllen Sie alle Felder aus und senden Sie eine Anfrage.
- Danach wird ein Brief mit einem Benutzernamen und einem Passwort an die Mail gesendet.
- Anschließend kehren Sie zu ATAS zurück und rufen den Verbindungsmanager an (2). Es gibt eine Liste aller verfügbaren Verbindungen zu Börsen und Quotationsanbietern.
- Klicken Sie auf Hinzufügen (3) und wählen Sie Gain Futures (4).
- Geben Sie Ihren Benutzernamen und Ihr Passwort aus dem Brief ein, den Gain Ihnen gesendet hat.
- Klicken Sie auf Fertig – die Verbindung wird in der Liste angezeigt.
- Klicken Sie auf Verbinden – der Name der Verbindung sollte grün werden.
Tipps.
- Aktivieren Sie im Verbindungsmanager das Kontrollkästchen „Auto Connect“, damit die Verbindung zu Gain Futures automatisch aktiviert wird, wenn die ATAS-Plattform geladen wird.
- Anweisungen für alle verfügbaren Verbindungen findes Sie in der Knowledge Base
- Häufig gestellte Fragen zu Verbindungen
Wenn Sie die Quotationen angeschlossen haben, können Sie das Smart DOM, das Smart Tape, das Chart und andere Module, die wir weiter unten betrachten, vollständig verwenden.
SMART DOM Modul
DOM – Depth of Market – ein Modul für die Arbeit mit dem Orderbuch.
Hier werden Limit Kauf-(1) und Verkaufsorders (2) angezeigt.
Wir haben das Orderbuch aus einem Grund „Smart“ genannt, weil es:
- Profile, offene Geschäfte und Orders auf Ihrem Konto anzeigt (3),
- abgeschlossene Geschäfte an der Börse verfolgt (4)
- verschiedene Templats speichert und lädt.
Ein wichtiges Merkmal von SMART DOM ist die Handelsfähigkeit.
Sie können Orders aufgeben, indem Sie auf die Spalten Bid und Ask klicken. Wenn Sie Order stornieren müssen, klicken Sie auf das Kreuz unten. Sie können Geschäfte mit Markt- Orders auch öffnen, indem Sie unten in den Spalten auf MKT klicken.
Für den Komfort des Händlers:
- im oberen Bereich befindet sich ein Fenster zur Auswahl eines Kontos, eine Auswahl des Geschäftsvolumens und eine Funktion einer ATM Strategie
- Das untere Bedienfeld verfügt über Schaltflächen zum Umkehren oder Schließen aller Positionen.
Nützliche Links:
- Smart DOM Videoüberblick
- Video: So finden Sie Levels im Orderbuch
- Artikel: Wie man im Orderbuch handelt
- Artikel über die Börsenmechanik von Matching Limit- und Marktorders
- Artikel über Ask, Bid und Spread.
Smart Tape-Modul
Smart Tape ist Advanced Time&Sales. Es bietet Daten zu gerade abgeschlossenen Geschäften in einem gemeinsamen Spaltenformat – Zeit, Preis, Volumen …
Im Gegensatz zu anderen Tapes liefert das Smart Tape-Modul in der ATAS-Plattform Data Flow in einer für die Analyse geeigneten Form, da es Orders desselben Typs gruppiert (Aggregationsalgorithmus). Und es stellt sich heraus, dass sich das Tape reibungsloser bewegt und leichter zu verfolgen ist.
Rote Schriftfarbe – Marktverkäufe, Grün – Käufe. Non-Spread Geschäfte werden blau hervorgehoben.
Die Spalte +/- zeigt die Anzahl der Up- / Down-Ticks in einer Reihe an. Zum Beispiel gab es einen Preis von 100. Dann gab es ein Geschäft bei 101 – dies ist UpTick und wir werden „+“ sehen. Dann ging das Geschäft wieder entlang 101. „+“ bleibt erhalten. Wenn der Preis für das nächste Geschäft 102 beträgt, wird „++“ angezeigt. Zum Beispiel wird danach ein Geschäft von 101 angezeigt. Jetzt sehen wir „-„.
Andere Möglichkeiten:
- mit der Schaltfläche „Tape einfrieren“ können Sie das Tape anhalten und den interessierenden Bereich sorgfältig analysieren
- Filter werden benötigt, um Marktrauschen zu unterdrücken
- Indikatoren für Tape-Geschwindigkeit, Kauf- und Verkaufsstärke
- flexible Anpassung von Farben und Templats.
Nützliche Links:
- Smart Tape Videoüberblick
- Artikel: Wie man Smart Tape liest
- Beschreibung des Tape Moduls in der Knowledge Base
Bid/Ask Tape und All Prices
Das Bid / Ask Tape-Modul oder Spread Tape (hervorgehoben mit 1) zeigt den Kauf und Verkauf in einem Spread. Das heißt, bis der Spread sich nicht ändert, werden Kaufgeschäfte im Geschäft akkumuliert.
Diese Darstellung von Informationen ist insofern nützlich, als Sie die Balance zwischen Käufern und Verkäufern klarer bestimmen und herausfinden kann, auf welcher Seite die Initiative steht.
Das All Price-Modul sammelt statistische Informationen zu jeder Preisstufe – wie viele Geschäfte waren auf dem Level, wie hoch ist das Gesamtvolumen, Delta. Informationen können nach Datum gefiltert und in absteigender / aufsteigender Reihenfolge sortiert werden.
Nützliche Links:
- Verwendung von Spread Tape
- Spread Tape in der Knowledge Base
- Überblick über das All Price-Modul in der Knowledge Base
- Artikel: Erstellen wichtiger Levels mit dem Modul „Alle Preise“
News und Alerts Module
Das News-Modul lädt neue Artikel aus unserem Blog. Sie können auch RSS-Feeds von anderen News-Sites verbinden und den News-Feed direkt von diesem Modul aus verfolgen.
Alerts – hier können Sie mit Soundbenachrichtigungen arbeiten und ihre Übertragung in Telegramm oder E-Mails einrichten.
Nützliche Links:
- Alerts Einstellungen
- Artikel über den Newshandel
Als nächstes gehen wir zum Chartmodul über.
Chartmodul
Dies ist das Hauptmodul, es gibt viele Informationen darüber. Wir haben es in 3 Unterabschnitte unterteilt:
- Menü überblick
- Cluster-Charts
- Chart Trader
Überblick über das Menü des Chartmoduls
Horizontal – Zeit, Vertikal – Preis. Beide Skalen können mit der Maus gedehnt / gedrückt werden, um eine komfortable Anzeige auszuwählen. Wenn Sie die Zeitachse horizontal strecken, werden irgendwann anstelle von Kerzen Cluster angezeigt und links ein zusätzliches Menü zur Steuerung der Cluster-Modi.
Standardmäßig werden dem Chart ein Profil (links) und ein Markttiefenindikator (rechts) hinzugefügt.
Das Hauptmenü enthält Schaltflächen, die die folgenden Optionen anzeigen:
- Time Frames anpassen (einschließlich beliebiger und eindeutiger)
- Konfigurieren Sie den Chart -Typ.
- Zeichnungsobjekte (Linien, Profile, Beschriftungen) aktivieren
- Indikatoren (klassisch und erweitert – insgesamt mehr als 100) hinzufügen / konfigurieren
- Verbinden Sie automatische Chartstrategien (Ihre entwickelten Handelsstrategien für den algorithmischen Handel finden Sie hier)
- Templates für Charts. Sie können in der Template Liste oder als separate Datei auf Ihrer Festplatte gespeichert werden.
- Chart-Trader für das Abschliessen von Geschäften und die Auswahl eines Kontos, wir werden es unten betrachten.
- Einstellen der Skalierung,
- Schnelles Öffnen des Smart Tapes mit der Möglichkeit, Transaktionen im Verlauf mithilfe von Verknüpfungen anzuzeigen.
- Machen Sie einen Screenshot des Charts. Nach dem Klicken wird automatisch eine Seite mit einem vorgefertigten Link zum Screenshot im Browser geöffnet.
- Schaltfläche zum Klonen des Charts und zum Anhängen des Charts an die Arbeitslevels. Im nächsten Artikel werden wir mit einem Überblick über Charts ausführlicher darauf eingehen.
Über das Hauptmenü können Sie auch in die Einstellungen (12) des Charts gelangen. Es gibt 4 Registerkarten für:
- visuelle Einstellungen (Ändern der Farbe des Hintergrunds, des Textes, der Kerzen, der Linien).
- Clustereinstellungen (Hintergrundfarbe von Clustern, Textgröße in Clustern und viele andere Parameter. Wir werden im dritten Artikel ausführlicher darauf eingehen.
- Einstellungen von Handelsparametern, in denen Sie die Farben von Markern von Deals, Positionen und anderen Visualisierungen ändern können.
- Einstellungen von Templates haben wir bereits erwähnt.
Tipp: Für eine bequemere Arbeit können Sie das Kontextmenü verwenden. Es enthält Grundfunktionen. Um es aufzurufen, klicken Sie einfach mit der rechten Maustaste auf das Feld im Chart.
Nützliche Links:
- Perioden und Chart-Typen
- Laden Sie Templatesfür Charts herunter
- Laden Sie Templates für den Handel mit Kryptowährungen herunter
- Timeframe -Typen und ihre Verwendung
Cluster-Chart
Es gibt zwei Möglichkeiten, in den Cluster-Chartmodus (Footprint) zu wechseln:
- Dehnen Sie die horizontale Zeitachse mit der Maus
- Wählen Sie im oberen Menü> Mode > Cluster.
Die Cluster in ATAS werden in 5 Modi berechnet und angezeigt.
- Nach Volumen,
- Durch die Anzahl der abgeschlossenen Geschäfte ohne Bezug zum Geschäftsvolumen. Zum Beispiel kann 1 Geschäft 15 Kontrakte oder 5 oder 1 Kontrakt enthalten, aber es wird immer noch 1 Geschäft sein.
- Nach Zeit. Die Zahlen geben die Anzahl der Sekunden an, die der Preis in jeder Zelle verbracht hat.
- Der Bid Ask-Modus zeigt separat Buy- und Sell Trades an. ATAS verfügt über einen speziellen integrierten Algorithmus, der eingehende Geschäfte aus der Börse in Käufe und Verkäufe unterteilt und diese mit der entsprechenden Farbe hervorhebt. Aggressive Sell- Trades werden links rot und aggressive Buy-Trades rechts grün angezeigt. Nun, aggressive Geschäfte mit passiven Limit Orders werden zusammengeführt. Das heißt, in roter Farbe im selben Moment können Sie sehen, wie viele Limit Kauforders ausgeführt wurden, und in grüner Farbe auf der rechten Seite –Limit Verkaufsorders.
- Nach Delta. Delta zeigt den Vorteil zwischen aggressivem Kauf und Verkauf und hebt ihn sofort mit der gewünschten Farbe hervor. Wenn es zu diesem Preis und in dieser Kerze aggressivere Käufer als Marktverkäufer gab, sehen Sie eine Zelle, der in der entsprechenden Farbe hervorgehoben ist und die Anzahl der Kontrakte, die diesem Übergewicht entsprechen.
Jeder Menüpunkt enthält verschiedene Arten von Clustercharts. Wählen Sie diejenige aus, die für Ihren Ansatz am informativsten ist.
Nützliche Links:
- Video: Cluster-Charts und Anzeigemodi
- Was ist Delta?
- Grundlagen und Anwendungsfälle von Clustercharts
Indikatoren
Es gibt drei Möglichkeiten, den Indikatormanager anzurufen:
- Drücken Sie die Tastenkombination Ctrl + I.
- In der oberen Menüleiste
Rufen Sie das Kontextmenü mit der rechten Maustaste auf. Und dort wählen Sie Indikatoren.
Der Indikatormanager besteht aus 3 Bereichen:
- Liste der verfügbaren Indikatoren (ca. 100, diese Zahl steigt ständig). Um dem Chart einen Indikator hinzuzufügen, müssen Sie ihn aus der Liste der verfügbaren auswählen (1) und auf die Schaltfläche Add klicken.
- Liste der dem Chart hinzugefügten Indikatoren.
- Einstellungen des ausgewählten Indikators (das Bild zeigt die Einstellungen des Cluster Search Indikators). Wenn Sie die Einstellungen eines Indikators ändern, der bereits in das Chart geladen ist, wendet ATAS diese automatisch sofort an.
Wenn Sie eine der Indikatoren in der linken Hälfte des Managers auswählen, werden rechts die aktuellen Einstellungen angezeigt. Unter den Einstellungen befinden sich Links zu Anweisungen für jeden Indikator (Beschreibung). Wenn Sie eine detaillierte Beschreibung lesen möchten, klicken Sie auf und lesen Sie die Anweisungen in der Knowledge Base.
Alle verfügbaren Indikatoren sind in mehrere Gruppen unterteilt:
Die erste Gruppe ist Bid, Ask, Delta, Volume. Hier sind Indikatoren für das Volumen des vertikalen Volumens, des Deltas und des kumulativen Deltas (es zeigt die dynamische Veränderung des Übergewichts von Käufern oder Verkäufern).
Der nächste Abschnitt ist Cluster, Profile, Levels. Hier ist der leistungsstärkste Indikator Cluster Search für die Arbeit mit Clustern. Wir werden im nächsten Artikel ausführlicher darauf eingehen. Es gibt ein Volumenprofil und daraus abgeleitete Indikatoren für dynamische und maximale Levels sowie Clusterstatistiken.
Die Orderflow Gruppe. Dazu gehört der Big Trade-Indikator, der große Geschäfte im Smart Tape erkennt und direkt auf dem Chart anzeigt. Sie können aggregiert oder einzeln ansehen. Es gibt den Dom Levels Indikator – der zeigt die Levels des Orderbuchs direkt im Chart an. Market Power, Speed of Tape, Tape Patterns, Orderflow Indicator sind Ableitungen von Smart Tape und werden für die Arbeit mit Orderflow benötigt. Besonders hervorzuheben ist Speed of Tape, ein sehr interessantes Tool.
Andere. Hier gibt es die Markttiefe, es gibt External Chart, in dem Kerzen auf dem Chart für den ausgewählten Zeitraum zusätzlich zu den üblichen Kerzen angezeigt werden. Als nächstes folgen die proprietären Benutzerindikatoren RTIndicator und HRanges. Sie können die Farben der Sitzungen festlegen und die Farben verschiedener Sitzungen voneinander trennen.
Eine weitere sehr große Gruppe von Indikatoren sind technische Indikatoren. Es gibt viele bekannte Indikatoren, die zu Klassikern geworden sind – RSI, MACD, CCI. Es gibt auch einen Indikator für Randzonen. Und Open Interest (für Moscow Exchange Futures) zeigt die Ein- und Ausgänge von Händlern in Echtzeit. Alle diese Indikatoren können mit Indikatoren für die Volumenanalyse kombiniert werden.
Scalping DOM sollte separat vermerkt werden. Dieses Tool hilft in Analogie zu vielen anderen Softwareentwicklungen bei der Implementierung von Scalping-Strategien in verschiedenen Märkten. In diesem Video können Sie eine Demonstration seines Betriebs sehen.
Nützliche Links:
- Welcher Indikator ist der Beste für die Eingabe
- Blog-Artikel mit dem Tag „Indikatoren“
- Handel nach Levels unter Verwendung von Indikatoren
- Indikatorbeschreibungen in der Knowledge Base
Chart Trader
Chart Trader ist ein Handelspanel. Sie können es auf zwei Arten aktivieren:
- durch Klicken auf die entsprechende Schaltfläche im oberen Menü
- durch Drücken der Kombination Ctrl + T.
Das vertikale Chart Trader-Fenster wird rechts neben dem Chart geöffnet:
- Am oberen Rand des Bedienfelds befindet sich eine Reihe von Steuertasten. Anhand der Beschriftung auf dem Button wird deutlich verständlich, für welchen Handelsvorgang er verantwortlich ist. Tasten können Hotkeys auf der Tastatur zugewiesen werden. Unterhalb der Schaltflächen zur Ordersteuerung wird der aktuelle Status der offenen Positionen angezeigt.
- Arbeitsvolumen in der Order
- Gültigkeit von Orders
- Mit OCO-Orders können Sie 2 pending Orders erstellen – zum Beispiel Kauf-und Verkaufsorders. Wenn der Preis eine der Order erreicht, wird die zweite automatisch storniert.
- Auswahl eines Brokerkontos
- Schutzstrategien sind erforderlich, um Stop-Losses und Take Profits automatisch festzulegen. Sie können einen Trailing einrichten, damit der Schutzstop automatisch durch einen bestimmten Preisschritt gezogen wird und der Gewinn wächst.
Sie können den Ein-Klick-Handel auch über das Diagramm aktivieren, indem Sie diese Funktion mit dieser Schaltfläche aktivieren (7).
Sie können weiterhin Orders aufgeben:
- Klicken Sie im Kontextmenü mit der rechten Maustaste auf das Chart.
- mit Hotkeys
Mit ATAS können Sie den Handelsprozess so anpassen, dass er Ihren Anforderungen am besten entspricht. Finden Sie den schnellsten und sichersten Weg, der für Sie am besten funktioniert.
Nützliche Links:
- Überblick über Chart Trader in der Knowledge Base
- Hotkeys konfigurieren
Statistikmodul
Kehren wir zur Oberfläche des Hauptfensters der ATAS-Plattform zurück, um das wichtige Statistikmodul zu untersuchen.
Es ermöglicht dem Benutzer, die Ergebnisse seines Handels sowohl in Echtzeit (1) als auch für einen bestimmten Zeitraum für ein bestimmtes Konto / Instrument zu analysieren.
Hier (2) sehen Sie die Anzahl der abgeschlossenen Geschäfte und Leistungsindikatoren – den Gewinnfaktor, die durchschnittlichen Verlust und Gewinn, Daten zu Drawdowns und andere.
Innerhalb des Moduls wurden Registerkarten erstellt, auf denen Sie das Handelsprotokoll (3), das Equity Änderungschart (4), Informationen zu Orders (5) und deren Ausführung (6) anzeigen können.
Zusätzlich gibt es Daten zu Konten, offenen Positionen. Protokolle sind aufgezeichnete Aktionen des ATAS-Programms. Sie werden benötigt, um den Betrieb des Programms zu verfolgen.
Alle diese Berichtsdaten werden an einem Ort gesammelt und intuitiv organisiert, damit der Händler sie bequem verwenden kann.
Registerkarte „Settings“
Am Ende des Artikels werden die verbleibenden Menüpunkte des Hauptprogrammfensters betrachtet.
Auf der Registerkarte „Settings“ können Sie Folgendes konfigurieren:
- Arbeitsbereiche, die Sie während der Nutzung der Plattform erstellen und beim Ausschalten der Plattform speichern.
- Layouts. Sie können diesen Levels, Grafiken und Plattformmodule hinzufügen und zwischen den Layouts wechseln, um ausgewählte Fenster schnell zu laden.
Eine nützliche Funktion für diejenigen, die nur wenige Monitore und nicht genügend Arbeitsfläche haben.
- Farbthema. Sie können ein helles oder ein dunkles Thema auswählen.
- Sprache. Derzeit stehen 3 Sprachen zur Verfügung – Russisch, Englisch, Deutsch.
Weiter (der Block ist mit Nummer 5 markiert) sind die Einstellungen für Sounds, Hotkeys. Sie können die Zeitzone ändern, um die Zeit in Charts und anderen Plattformtools anzuzeigen. Durch Klicken auf die Schaltfläche Commission können Sie Commission-Werte für alle Instrumente oder für jedes einzeln festlegen. Dies ist nützlich, um Ihre tatsächlichen Ergebnisse genau aufzuzeichnen.
In Common Settings können Sie den Prozentsatz der Value Area ändern und die Einschränkung der angezeigten Levels des Orderbuchs aufheben, indem Sie den Wert 0 festlegen. Von hier aus können Sie auch den auf der Plattform angesammelten Cache löschen.
Auf der Registerkarte Help (in der Abbildung mit der Nummer 6 gekennzeichnet) finden Sie Informationen zu Ihrer Lizenz, zu welchen Märkten und für welche Nummer die Zugriffe relevant sind. Von hier aus können Sie zur Knowledge Base und zur Seite mit den Plattformaktualisierungen auf unserer Website gehen.
Die Informationen in diesem Artikel sind nicht als Aufforderung zur Investition oder zum Kauf/Verkauf von Vermögenswerten an der Börse zu verstehen. Alle Situationen, die in diesem Artikel besprochen werden, dienen ausschließlich dem Zweck, sich mit der Funktionalität und den Vorteilen von ATAS vertraut zu machen.