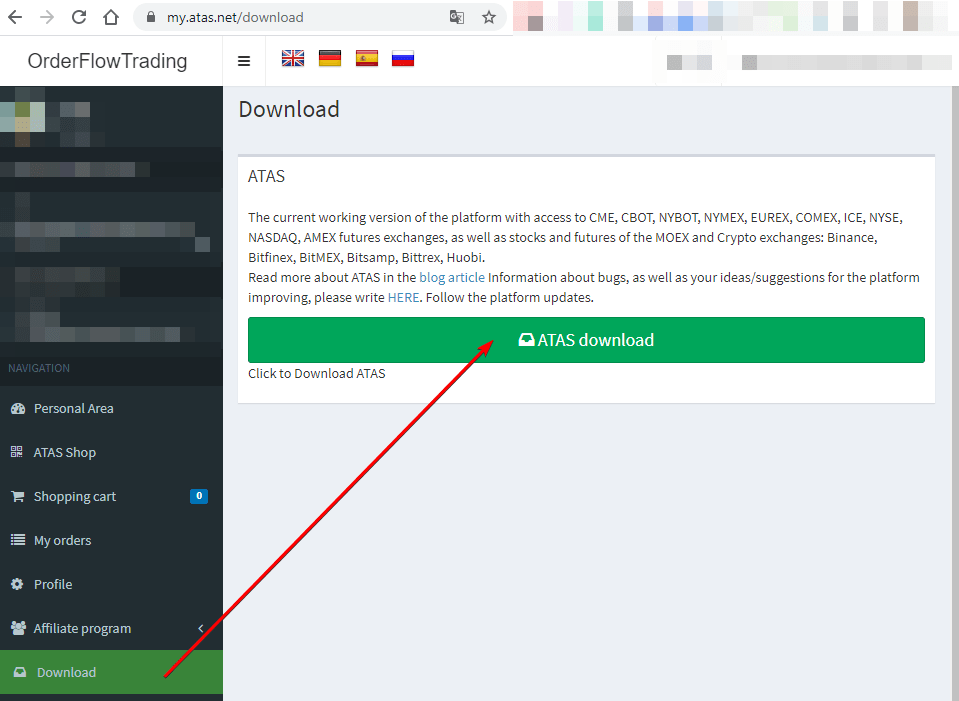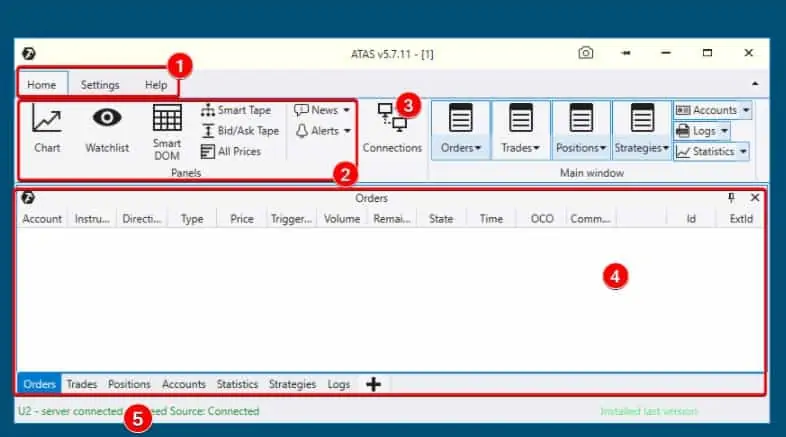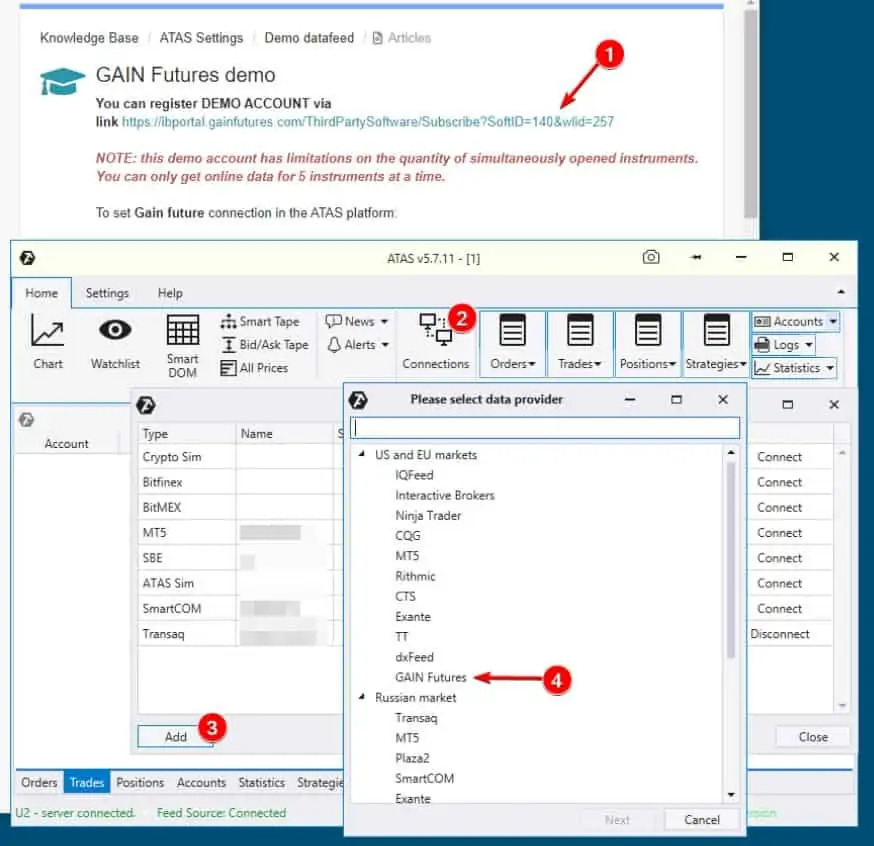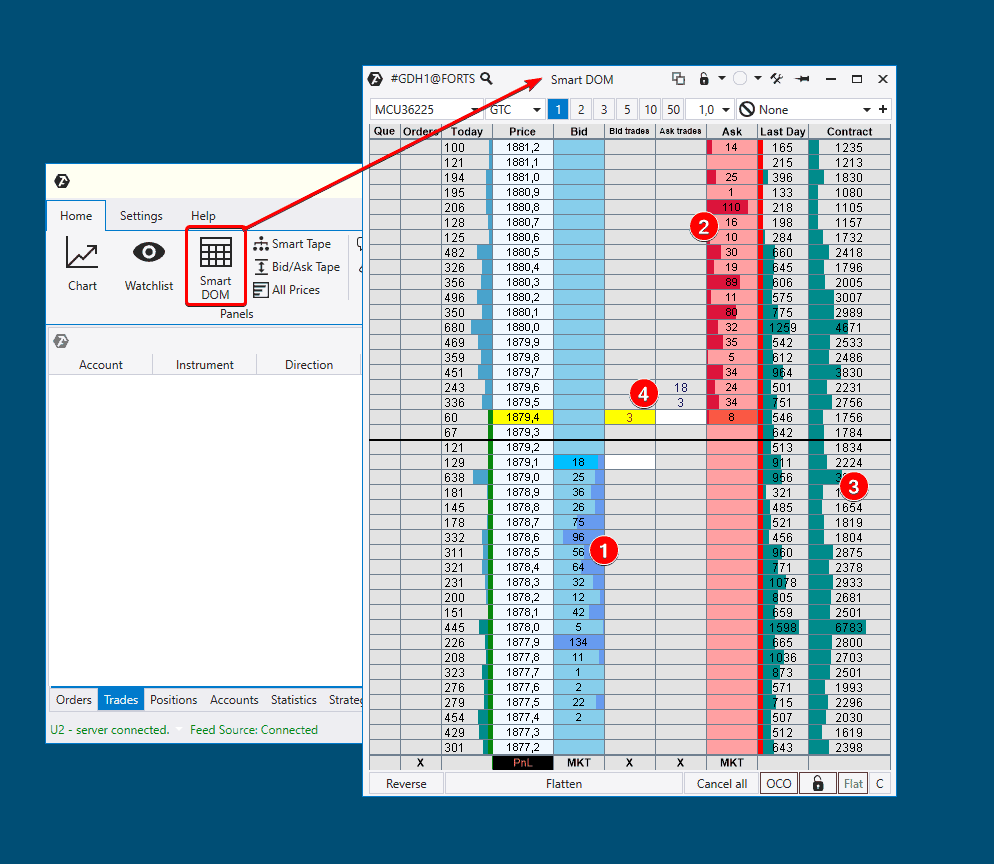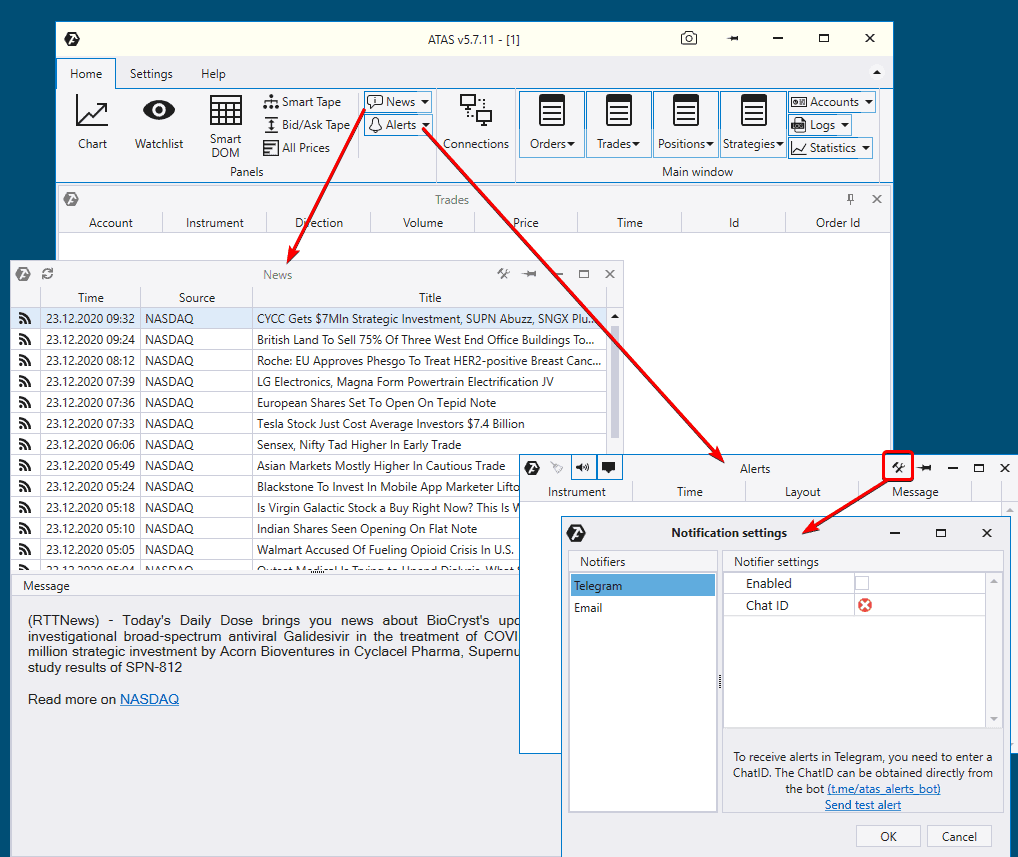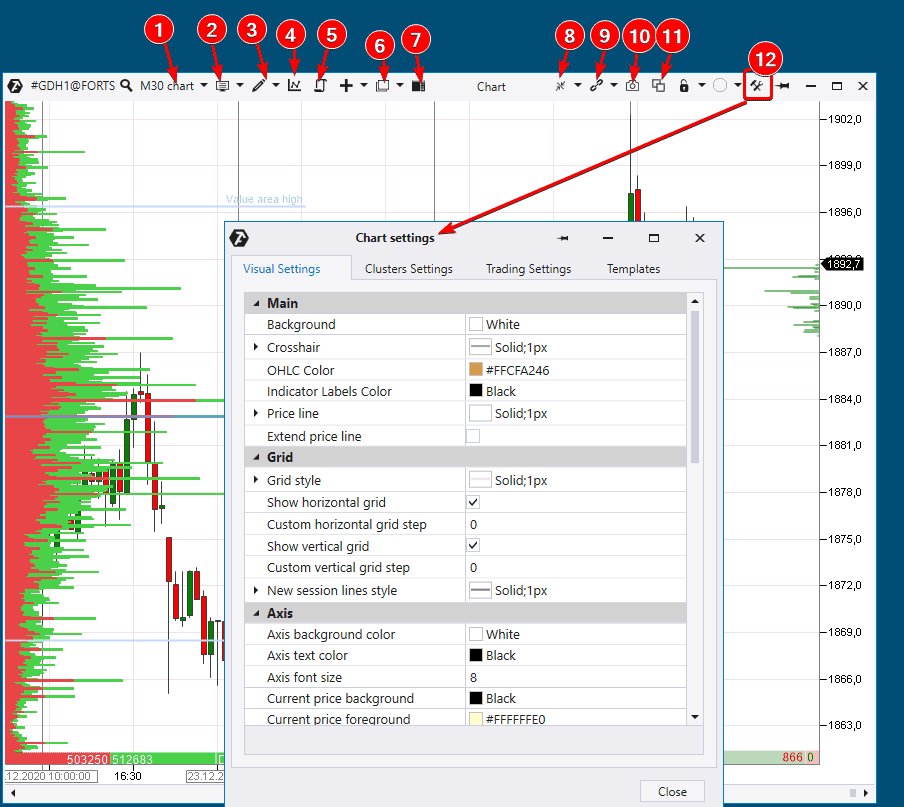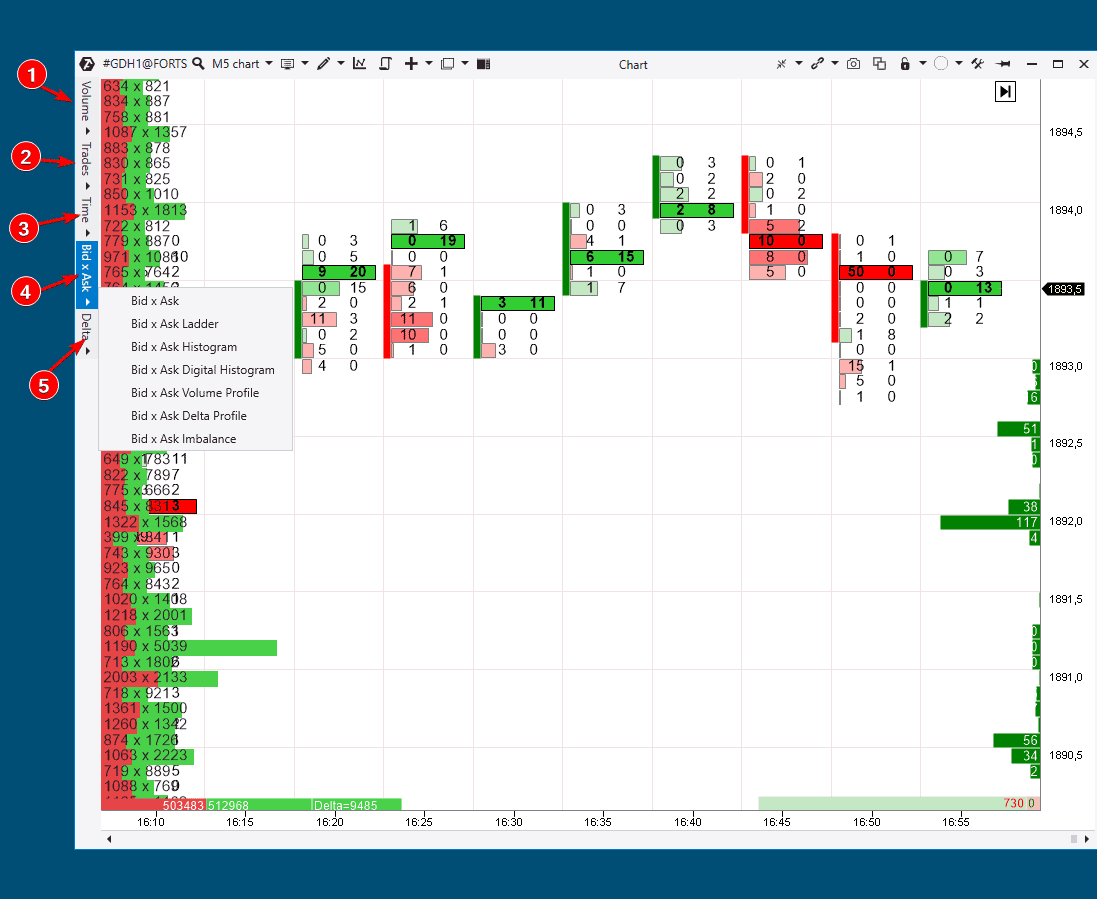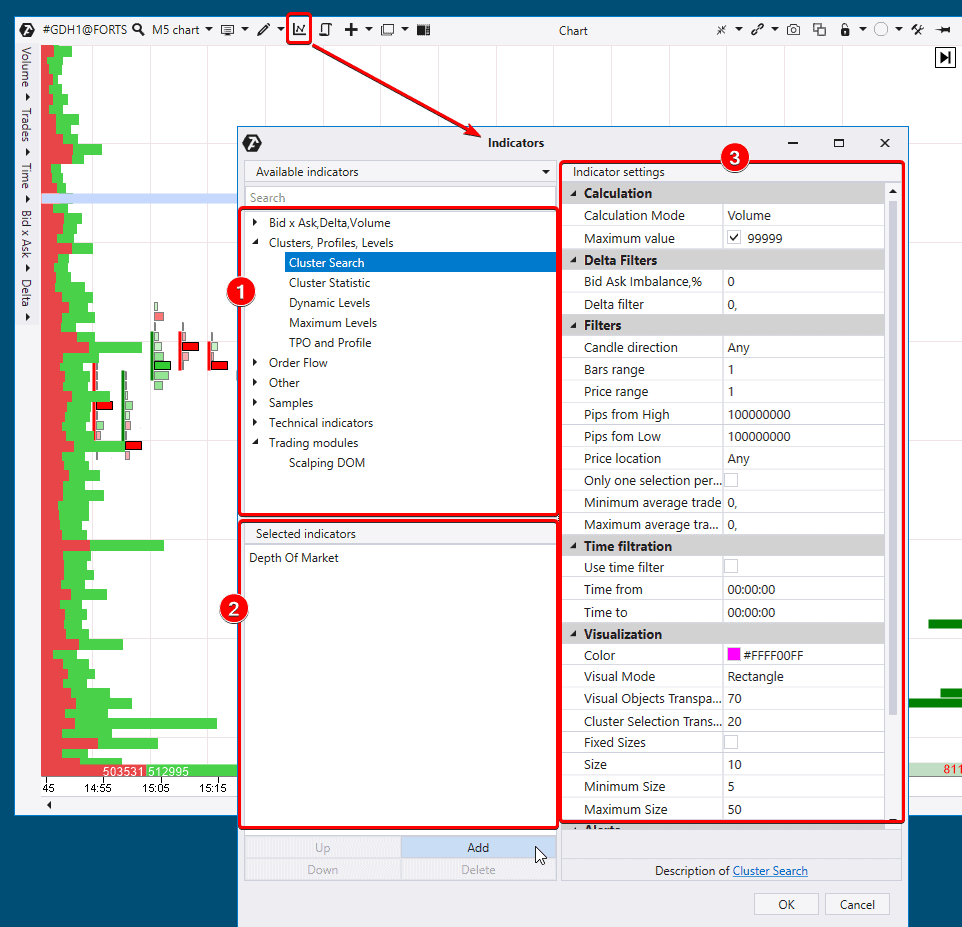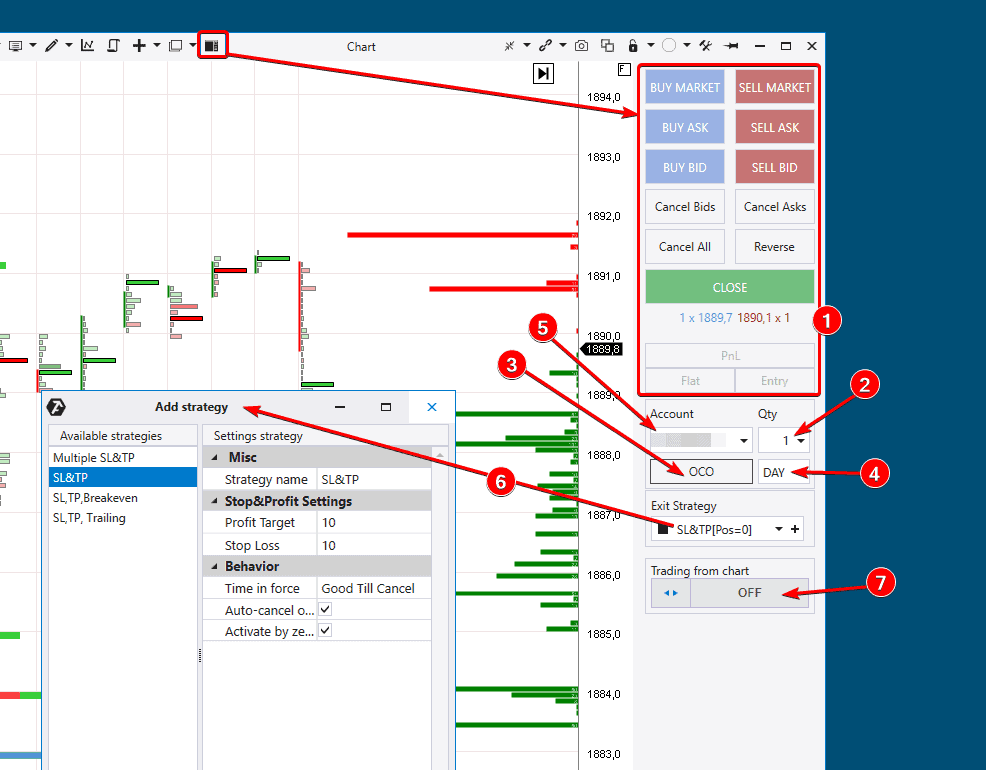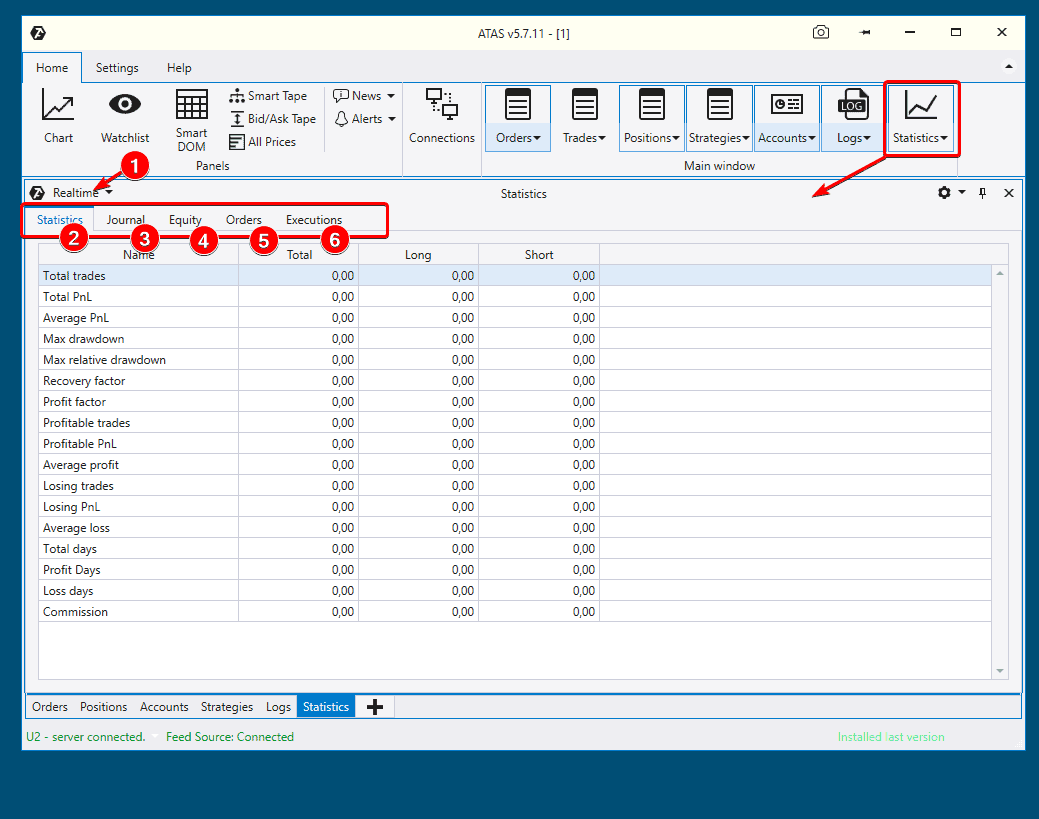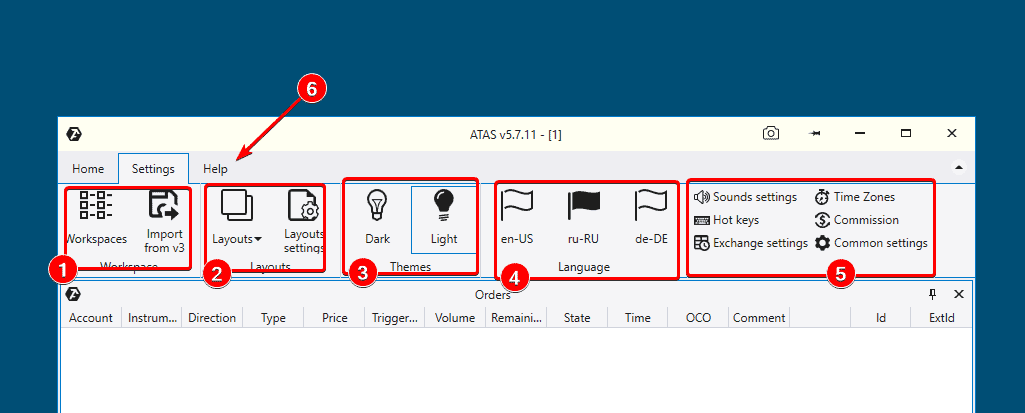REVUE DE LA FONCTIONNALITÉ DE LA PLATEFORME
Tout trading est un champ de bataille entre robots et êtres humains où chacun est pour soi. Il est essentiel d’avoir un avantage concurrentiel dans de telles circonstances. C’est la raison pour laquelle nous avons développé la plateforme ATAS (Advanced Time And Sales). À l’origine, nous l’avons développé pour nous-mêmes. Plus tard, lorsque nous nous sommes assurés de son utilité, nous l’avons ouvert à tous.
Vous lisez ce texte maintenant, ce qui signifie que vous cherchez un moyen de profiter des mouvements de prix sur les bourses. Eh bien, notre plateforme ATAS vous y aidera. Bien que ATAS ne soit pas une baguette magique avec un bouton Profit, il est capable de devenir un outil fiable et indispensable pour le trading professionnel.
Les informations contenues dans la partie texte de l’article sont en corrélation avec le contenu vidéo. Vous pouvez:
- utiliser la partie texte pour mieux maîtriser les fonctionnalités de la plateforme,
- ou passez à l’article suivant avec une vidéo – «Se familiariser avec ATAS. Travailler avec des graphiques ».
Contenu de la partie texte:
- Comment télécharger la plateforme ATAS.
- Fenêtre principale de la plateforme.
- Relier les devis.
- Modules de plate-forme: Smart DOM, Smart Tape et autres.
- Fonctions pour travailler avec des graphiques.
- Bref examen des indicateurs.
Il existe un formulaire pour les commentaires sous l’article. Si vous avez des questions, nous serons heureux d’y répondre.
Nous vous souhaitons une lecture utile!
Comment télécharger la plateforme
Vous pouvez le faire en 3 étapes faciles:
- Accédez à atas.net.
- Inscrivez-vous en précisant votre véritable adresse e-mail.
- Une fois inscrit, accédez à la zone personnelle. La section Téléchargement contient un lien pour télécharger le fichier d’installation.
La plate-forme fonctionnera sans limitation pendant 14 jours après l’installation. Après cela, vous pouvez soit acheter la licence, soit échanger des crypto-monnaies (c’est gratuit).
La plate-forme ATAS fonctionne uniquement dans l’environnement Windows. Vous avez besoin de l’émulateur Parallels pour installer ATAS sur Mac. Vous trouverez plus de détails dans notre vidéo – Installer ATAS sur Mac.
Liens utiles:
- ATAS YouTube chaine. Webinaires avec des traders professionnels et critiques vidéo de la plate-forme ATAS.
- ATAS blog. Articles utiles sur le trading et l’analyse de volume.
- Base de connaissances. Tous les liens sont disponibles dans la description de cette vidéo. La base de connaissances comprend des instructions sur les indicateurs, les modules, les connexions de compte de trading, les cotations et d’autres éléments de la plateforme.
- Notre page sur Facebook.
Fenêtre principale de la plateforme ATAS
Vous lancez la plateforme et la fenêtre principale s’ouvre. C’est l’endroit à partir duquel tous les modules et éléments de la plate-forme sont contrôlés.
Il y a trois onglets dans la fenêtre principale (marqués du numéro 1 dans l’image ci-dessous):
- Accueil (les fonctions les plus nécessaires);
- Paramètres (paramètres des espaces de travail, raccourcis clavier, thèmes de couleurs, langues d’interface et paramètres d’échange).
- Aide.
L’onglet Accueil comprend:
(2) – boutons, qui appellent les modules de la plate-forme ATAS. Les modules s’ouvrent dans des fenêtres individuelles. Par exemple, le module Graphique ou le module DOM;
(3) – bouton d’appel pour les paramètres de connexion trader/ échange;
(4) – espace pour l’organisation du journal du trader (journal) et la visualisation des données de compte, de transaction et de position. Contrôlez les processus.
(5) – vous pouvez vérifier l’état de la connexion du serveur et du devis dans le coin inférieur gauche de la fenêtre principale. Si la ligne d’état est verte, tout va bien.
Connexions de devis
ATAS se connecte à ses propres serveurs pour charger les données historiques.
Afin d’obtenir des données en temps réel, des connexions aux bourses / courtiers sont nécessaires. Par défaut, la plateforme reçoit des devis en ligne uniquement pour les échanges de crypto-monnaies.
- Marché russe: les connexions les plus populaires sont QUIK et Transaq. Le connecteur de plate-forme MT5 est apparu récemment.
- Marchés occidentaux: une connexion populaire est Gain Futures. Les devis seront reçus pendant 14 jours en mode démo. La profondeur du carnet de commandes et le nombre d’instruments ouverts simultanément sont limités.
Voyons comment les cotations sont connectées à la plate-forme ATAS à l’aide de l’exemple Gain Futures:
- Accédez aux instructions et cliquez sur le lien (1), qui ouvre l’enregistrement du compte de démonstration.
- Remplissez tous les champs du formulaire d’inscription sur le site Web de Gain et envoyez-le.
- Après cela, vous recevez un e-mail avec un identifiant et un mot de passe.
- Ensuite, vous revenez à ATAS et appelez le gestionnaire de connexions (2) où vous trouverez une liste de toutes les connexions disponibles vers les bourses et les fournisseurs de devis.
- Appuyez sur Ajouter (3) et sélectionnez Gain Futures (4).
- Insérez l’identifiant et le mot de passe que vous avez reçus de Gain par e-mail.
- Appuyez sur Prêt et la connexion apparaît dans la liste.
- Appuyez sur Connect et le nom de la connexion doit devenir vert.
Conseils
- Vérifiez l’élément Fournisseur de données dans le gestionnaire de connexions afin de fournir une connexion automatique à Gain Futures sur la charge de la plate-forme ATAS.
- Instructions sur toutes les connexions disponibles dans la base de connaissances.
- Questions fréquemment posées sur les connexions.
Si vous avez des devis connectés, vous pouvez utiliser le Smart DOM, Smart Tape, Chart et d’autres modules, que nous examinerons plus tard, dans toute la mesure du possible.
Le module Smart DOM
DOM (Profondeur du marché) est un module permettant de travailler avec le carnet de commandes.
Ici, vous verrez les ordres d’achat limité (1) et de vente (2).
Nous avons appelé le carnet de commandes «intelligent» pour une bonne raison car il est capable de:
- montrant des profils (3),
- montrant les trades ouverts et les ordres sur votre compte,
- suivi des transactions exécutées en bourse (4),
- enregistrement et chargement de divers modèles.
Une caractéristique spécifique importante du Smart DOM est la possibilité d’exécuter des transactions.
Vous pouvez publier des commandes en cliquant sur les colonnes Enchérir et Demander. Si vous devez annuler une commande, appuyez sur la croix en bas. Vous pouvez également ouvrir des transactions avec des ordres de marché en appuyant sur MKT en bas des colonnes.
Pour la commodité du trader:
- il existe des options de sélection de compte, de sélection de volume de transaction et de fonction de stratégie de protection dans le panneau supérieur;
- il y a des boutons pour inverser ou fermer toutes les positions dans le panneau inférieur.
Liens utiles:
- Article: Comment échanger dans le Smart DOM.
- Article sur les mécanismes d’échange des ordres de limite et de marché correspondants.
- Article sur Offre, Demande et Spread.
Le module Smart Tape
Smart Tape est le Heures & Ventes avancé. Il fournit des données sur les transactions juste exécutées dans le format de colonne courant: temps, prix, volume …
Contrairement à d’autres analogues, le module Smart Tape de la plate-forme ATAS fournit les données des flux commerciaux sous une forme pratique pour l’analyse, car il regroupe les commandes du même type (algorithme d’agrégation). En conséquence, la bande se déplace plus doucement et il est plus facile de la surveiller.
La couleur rouge de la police signifie que le marché vend, tandis que la verte – achète. Les transactions sans spread sont en bleu.
La colonne +/- indique le nombre de graduations Haut / Bas, qui viennent en séquence. Par exemple, il y avait le prix de 100. Ensuite va un échange à 101 – c’est un UpTick et nous verrons «+». Puis un autre commerce à 101 et «+» reste en place. Si le prochain échange est à 102, nous verrons «++». Si le prochain échange est à 101, nous verrons «-».
Autres fonctions:
- le bouton de gel de bande permet d’arrêter la bande et d’analyser attentivement la section d’intérêt;
- des filtres sont nécessaires pour filtrer le bruit du marché;
- vitesse de bande et indicateurs de force d’achat et de vente;
- configuration flexible des couleurs et des modèles.
Liens utiles:
- Article: Comment lire le Smart Tape.
- Description du module Smart Tape dans la base de connaissances.
Modules Offre/ Demande et Tous les prix
Le module Bande Offre / Demande ou Bande Spread (marqué du numéro 1) indique les achats et les ventes dans le spread. Ce qui signifie que les transactions d’achat sont accumulées dans une transaction alors que le spread ne change pas.
Ce type d’affichage d’informations est utile car il permet d’identifier plus clairement l’équilibre entre acheteurs et vendeurs et de savoir de quel côté se trouve l’initiative.
Le module Tous les prix accumule des informations statistiques sur chaque niveau de prix – combien de transactions il y a eu au niveau, quel est leur volume total, Delta, etc. Les informations peuvent être filtrées par date et triées par ordre décroissant / croissant.
Liens utiles:
- Comment utiliser le ruban Offre / Demande.
- Le ruban Offre / Demande dans la base de connaissances.
- La revue du module Tous les prix dans la base de connaissances.
- Article: Construire des niveaux significatifs à l’aide du module Tous les prix.
Les modules Actualités et Alertes
Le module Actualités charge les nouveaux articles de notre blog et vous pouvez également charger les flux RSS d’autres sites Web d’actualités et suivre le fil d’actualité directement à partir de ce module.
Le module Alertes vous permet de travailler avec des alertes sonores et de paramétrer leur transmission vers Telegram ou votre adresse e-mail.
Liens utiles:
- Mettre en place des alertes.
- Article sur le trading sur l’actualité.
Maintenant, nous allons considérer le module graphique.
Le module Graphique
C’est le module de base et il y a beaucoup d’informations à ce sujet. Nous l’avons divisé en 3 sous-sections:
- Revue du menu.
- Graphiques de cluster.
- Trader graphique.
Revue du menu du module Graphique
L’heure est affichée horizontalement et le prix – verticalement. Les deux échelles peuvent être élargies / contractées par la souris pour une visualisation confortable. Si vous développez l’échelle de temps horizontalement, des clusters apparaîtront à un moment donné au lieu de bougies et un menu supplémentaire apparaîtra à gauche pour gérer les modes de cluster.
Par défaut, le profil est ajouté au graphique dans la partie gauche et l’indicateur de profondeur du marché – dans celui de droite.
divisé en 3 sous-sections:
- Revue du menu.
- Graphiques de cluster.
- Trader graphique.
Revue du menu du module Graphique
L’heure est affichée horizontalement et le prix – verticalement. Les deux échelles peuvent être élargies / contractées par la souris pour une visualisation confortable. Si vous développez l’échelle de temps horizontalement, des clusters apparaîtront à un moment donné au lieu de bougies et un menu supplémentaire apparaîtra à gauche pour gérer les modes de cluster.
Par défaut, le profil est ajouté au graphique dans la partie gauche et l’indicateur de profondeur du marché – dans celui de droite.
La revue du menu du module Graphique
Il y a des boutons dans le menu supérieur, qui fournissent les fonctions suivantes:
- Mise en place d’un cadre (y compris arbitraire et unique).
- Configuration du type de graphique.
- Activation des objets de dessin (lignes, profils et titres).
- Ajout / mise en place d’indicateurs (classiques et avancés – plus de 100 au total).
- Connecter des stratégies graphiques automatiques (vos stratégies de trading développées pour le trading d’algo seront disponibles ici).
- Modèles de graphiques. Ils peuvent être conservés dans la liste des modèles ou enregistrés dans un fichier séparé sur le disque dur.
- Nous considérerons le Chart Trader pour l’exécution des transactions et la sélection de compte un peu plus tard.
- Configuration de l’échelle de la carte.
- Ouverture rapide de Smart Tape avec possibilité de visualiser les transactions sur les données historiques à l’aide de liens.
- Faire des captures d’écran de graphique. Après avoir appuyé dessus, une nouvelle page avec un lien prêt vers la capture d’écran sera ouverte dans le navigateur.
- Le bouton de clonage de graphique et d’attachement du graphique aux calques de travail. Nous en parlerons en détail dans notre prochain article avec la revue graphique.
Vous pouvez également accéder aux paramètres du graphique (12) à partir du menu supérieur. Il y a 4 onglets ici pour:
- paramètres visuels (changement de couleur d’arrière-plan, de texte, de bougie et de ligne);
- les paramètres du cluster (couleur d’arrière-plan du cluster, taille du texte du cluster et de nombreux autres paramètres – nous en parlerons dans notre troisième article);
- les paramètres de trading, où vous pouvez changer les couleurs des marques, des positions et d’autres visualisations;
- paramètres du modèle, que nous avons déjà mentionnés.
Conseil: vous pouvez utiliser le menu contextuel pour plus de commodité. Il contient des fonctions de base. Pour l’appeler, passez la souris sur le graphique et cliquez sur le bouton droit de la souris.
Liens utiles:
- Périodes et types de graphiques.
- Téléchargez des modèles de graphiques.
- Téléchargez des modèles pour échanger des crypto-monnaies.
- Types de cadres et leur application.
Graphiques de cluster
Il existe 2 façons de passer en mode de grappes (Empreinte):
- étendre l’axe du temps horizontal à l’aide de la souris;
- sélectionnez dans le menu supérieur> Mode> Clusters.
Examinons le menu supplémentaire à gauche pour la gestion des clusters.
Les clusters sont calculés et affichés dans 5 modes dans ATAS.
- Par volume.
- Par le nombre de transactions exécutées sans référence au volume des transactions. Par exemple, le volume d’une transaction pourrait être de 15 contrats ou de 5 contrats ou d’un contrat, mais ce sera une transaction dans tous les cas.
- Par heure. Les nombres reflètent le nombre de secondes que le prix dépensé dans chaque cellule.
- Le mode Offre / Demande affiche les transactions d’achat et de vente séparément. ATAS dispose d’un algorithme intégré spécial, qui divise les transactions de la bourse en achats et ventes et les met en évidence en conséquence. Les transactions de vente agressives sont affichées en rouge à gauche et les transactions d’achat agressives sont affichées en vert à droite. Les transactions agressives sont mises en correspondance avec les ordres à cours limité passifs, ce qui signifie que vous pouvez voir au même moment combien d’ordres d’achat à cours limité ont été exécutés – en rouge, et les ordres de vente limités – en vert à droite.
- Par Delta. Le Delta montre une prédominance entre les achats et les ventes agressifs et le met immédiatement en évidence avec une couleur appropriée. S’il y avait des acheteurs plus agressifs que des vendeurs du marché à ce prix dans cette bougie, vous verrez une cellule, marquée d’une couleur appropriée, et un certain nombre de contrats, ce qui correspond à cette prédominance.
Il existe plusieurs types de grappes dans chaque élément de menu. Sélectionnez celui qui serait le plus informatif pour votre approche.
Liens utiles:
- Qu’est-ce que Delta.
- Principes de base des graphiques en grappes et exemples de leur utilisation.
Indicateurs
Il existe 3 façons d’appeler le gestionnaire d’indicateurs:
- Appuyez sur la combinaison de touches de raccourci Ctrl + I.
- Utilisez le panneau de menu supérieur.
- Appelez le menu contextuel en cliquant sur le bouton droit de la souris et sélectionnez Indicateurs à cet endroit.
Le gestionnaire d’indicateurs se compose de 3 domaines:
- Une liste d’indicateurs disponibles (il y en a une centaine et leur nombre augmente). Pour ajouter un indicateur au graphique, sélectionnez-le dans la liste des indicateurs disponibles (1) et appuyez sur le bouton Ajouter.
- La liste des indicateurs, ajoutée au graphique.
- Paramètres de l’indicateur sélectionné (l’image montre les paramètres de l’indicateur de recherche de cluster). Si vous modifiez le réglage d’un indicateur, qui a déjà été ajouté au graphique, ATAS les appliquera automatiquement immédiatement.
Si vous sélectionnez un indicateur dans la section gauche du gestionnaire, ses paramètres actuels apparaîtront dans la section droite. Il existe des liens vers la description de chaque indicateur sous les paramètres. Si vous souhaitez lire une description détaillée, cliquez sur et lisez la description dans la base de connaissances.
Tous les indicateurs disponibles sont répartis en plusieurs groupes:
- Le premier groupe est Bid x Ask, Delta, Volume. Vous trouverez ici les indicateurs Volume Vertical, Delta et Delta Cumulatif (il montre le changement dynamique de la prédominance acheteur ou vendeur).
- La section suivante concerne les clusters, les profils, les niveaux. Ici vous pouvez trouver l’indicateur le plus puissant pour travailler avec des clusters – Cluster Search. Nous en parlerons plus en détail dans notre prochain article. Il y a l’indicateur de profil de volume et ses indicateurs dérivés des niveaux dynamiques et des niveaux maximaux ainsi que des statistiques de cluster.
- Le groupe Order Flow. Il comprend l’indicateur Big Trades, qui détecte les gros métiers dans le Smart Tape et les affiche directement dans le graphique. Vous pouvez afficher les transactions globales ou individuelles. L’indicateur Dom Levels reflète les niveaux Smart DOM directement dans le graphique. La puissance du marché, la vitesse de bande, les modèles de bande et les indicateurs de flux de commandes sont les outils dérivés de Smart Tape et ils sont nécessaires pour travailler avec le flux de commandes. L’indicateur Speed Of Tape mérite une attention particulière – c’est un outil très intéressant.
- Autre. Il comprend la profondeur du marché et le graphique externe, qui affiche les bougies de la période sélectionnée dans le graphique par rapport aux bougies régulières. Ensuite, passez aux indicateurs utilisateurs sur mesure: RTIndicator et HRanges. Vous pouvez définir les couleurs de session et séparer les sessions les unes des autres en utilisant différentes couleurs.
- Un autre grand groupe d’indicateurs est celui des indicateurs techniques. Il comprend de nombreux indicateurs classiques bien connus: RSI, MACD, CCI, etc. Il comprend également l’indicateur de zones de marge. L’indicateur Open Interest (pour les contrats à terme de la Bourse de Moscou) montre les entrées et les sorties des traders en temps réel. Tous ces indicateurs pourraient être combinés avec les indicateurs d’analyse de volume.
Scalping DOM mérite une mention spéciale. Cette campagne commerciale, comme de nombreux autres développements logiciels, aide à mettre en œuvre des stratégies de scalping sur divers marchés. Regardez la démonstration de son fonctionnement dans cette vidéo.
Liens utiles:
- Quel indicateur est le meilleur pour une entrée.
- Articles de blog avec la balise « indicateurs ».
- Trading par niveaux à l’aide d’indicateurs.
- Descriptions des indicateurs dans la base de connaissances.
Trader graphique
Trader graphique est un panel de trading. Il existe 2 façons de l’activer:
- cliquez sur le bouton correspondant dans le menu supérieur;
- appuyez sur la combinaison de touches: Ctrl + T
Le panneau vertical Chart Trader apparaîtra à droite du graphique:
- Il y a un ensemble de boutons de commande dans la partie supérieure du panneau. Les titres des boutons indiquent clairement les opérations commerciales dont ils sont responsables. Vous pouvez attribuer des raccourcis clavier aux boutons. L’état actuel des positions ouvertes est affiché sous les boutons de commande de commande.
- Le volume de travail de la commande.
- La date d’expiration de la commande.
- Les ordres OCO permettent de créer une combinaison de 2 ordres en attente – par exemple, des ordres d’achat et de vente. Si le prix atteint l’une de ces commandes, l’autre est automatiquement annulée.
- Sélection d’un compte de courtage.
- Des stratégies de protection sont nécessaires pour l’arrêt automatique des pertes et la comptabilisation des profits. Vous pouvez configurer le suivi pour qu’un stop loss de protection se déplace automatiquement à travers l’échelle de prix définie, ce qui permet au profit de croître.
Vous pouvez également activer le trading depuis le graphique en un clic en activant cette fonction avec ce bouton (7).
Vous pouvez également publier des commandes:
- dans le menu contextuel, qui s’ouvre après avoir survolé le graphique avec la souris et cliqué sur le bouton droit de la souris;
- à l’aide des touches de raccourci
ATAS permet de configurer le processus de trading tel qu’il vous convient le mieux. Trouvez un moyen rapide et sûr, qui serait le plus confortable pour vous.
Liens utiles:
- La revue Chart Trader dans la base de connaissances.
- Configuration des raccourcis clavier.
Le module Statistiques
Revenons à l’interface de la fenêtre principale de la plate-forme ATAS pour examiner l’important module Statistiques.
Il permet aux utilisateurs d’analyser les résultats de leur trading à la fois en temps réel (1) et pour une certaine période de l’histoire et pour un certain compte / instrument.
Ici (2), vous pouvez afficher un certain nombre de transactions exécutées et de facteurs d’efficacité – facteur de profit, perte moyenne et bénéfice moyen, données de retrait et autres.
Il y a des onglets dans le module où vous pouvez afficher le journal commercial (3), le graphique de variation des capitaux propres (4), des informations sur les ordres (5) et leur exécution (6). De plus, il existe des données sur les comptes et les positions ouvertes. Les journaux sont les actions de plate-forme ATAS enregistrées, qui sont nécessaires pour surveiller le fonctionnement de la plate-forme.
Toutes ces données de reporting sont collectées et organisées de manière intuitive en un seul endroit, de sorte qu’un commerçant puisse les utiliser avec commodité.
L’onglet Paramètres
En conclusion, nous examinerons le reste des éléments de menu de la fenêtre principale de la plateforme.
Vous pouvez utiliser l’onglet Paramètres pour configurer:
- Les espaces de travail, que vous créez lors de l’utilisation de la plate-forme et les enregistrer avant de fermer la plate-forme.
- Mise en page. Vous pouvez ajouter les graphiques et modules de plate-forme à ces mises en page et basculer entre les mises en page pour un chargement rapide des fenêtres sélectionnées. C’est une fonction utile pour ceux qui ont un petit nombre de moniteurs et qui manquent d’espace de travail.
- Thème de couleur. Vous pouvez choisir le thème clair ou sombre.
- Langue de l’interface. Actuellement, 3 langues sont disponibles: russe, anglais et allemand.
Ensuite (le bloc est marqué avec le numéro 5), il y a des paramètres de son et de raccourci clavier. Vous pouvez modifier le fuseau horaire pour afficher l’heure dans les graphiques et autres outils de la plate-forme. Le bouton Commissions vous permet de définir les valeurs de commission pour tous les instruments ou pour chaque instrument individuel. Il est utile pour un enregistrement précis de vos résultats réels.
Les paramètres communs vous permettent de modifier le pourcentage de la zone de valeur et de supprimer une limitation des niveaux Smart DOM affichés, en définissant la valeur «0». Vous pouvez également vider le cache, accumulé dans la plate-forme, à partir d’ici.
L’onglet Aide (marqué du numéro 6 sur l’image) contient des informations sur votre licence et la validité de l’accès à quels marchés et jusqu’à quelle date. Vous pouvez accéder à la base de connaissances et à la page de mise à jour de notre plate-forme de site Web à partir d’ici.
Résultats du premier article de la série «Se familiariser avec ATAS»
Vous venez de faire vos premiers pas dans la maîtrise de la plateforme ATAS.
Nous acceptons que vous ayez le sentiment de quelque chose de grand et toujours pas clair. C’est tout à fait naturel, puisque nous n’avons fait qu’une brève revue du logiciel plutôt compliqué dans notre premier article de la série «Se familiariser avec ATAS».
Déplacez-vous pas à pas et utilisez les articles «Se familiariser avec ATAS» comme guide. Si votre expérience de l’étude des marchés financiers ne dépasse pas 1 an, vous apprendrez certainement beaucoup de nouvelles choses en étudiant les matériaux, que vous trouverez en utilisant les liens utiles.
Nous donnerons des descriptions et des instructions plus spécifiques dans nos prochains articles. Et nous espérons que vos questions seront épuisées et que le «puzzle se terminera» une fois que vous les aurez lues.
Que faire ensuite?
- Téléchargez la version de démonstration de la plate-forme ATAS pour ressentir la plate-forme «dans la chair».
- Allez au deuxième article – «Se familiariser avec ATAS. Travailler avec des graphiques ».
Les informations contenues dans cet article ne peuvent pas être perçues comme un appel à investir ou à acheter / vendre un actif en bourse. Toutes les situations, discutées dans l’article, sont fournies dans le but de se familiariser avec les fonctionnalités et les avantages de la plate-forme ATAS.