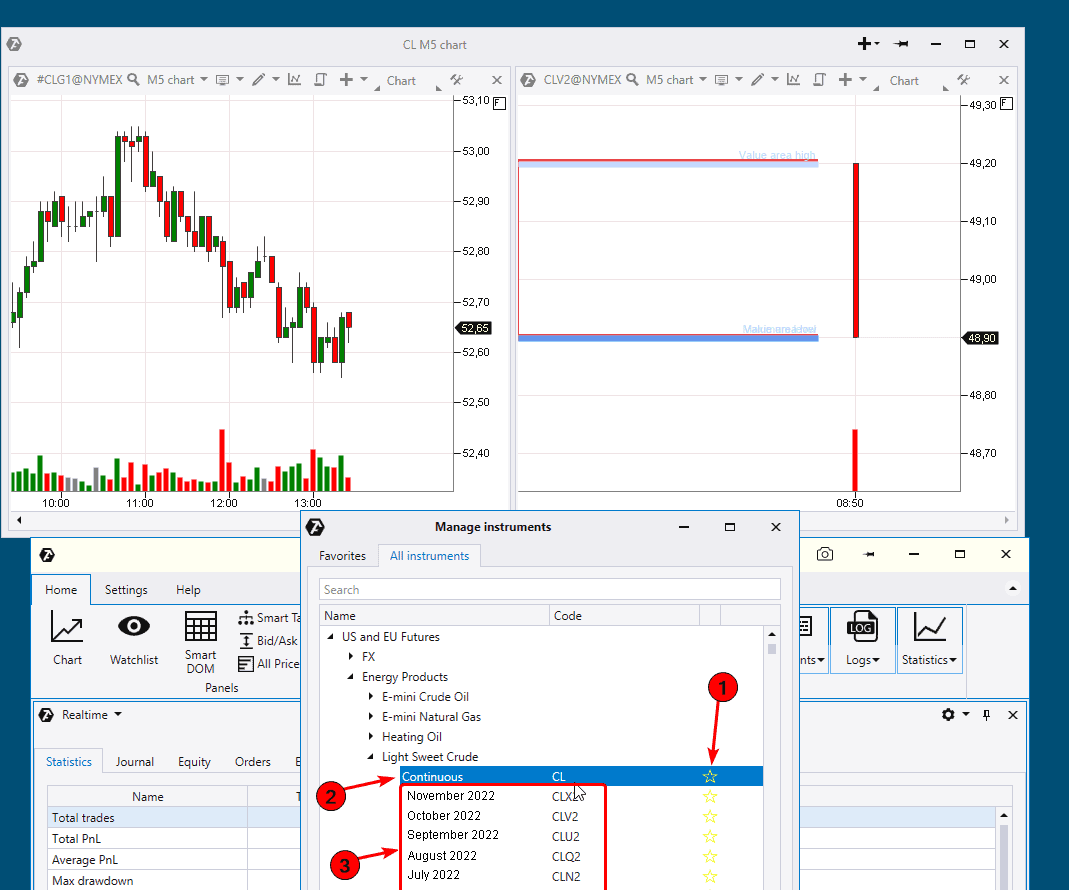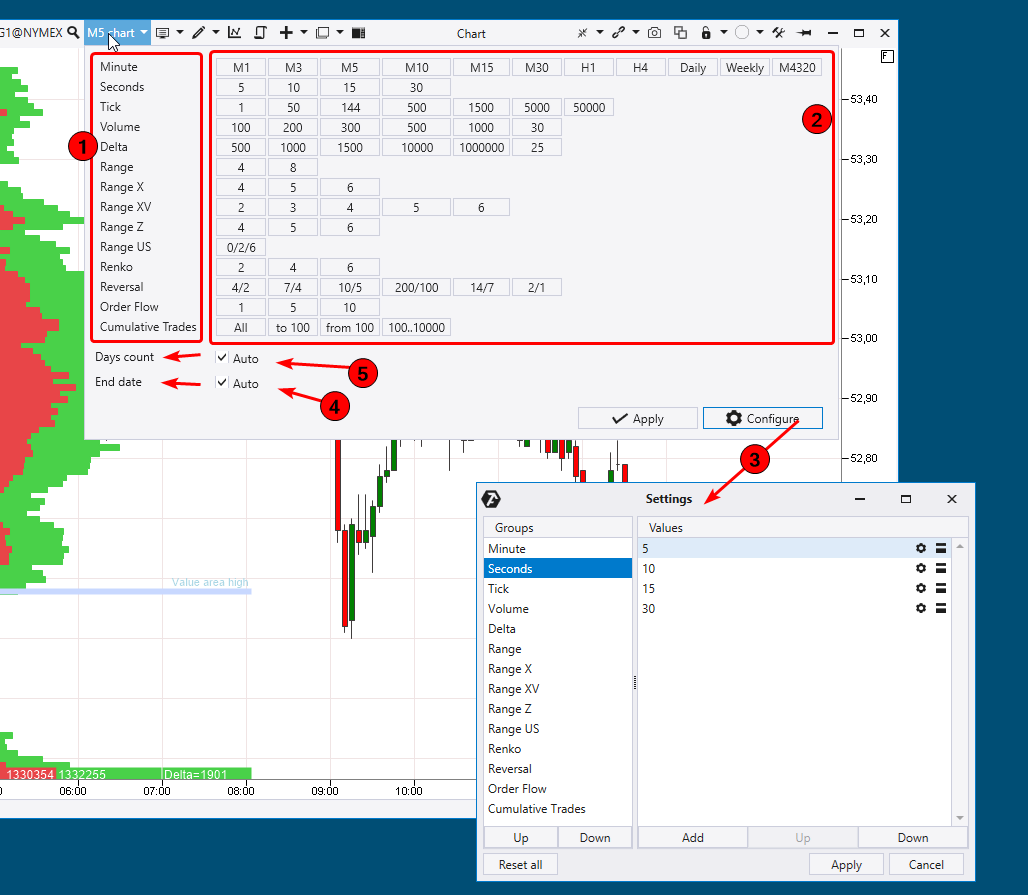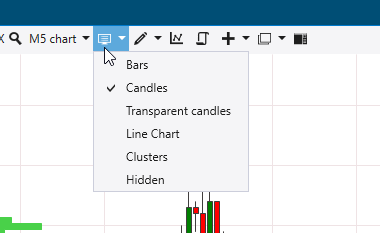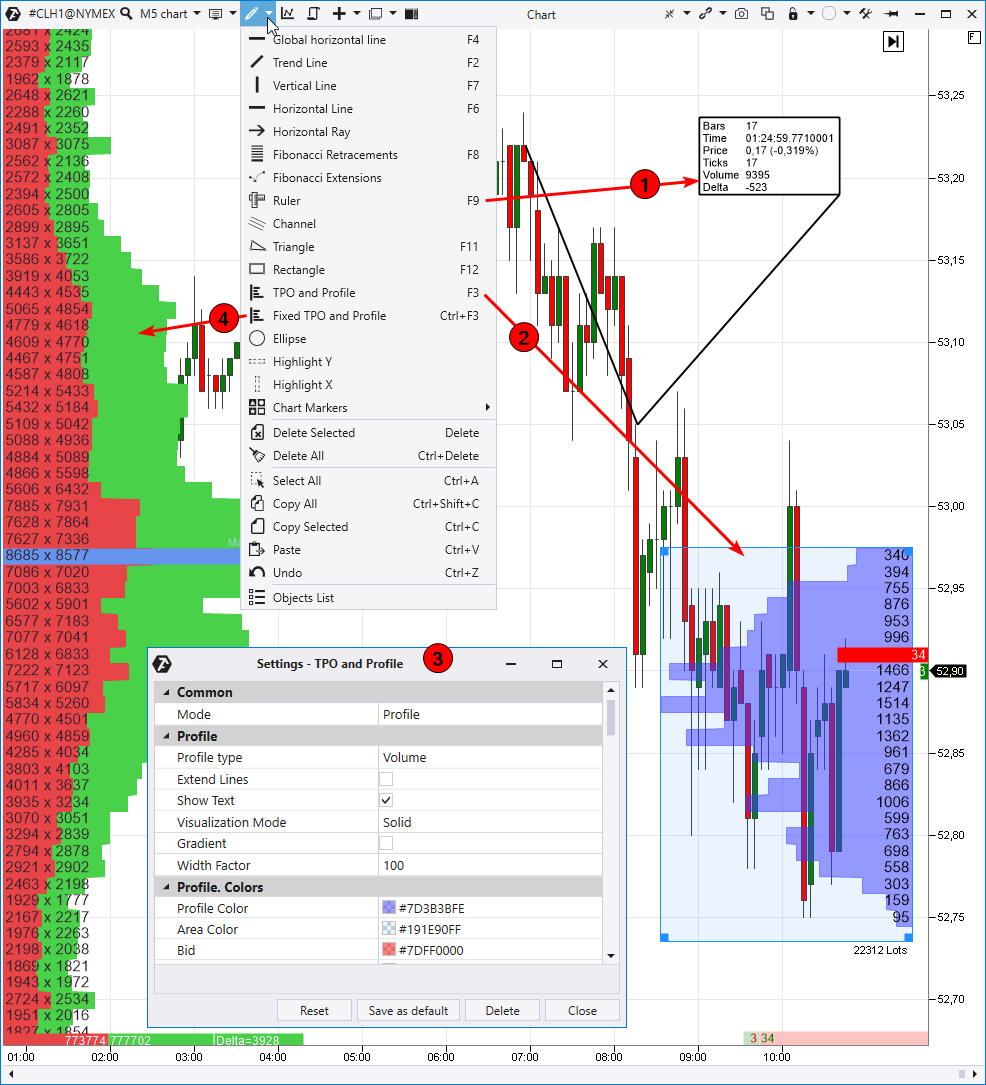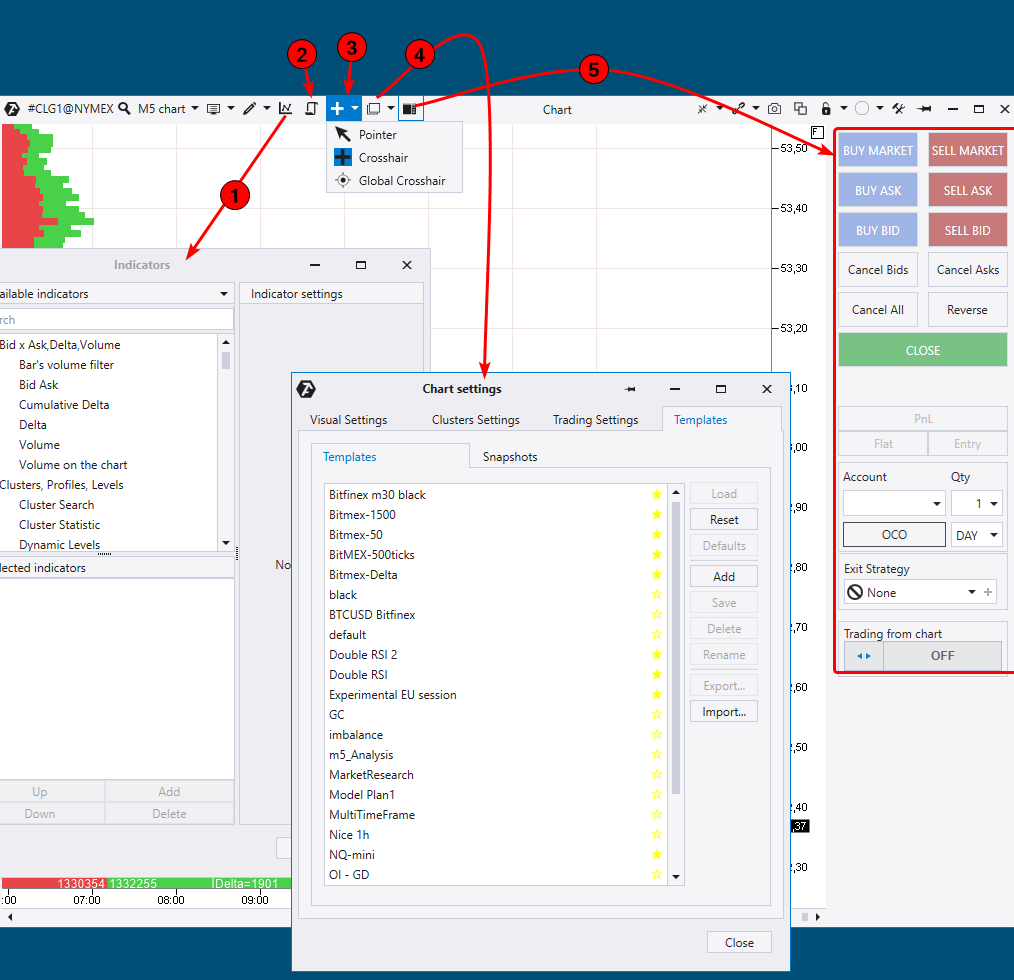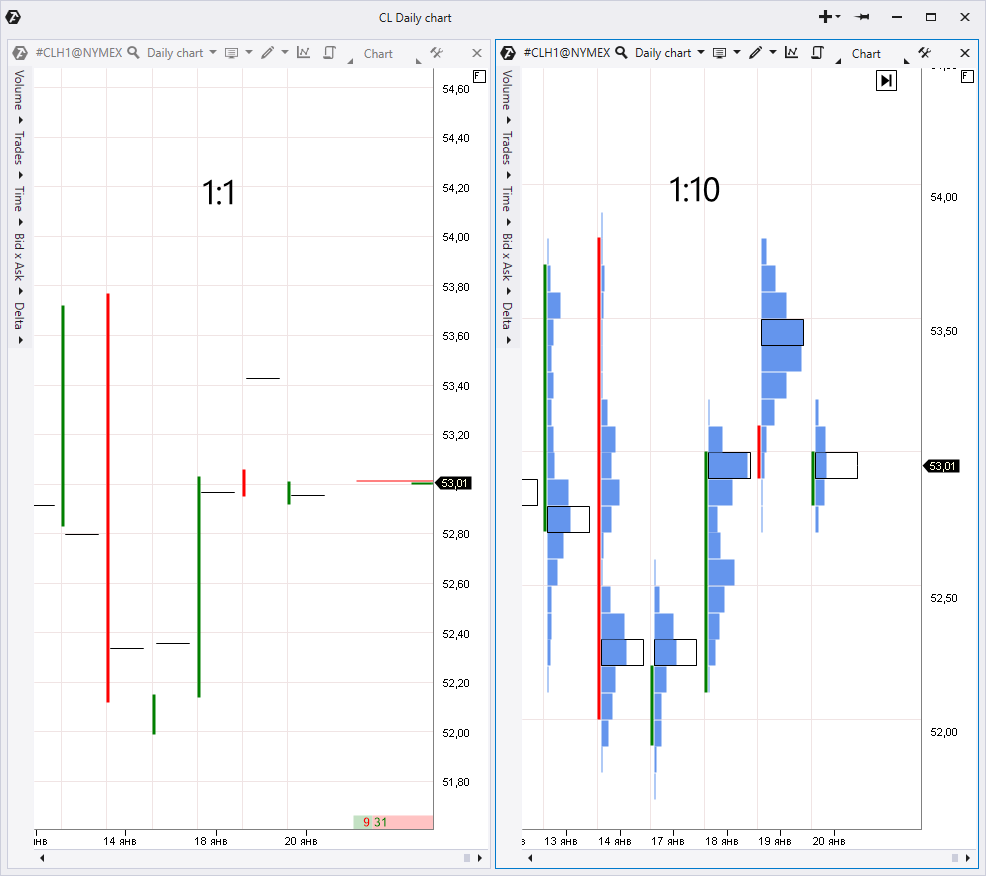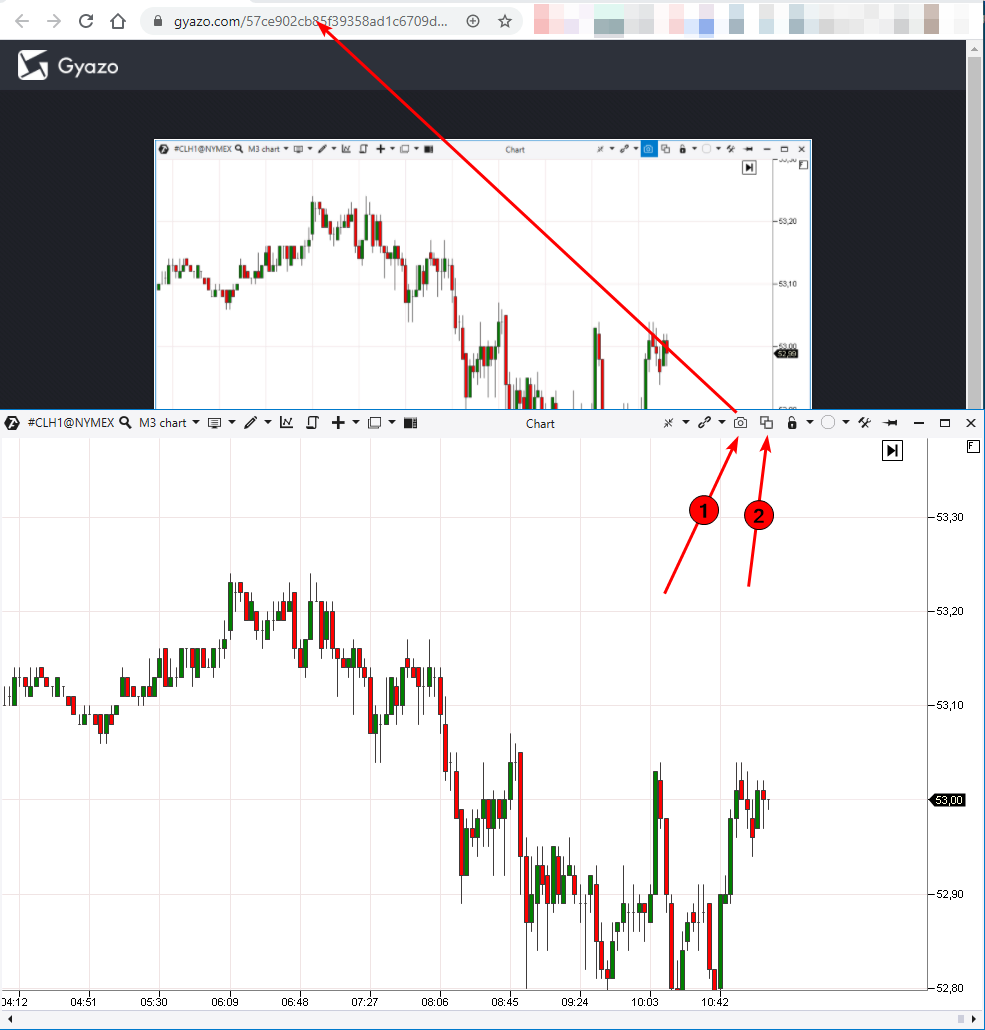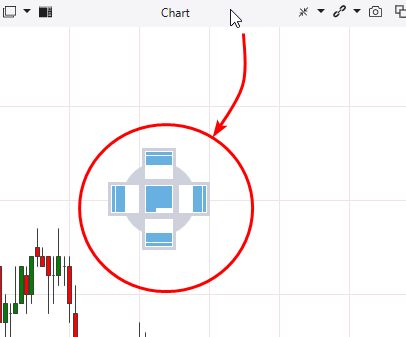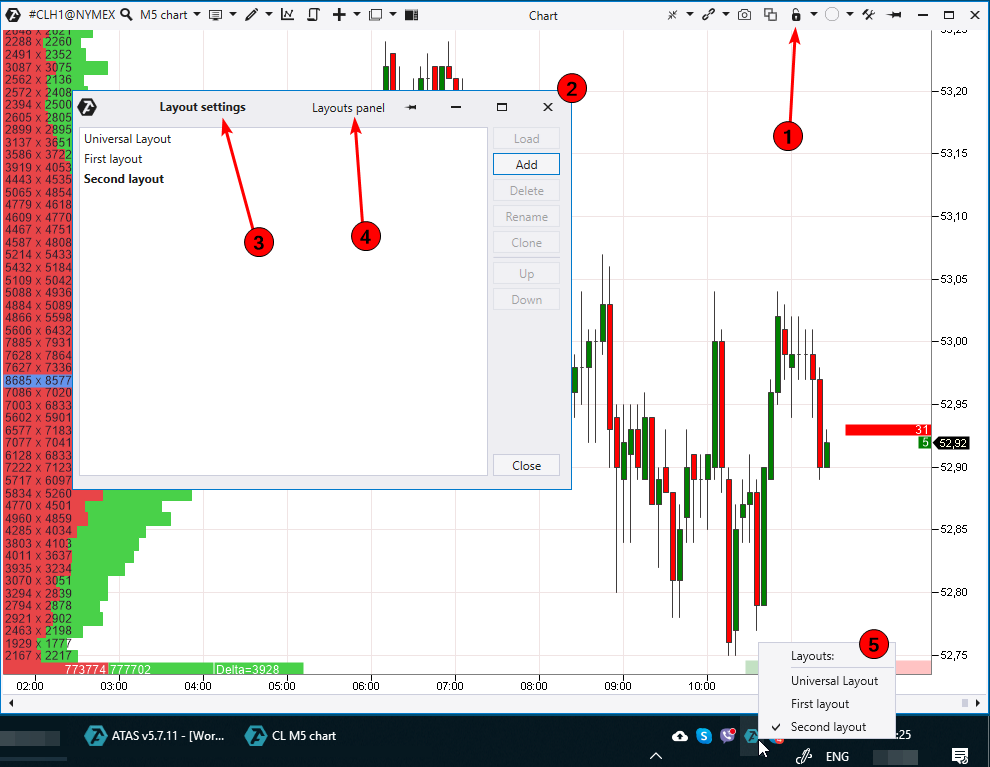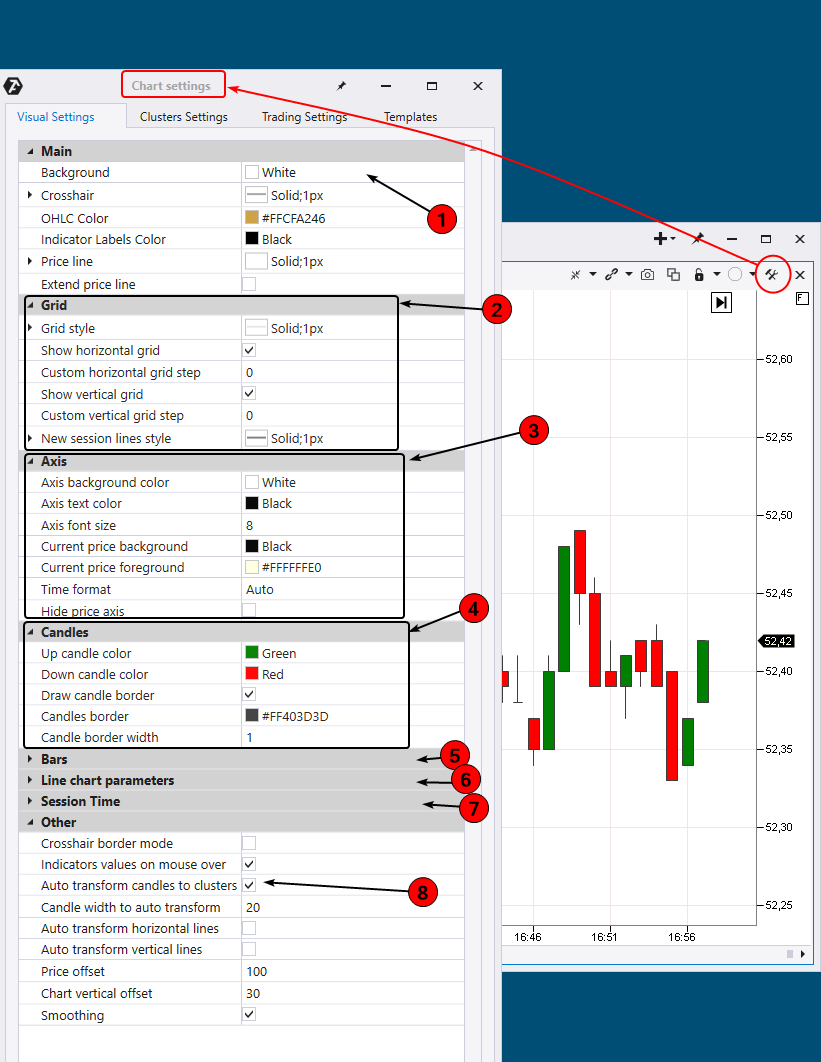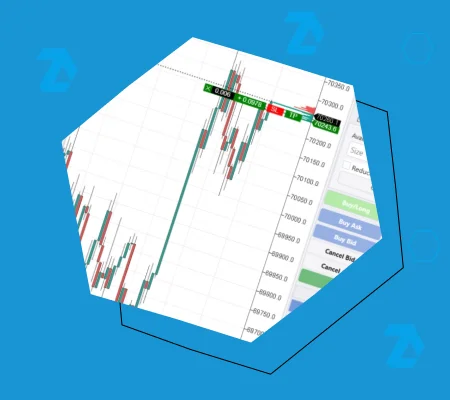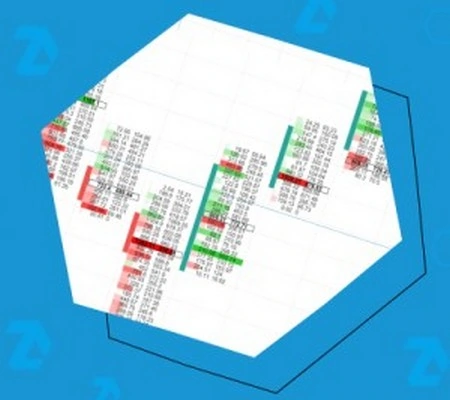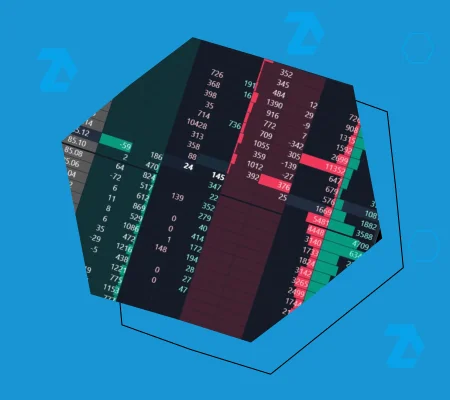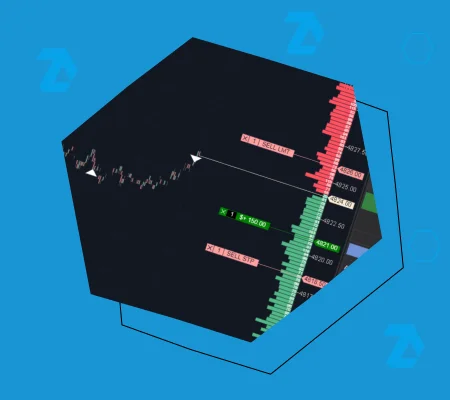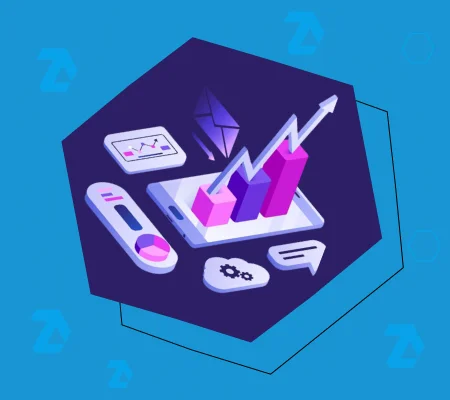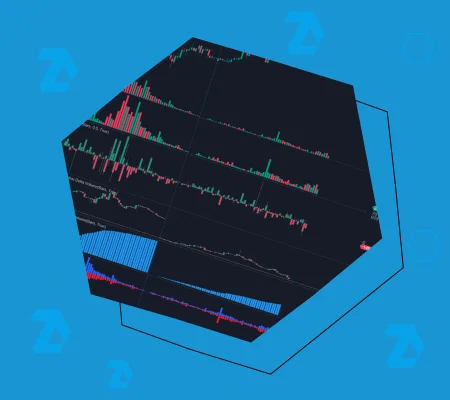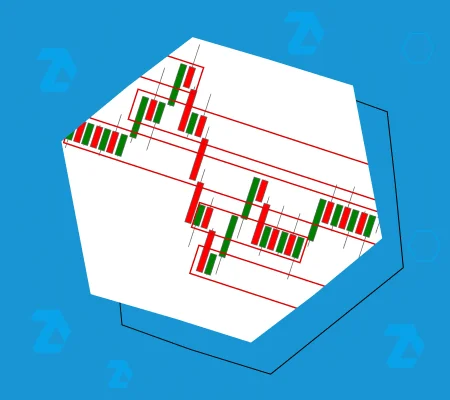Avantages des cartes dans la plateforme ATAS
Pourquoi le travail avec des graphiques a du sens
Très probablement, vous avez entendu dire que les graphiques ne reflètent que le passé, ce qui n’a déjà aucun sens et le prix actuel a pris en compte tous les facteurs nouvellement apparus et, dans cette optique, l’histoire ne peut pas influencer l’avenir. Le passé a disparu. Il n’est plus ici. Seul le moment actuel a du sens.
C’est votre choix personnel de penser cela et en quoi croire. Nous sommes sûrs que l’analyse graphique a du sens au moins en raison de l’existence de la loi de cause à effet. Par exemple, si vous n’étiez pas intéressé par le trading en bourse un jour (cause), vous ne seriez pas venu (effet) sur cette page à la recherche de nouvelles connaissances. En fait, dans ce cas, cette page n’aurait pas existé.
Exprimons-le de cette façon. Il y a toujours un intervalle inséparable entre la cause et l’effet. En ce qui concerne le trading des échanges, si nous sommes dans cet intervalle, nous pouvons trouver ces causes dans les graphiques des prix passés, qui influencent les fluctuations à terme.
Et les puissants outils de la plate-forme ATAS pour travailler avec des graphiques vous y aideront. À savoir, ils seront abordés dans le deuxième article de la série «Se familiariser avec ATAS».
Nous avons effectué un bref examen des principales fonctions de la plate-forme ATAS dans le premier article de «Se familiariser avec ATAS. Série de revue des fonctionnalités.
Nous parlerons des graphiques dans le deuxième article de la série «Se familiariser avec ATAS». Les graphiques sont disponibles sur toutes les plateformes de trading d’échange (vous ne pouvez pas négocier sans eux de nos jours), mais ATAS a un certain nombre de graphiques très intéressants et uniques.
Les informations contenues dans la partie texte de l’article sont en corrélation avec le contenu vidéo. Le choix t’appartient: s’il faut utiliser la partie texte pour mieux maîtriser les fonctionnalités de la plateforme, ou passez à l’article suivant avec vidéo – «Se familiariser avec ATAS. Travailler avec des graphiques en clusters» :
- Comment ouvrir un graphique dans la plate-forme ATAS
- Le menu du module Carte
- Choix et configuration de la période et du type de graphique
- Dessiner des objets
- Appeler des indicateurs et des fonctions de trading et configurer des modèles
- Changement d’échelle
- Lien vers la bande
- Captures d’écran, clonage et mise en page
- Navigateur
- Mises en page
- Revue du menu avec les paramètres de la carte
Vladislav Shevchenko, un trader, démontre dans cette vidéo le puissant arsenal de la fonctionnalité ATAS pour travailler avec des graphiques.