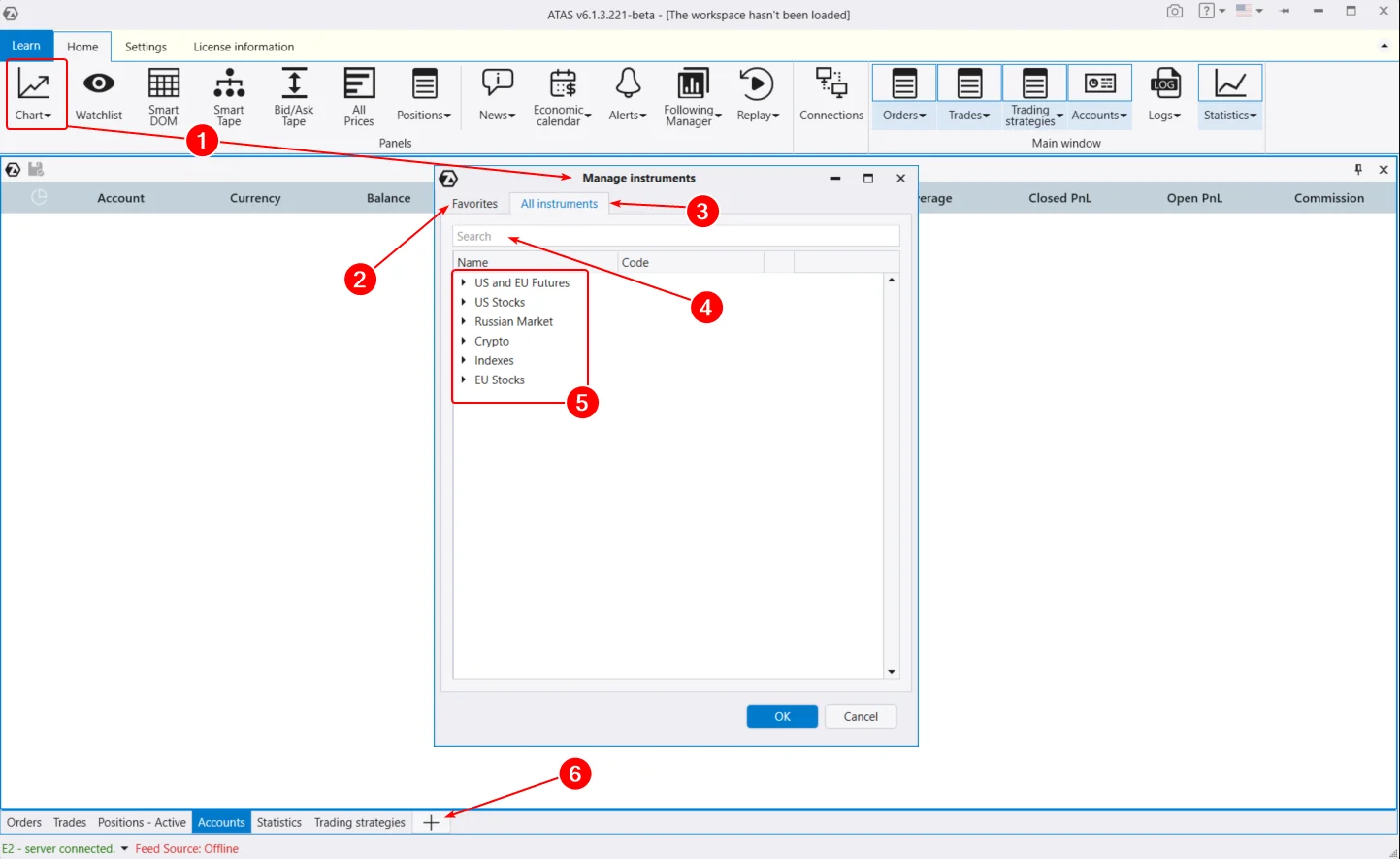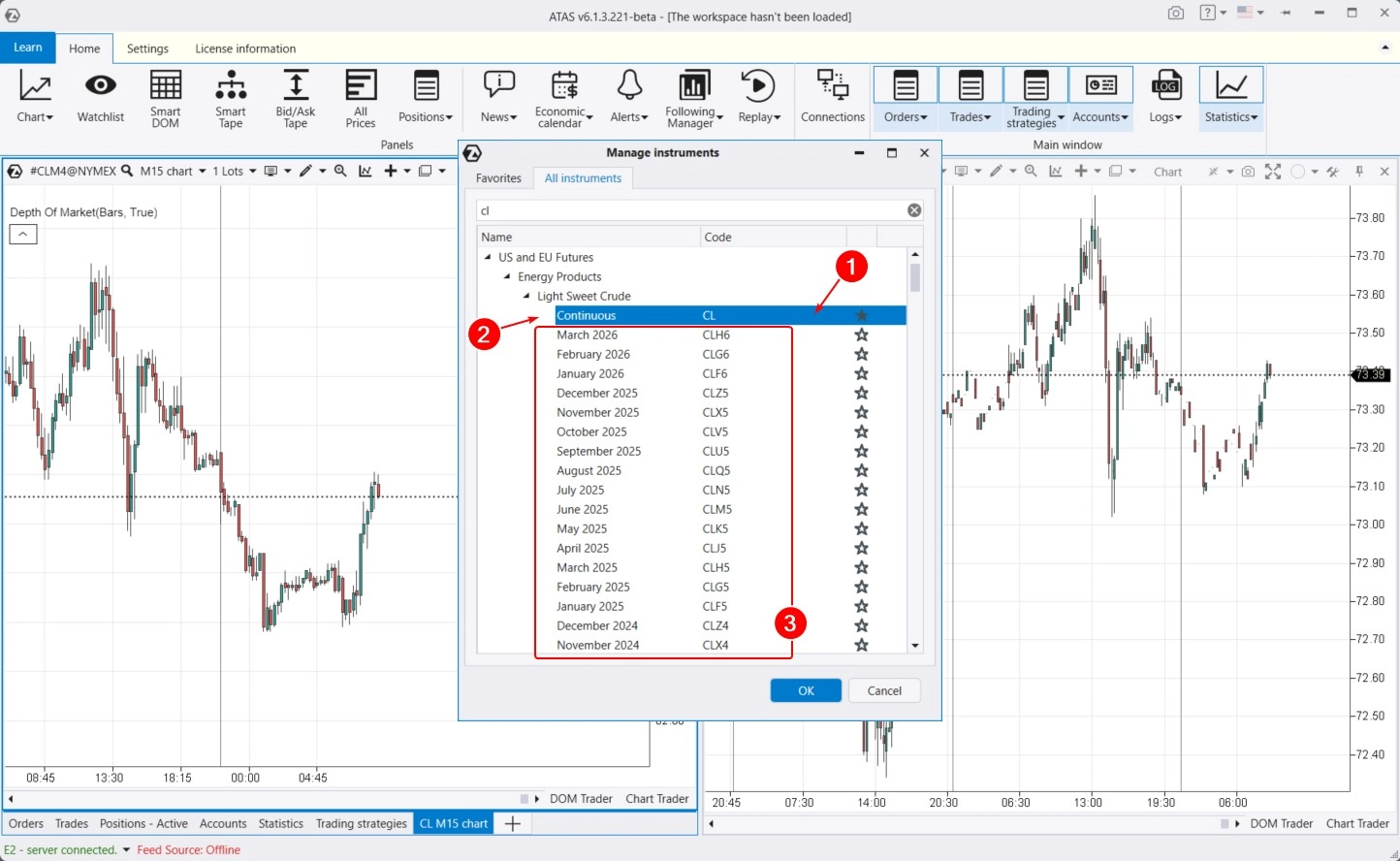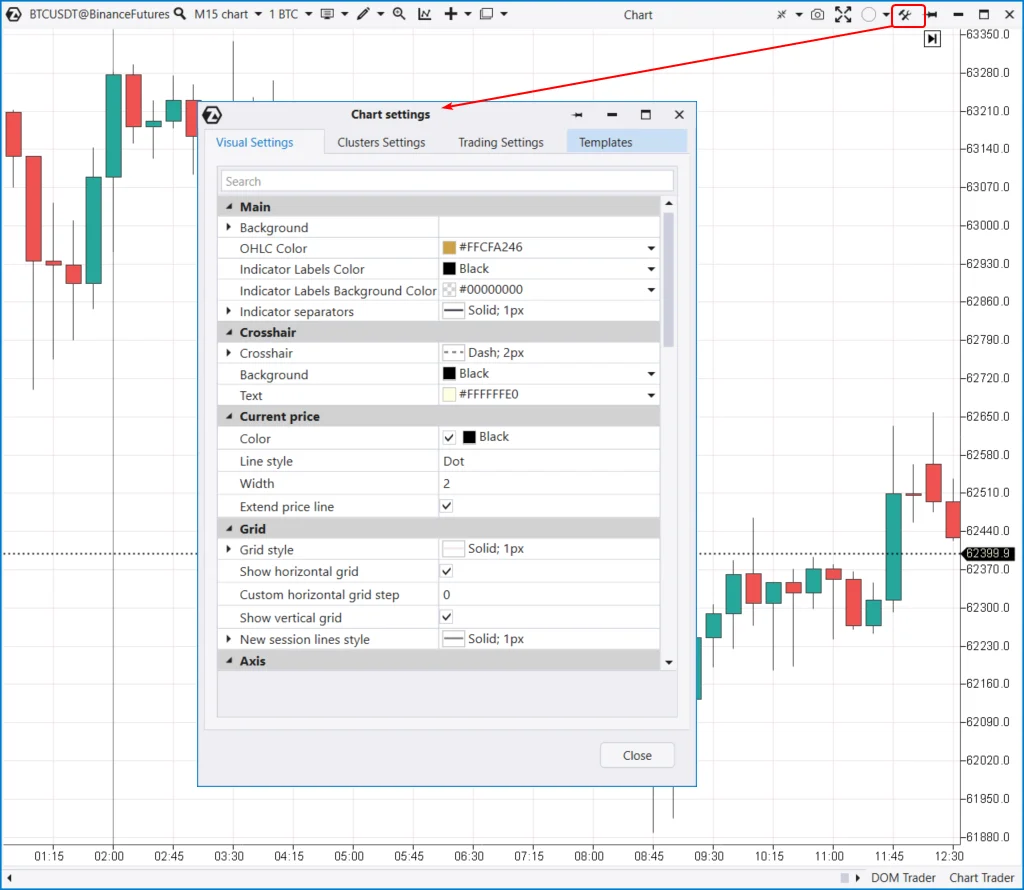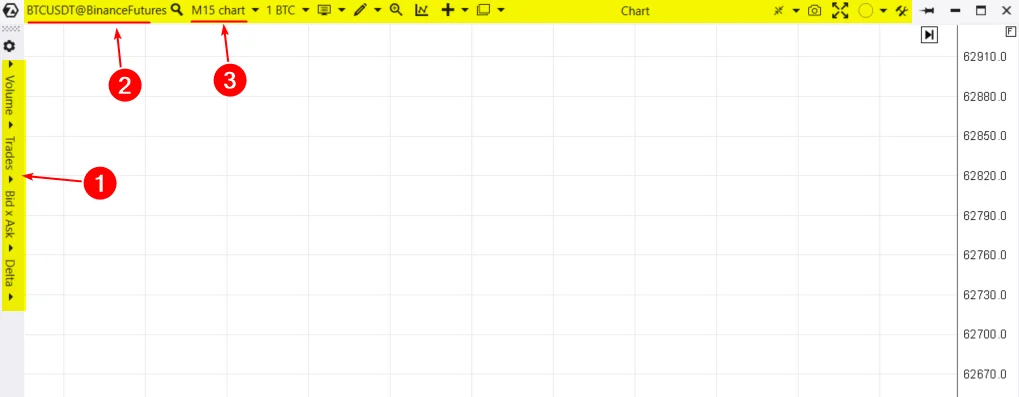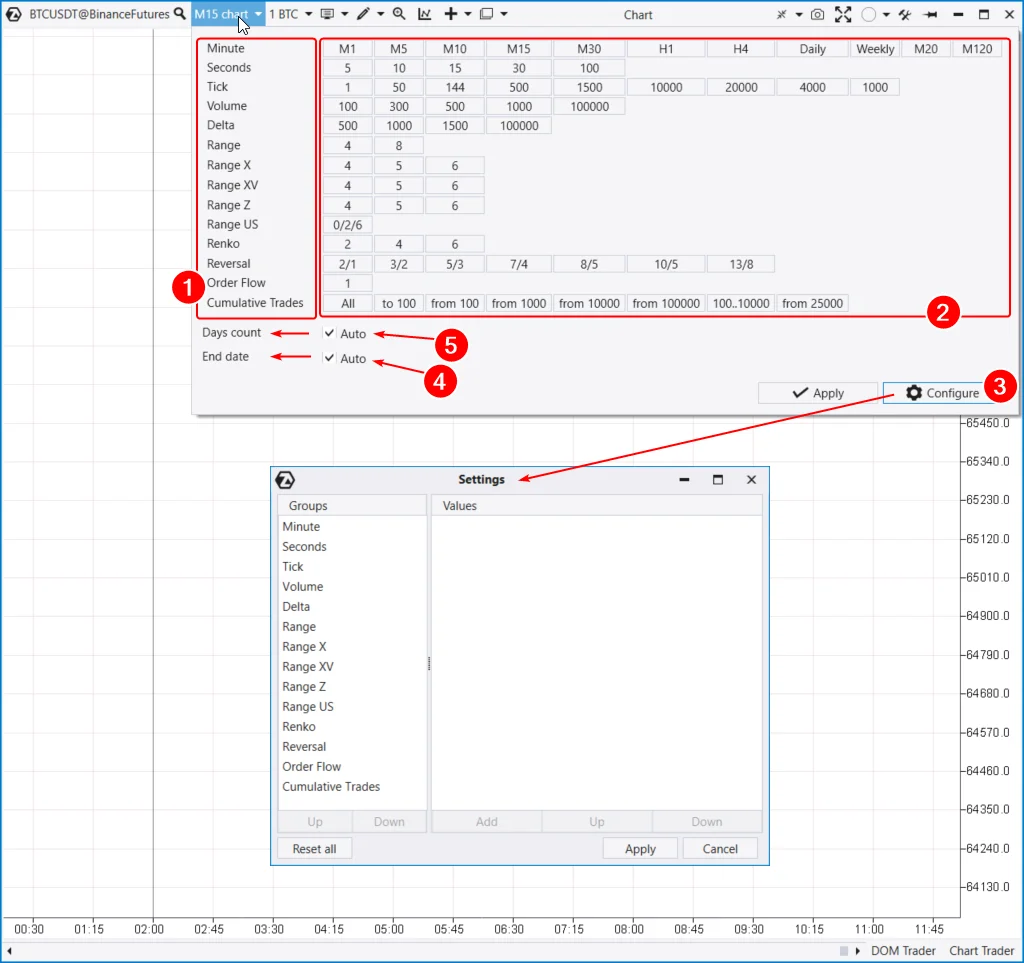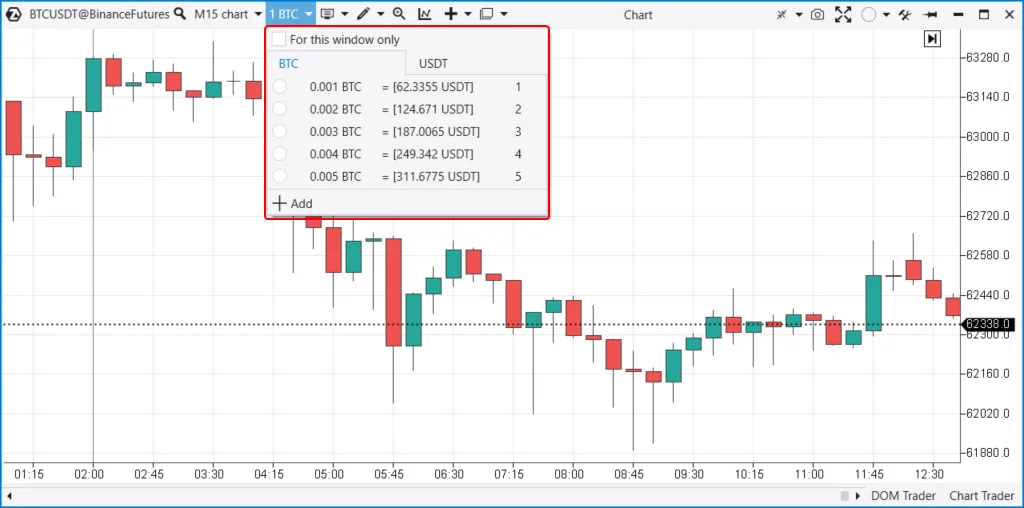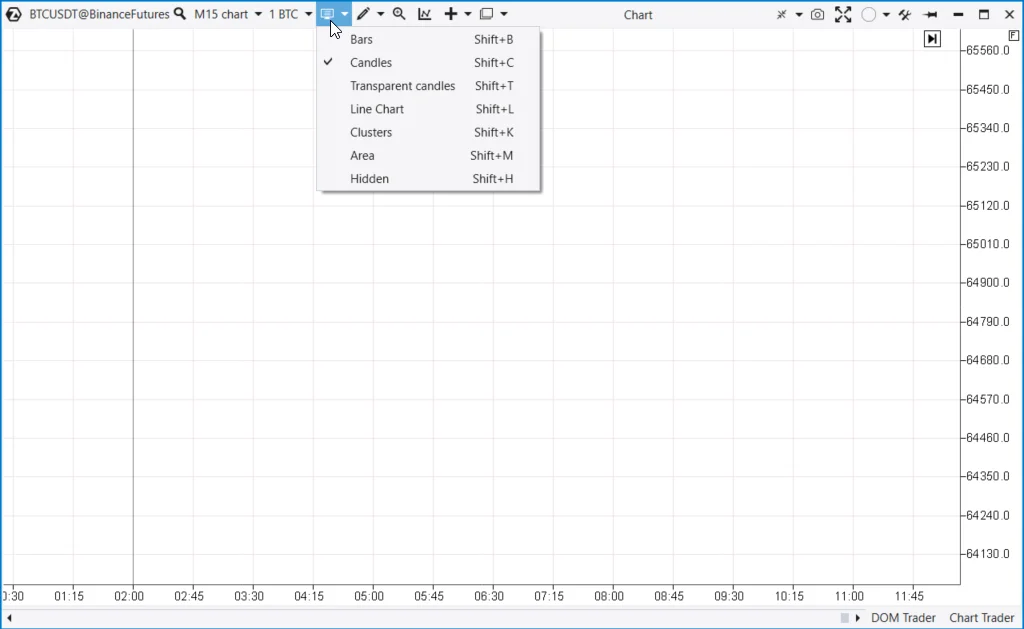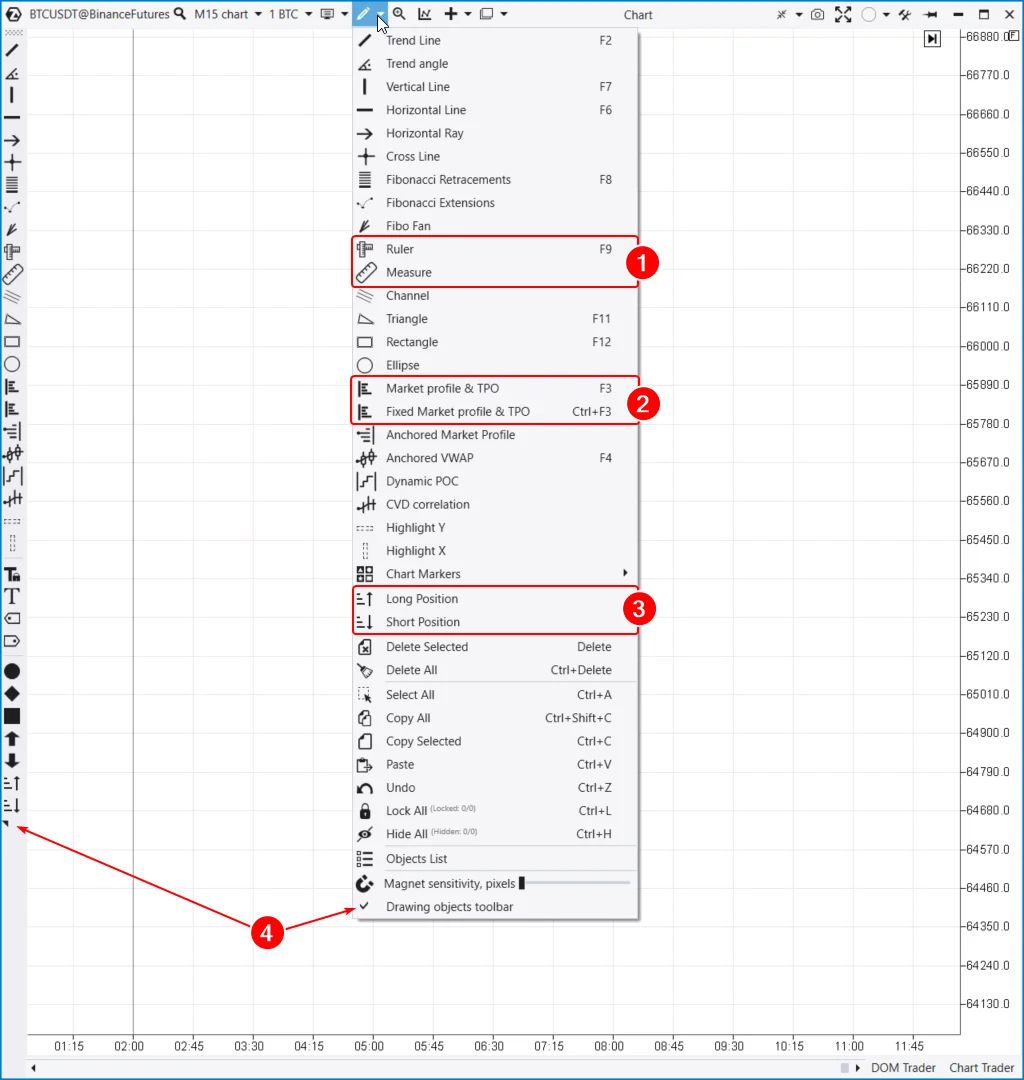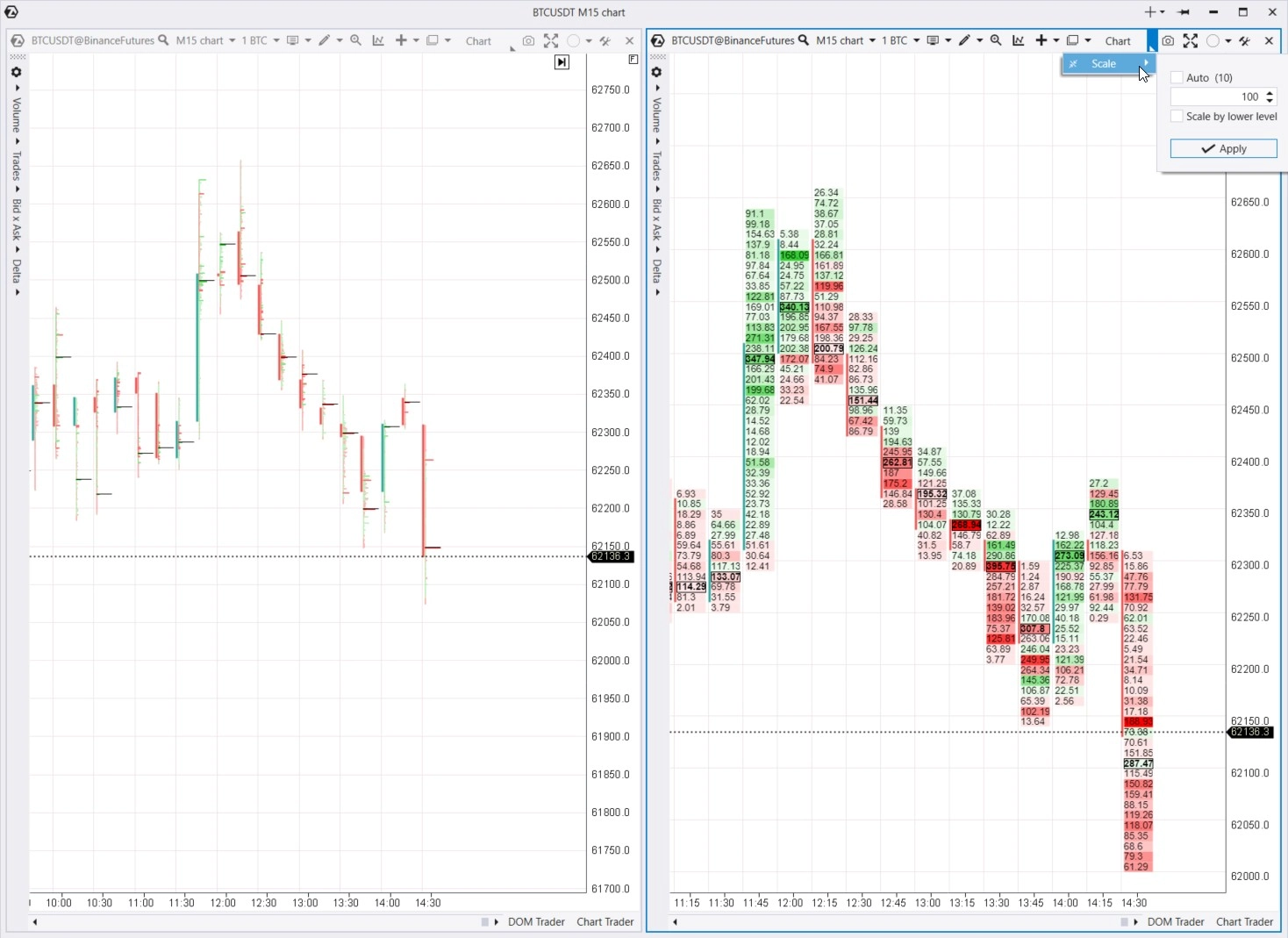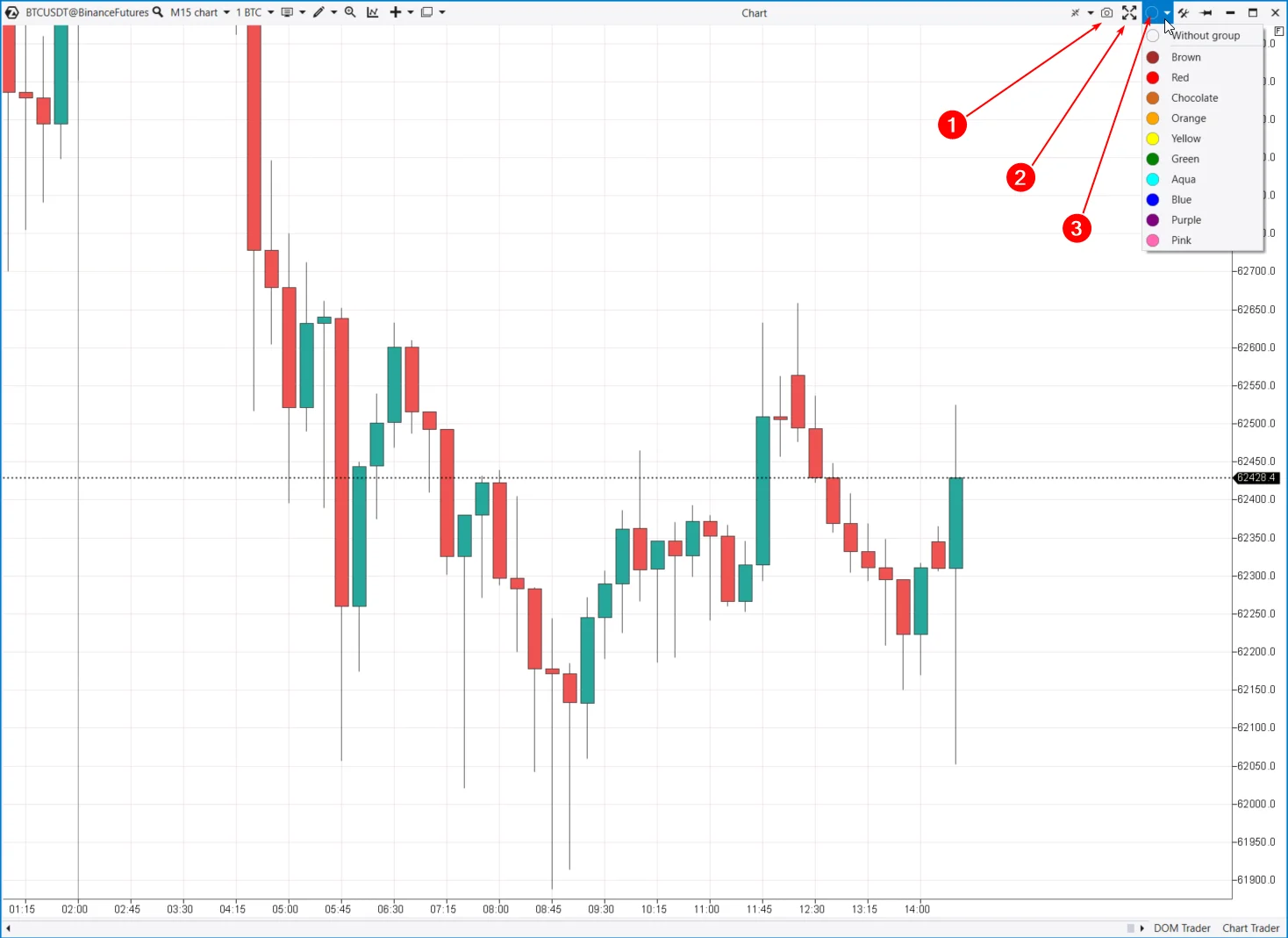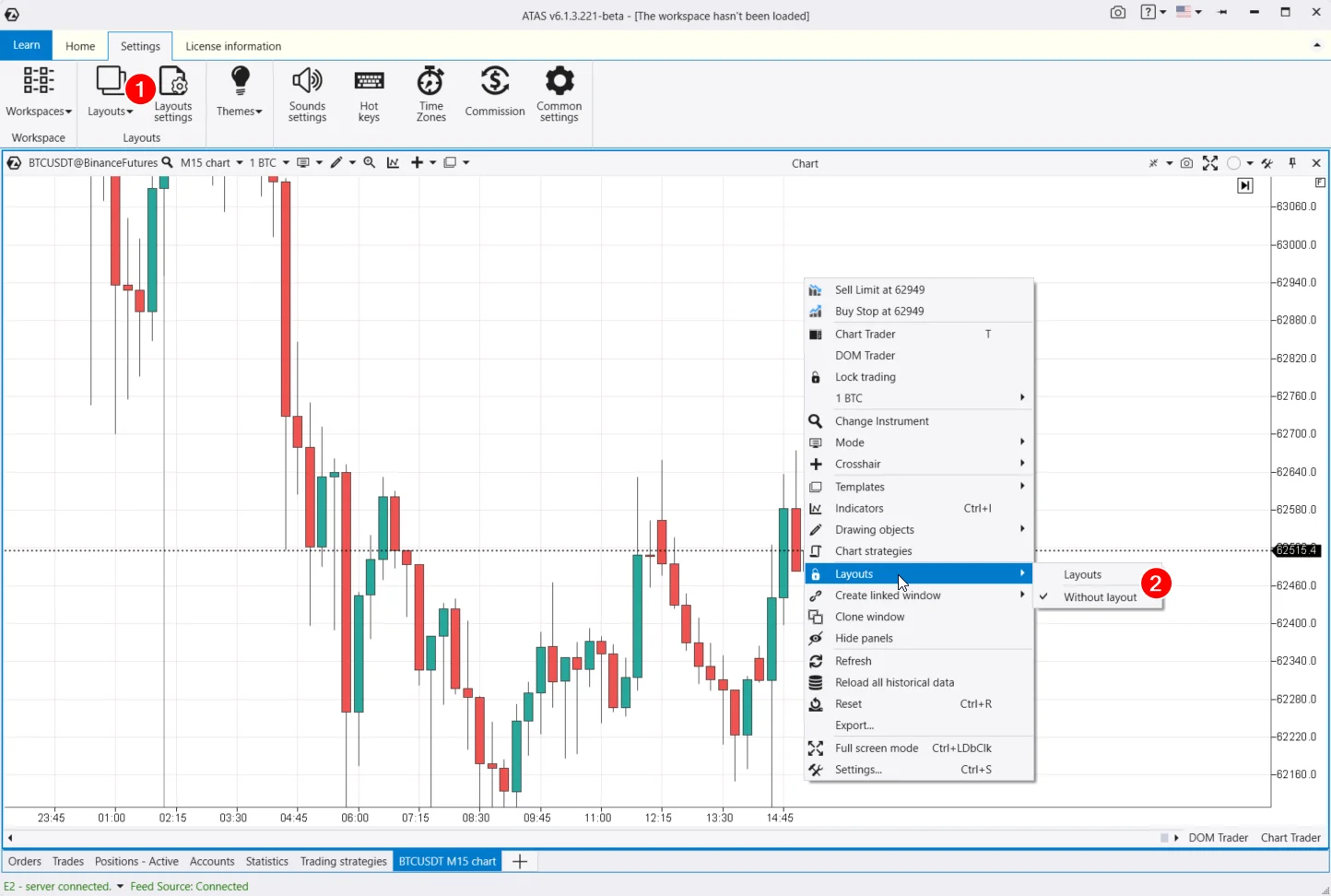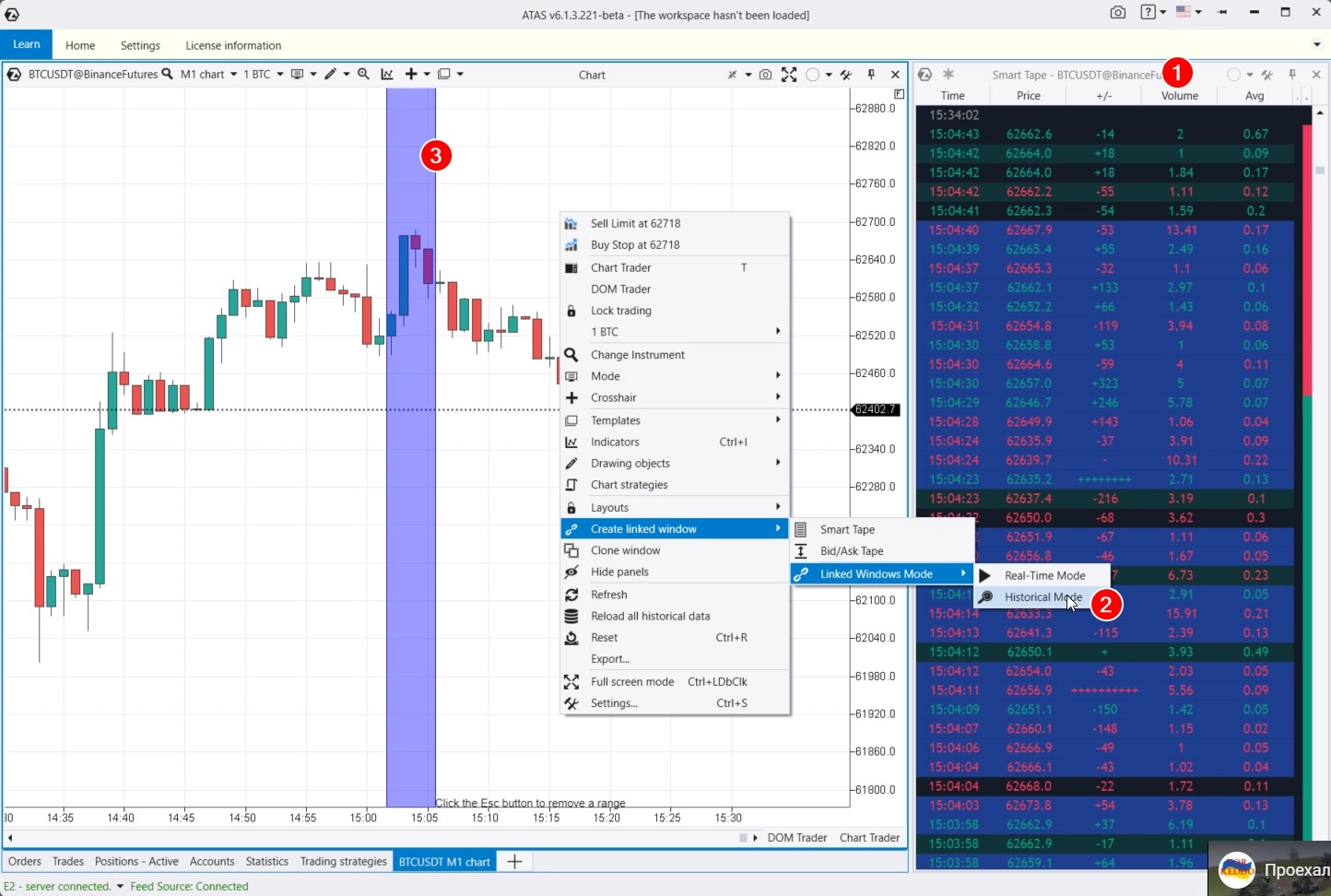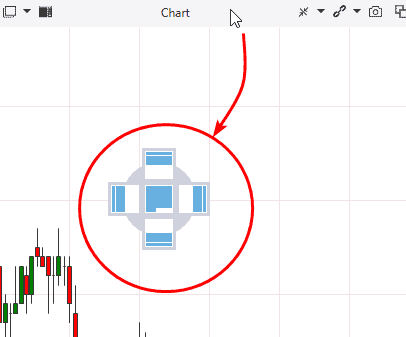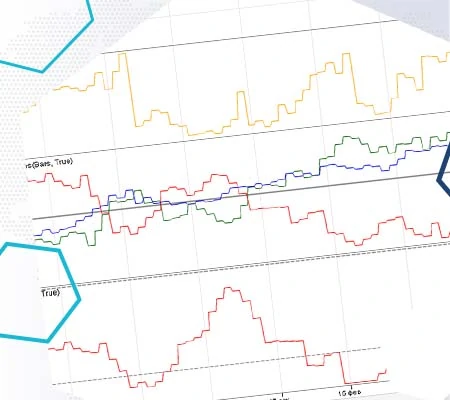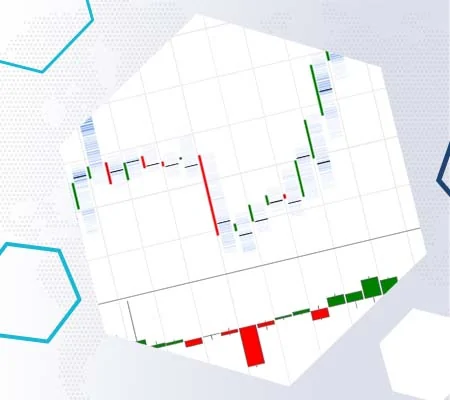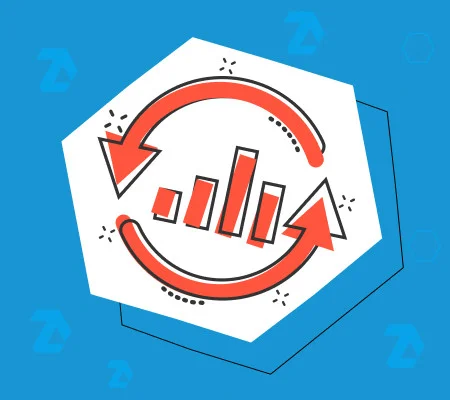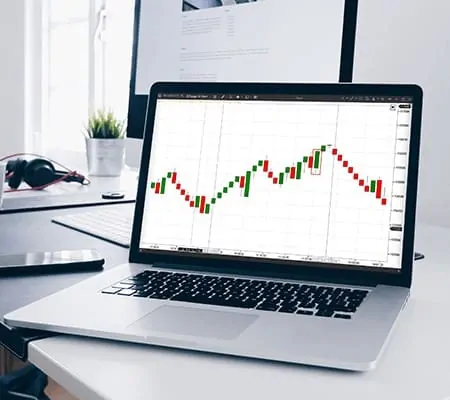Возможности и достоинства графиков ATAS
Мы продолжаем цикл статей «Знакомство с ATAS»:
- Общий обзор возможностей платформы
- Обзор возможностей и преимуществ при работе с графиками
- Обзор возможностей кластерных графиков
- Обзор индикаторов
- Торговые возможности
В этой статье речь пойдет о графиках.
Chart — самый популярный модуль платформы. Он позволяет не только анализировать свечи/бары/футпринты с помощью индикаторов и инструментов рисования, но также вести торговлю.
Как и в каждой статье цикла, информация разбита на 2 части:
- видеообзор;
- текстовое описание со скриншотами и ссылками на практические материалы по работе с графиками.
В видео ниже трейдер Владислав Шевченко демонстрирует мощный арсенал возможностей ATAS при работе с графиками. Чтобы нужная информация всегда была у тебя перед глазами, ниже мы приведем текстовую версию содержания ролика.
В рамках статьи будут освещены вопросы базовых операций, описание основных элементов операций, а также предоставлена полезная информация для тех, кто понимает принципы трейдинга по графикам, но только начинает пользоваться платформой ATAS.
Читай далее:
- Как открыть график
- Настройки и меню графиков
- Меню выбора объема
- Типы отображения графика
- Объекты рисования
- Индикаторы, шаблоны
- Изменение масштаба по вертикали
- Скриншоты и группы
- Рабочие слои
- Контекстное меню
- Навигатор
- Визуальные настройки графика
Если у тебя возникнут вопросы – пиши в службу поддержки, будем рады помочь.